در این مقاله، بهترین روشهای نمایش صفحه گوشی اندرویدی روی تلویزیون و کامپیوتر را گردآوری کردهایم. دیدن محتوای گوشی در نمایشگری بزرگتر، تجربهای لذتبخشتر است و امتحانکردن آن خالی از لطف نیست. فرقی نمیکند که تلویزیون شما قدیمی باشد یا جدید، در هر صورت، حداقل یک روش برای اتصال گوشی به آن وجود دارد.
نمایش صفحه گوشی اندرویدی روی تلویزیون هوشمند با Miracast
استفاده از قابلیت Miracast یک راهحل مناسب برای نمایش صفحه گوشی روی تلویزیون بهصورت بیسیم است. این فناوری بهعنوان جایگزینی برای کابل HDMI عمل میکند و به شما امکان میدهد تا محتوای گوشی خود مانند فیلم، بازی یا حتی کار با نرمافزارها را در صفحهنمایش بزرگتر تلویزیون تماشا کنید.
برای استفاده از این ویژگی، هم تلویزیون و هم گوشی شما باید از این قابلیت پشتیبانی کنند. اکثر گوشیهای اندرویدی با اندروید 4.2 به بالا از میراکست پشتیبانی میکنند. همچنین، تلویزیونهای هوشمند و غیرهوشمندی که به WiFi مجهز هستند نیز، میتوانند از این قابلیت استفاده کنند.
قابلیت Miracast بهطور پیشفرض در اکثر دستگاهها غیرفعال است. برای نمایش صفحه گوشی روی تلویزیون شما ابتدا باید میراکست را در تلویزیون خود فعال کنید. برای فعالکردن آن، باید در تنظیمات تلویزیون خود بهدنبال گزینههای مربوط به اشتراکگذاری صفحهنمایش مانند Screen Sharing، Cast، Miracast، Wireless Display و یا Smart View باشید. نام این گزینهها ممکن است در دستگاههای مختلف متفاوت باشد؛ بنابراین باید کمی جستجو کنید.
بعد از فعالکردن Miracast در تلویزیون، باید در گوشی خود نیز آن را فعال کنید. برای فعالسازی آن باید در تنظیمات گوشی در بخشهایی مانند Display یا Connection & Sharing و یا Connectivity بهدنبال آن بگردید. حال شما باید گزینه نمایش صفحه گوشی بیسیم را پیدا کنید. عنوان این گزینه همانند عناوین اشتراکگذاری صفحه که برای تلویزیون گفته شد، است. با روشنکردن آن، گوشی شما شروع به جستجو میکند. بعد از پیداشدن تلویزیون و اتصال به آن، اکنون محتویات روی صفحه گوشی شما در تلویزیون، نمایش داده خواهد شد.
نمایش صفحه گوشی اندرویدی در تلویزیون غیرهوشمند توسط کروم کست (Chromecast)
اگر صاحب تلویزیون هوشمند نیستید، نگران نباشید! کرومکست این امکان را به شما میدهد که تلوزیونتان را به یک اسمارت تیوی تبدیل کنید و از آن برای تماشای فیلم، بازی یا حتی کار با نرمافزارها در صفحهنمایش بزرگتر استفاده کنید. کروم کست در واقع یک دانگل است و شکلی شبیه فلش دارد. با اتصال این دانگل به پورت HDMI تلویزیون، میتوانید بهراحتی و با کیفیتی عالی، فیلمها، برنامهها و هر نوع محتوایی را به وسیله وایفای بر روی صفحه نمایش بزرگتر تماشا کنید. Chromecast با Miracast تفاوتهایی دارد:
- درحالی که میراکست بهطور مستقیم بین دو دستگاه (گوشی و تلویزیون) اتصال برقرار میکند، کرومکست از طریق شبکه محلی و روتر کار میکند.
- برای اتصال به کرومکست، بایدبرنامه Google Home را در گوشی خود نصب کنید؛ درحالیکه میراکست بهطور پیشفرض در برخی از گوشیها قابل استفاده است.
این دانگل در دو نسخه معمولی و اولترا عرضه میشود. نسخه معمولی تنها قادر به پخش ویدئوهایی تا کیفیت 1080 است؛ این درحالی است که نسخه اولترا ویدئوهایی با کیفیت 4K را نیز میتواند پخش کند.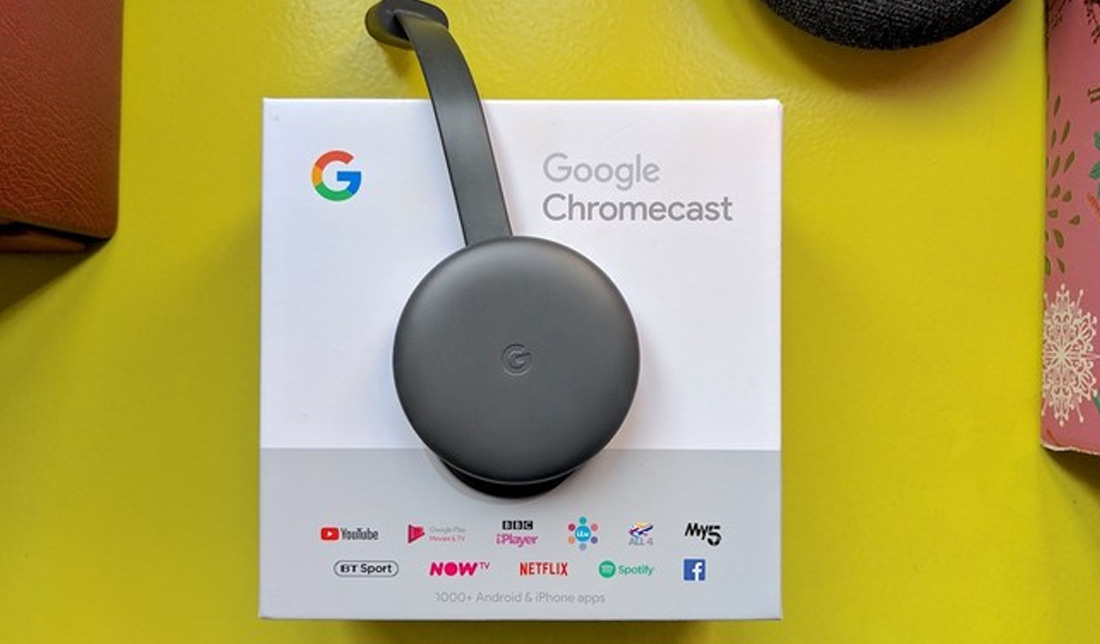
نمایش صفحه گوشی اندرویدی در تلویزیون با DLNA
یکی از روشهای نمایش صفحه گوشی روی تلویزیون، استفاده از برنامه DLNA است. این عبارت مخفف Digital Living Network Alliance به معنی ائتلاف شبکه زندگی دیجیتال است. این استاندارد در سال 2003 توسط سونی معرفی شد و به همین دلیل، دستگاههای سونی بیشترین سازگاری را با آن دارند. بااینحال، بیشتر گوشیها و تلویزیونهای امروزی نیز از این فناوری پشتیبانی میکنند.
طرز کار DLNA با روشهای دیگر کمی متفاوت است. در این روش، یک دستگاه بهعنوان سرور و دستگاه دیگر بهعنوان کلاینت عمل میکند. فایلهایی که در دستگاه سرور (گوشی) انتخاب میشوند، به اشتراک گذاشته شده و دیگر دستگاههای موجود در شبکه میتوانند به آنها دسترسی داشته باشند. با استفاده از DLNA میتوانید فیلمها، عکسها و موسیقیهای ذخیرهشده در گوشی را با تلویزیونی که از این فناوری پشتیبانی میکند، به اشتراک بگذارید.
البته این برنامه یکسری محدودیتهای آزاردهنده نیز دارد. در این برنامه امکان نمایش محتوای مرورگر در تلویزیون وجود ندارد. همچنین DLNA بیشتر برای تماشای فیلم از گوشی روی تلویزیون مناسب است. این اپلیکیشن بهصورت پیشفرض در برخی گوشیها وجود دارد. اگر این برنامه را در گوشی خود ندارید، میتوانید آن را از استورهایی مانند گوگلپلی یا بازار دانلود کنید.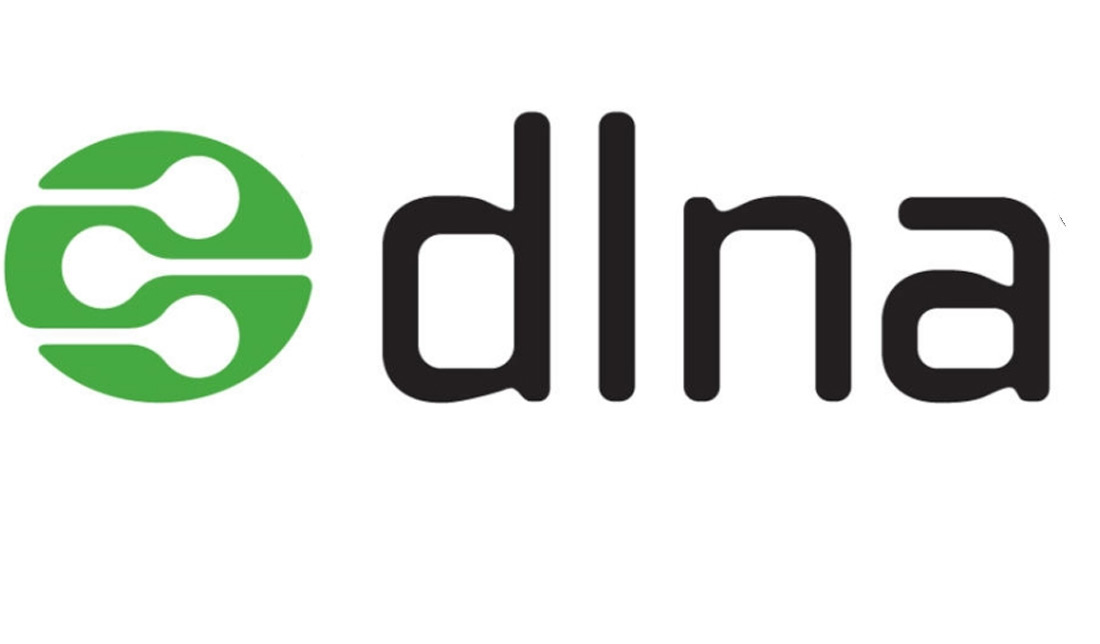
نمایش صفحه گوشی اندرویدی در تلویزیون با HDMI
اگر روشهای قبلی برای نمایش صفحه گوشی روی تلویزیون برای شما کارساز نبود، میتوانید از کابل یا آداپتور HDMI برای انتقال تصویر استفاده کنید. برای اتصال گوشی به تلویزیون با HDMI، به دو شرط نیاز دارید:
- پشتیبانی گوشی از MHL: این ویژگی به شما امکان میدهد تا گوشی را با یک کابل HDMI به تلویزیون متصل کنید. برای فهمیدن اینکه آیا گوشی شما از MHL پشتیبانی میکند، میتوانید برنامهای برای بررسی قابلیت MHL نصب کنید؛ بهعنوان مثال، MHL Checker یکی از این برنامهها است.
- پشتیبانی تلویزیون از MHL: تلویزیون شما نیز باید از MHL پشتیبانی کند تا بتوانید از این روش استفاده کنید. برای دانستن پشتیبانی از این ویژگی، میتوانید دفترچه راهنمای تلویزیون خود را مطالعه کنید.
بعد از بررسی این قابلیت، بسته به پورت گوشی خود میتوانید از تبدیل تایپ C به HDMI یا میکرویواسبی به HDMI استفاده کنید. یک سر تبدیل را به پورت شارژ و سر دیگر آن را با کابل اچدیامآی به تلویزیون متصل کنید. اکنون با تنظیم تلویزیون روی ورودی HDMI میتوانید صفحه گوشی خود را در تلویزیون ببینید.
نمایش صفحه گوشی اندرویدی روی کامپیوتر
نمایش صفحه گوشی روی کامپیوتر یا لپتاپ به دو روش کلی امکانپذیر است. گوشی شما یا باید روت باشد یا اینکه از برنامههای جانبی استفاده کنید. امروزه دیگر کمتر کسی گوشی خود را روت میکند و اکثر افراد تمایلی به انجام این کار ندارند. درست است که روتکردن گوشی باعث افزایش قابلیتهای گوشی میشود اما از طرفی صدمات بیشتری نیز به آن وارد مینماید. به همین دلیل توصیه میکنیم هرگز گوشی خود را روت نکنید.
برای استفاده از برنامههای جانبی، ابتدا نیاز است تا یکسری تنظیمات را روی گوشی خود فعال کنید. برای فعالسازی این تنظیمات، کارهای زیر را انجام دهید:
- به تنظیمات گوشی بروید.
- به قسمت درباره تلفن یا About Phone بروید.
- اطلاعات نرمافزار یا Software Information را انتخاب کنید.
- 7 بار روی شماره ساخت یا Build Number ضربه بزنید.
- رمز عبور گوشی را وارد کنید.
- به تنظیمات برگردید.
- گزینههای توسعهدهنده یا Developer Options را انتخاب کنید. اگر این گزینه را مشاهده نمیکنید، کافی است تا این عبارت را تایپ نمایید.
- در صفحه بازشده، قابلیتی به اسم USB Debugging را فعال کنید.
با انجام مراحل بالا، اکنون گوشی اندرویدی شما آمادگی وصلشدن به کامپیوتر را دارد. در ادامه به شما چند برنامه معرفی خواهیم کرد تا با استفاده از آن، بتوانید صفحهنمایش گوشی خود را در کامپیوتر نمایش دهید.
نمایش صفحه گوشی اندرویدی روی کامپیوتر با AirDroid
اپلیکیشن AirDroid یکی از بهترین برنامهها برای نمایش صفحه گوشی روی کامپیوتر است. این برنامه رابط کاربری آسان و کاربرپسندی دارد و به شما امکان میدهد صفحه نمایش گوشی خود را به ویندوز، مک و لینوکس منتقل کنید. برای انجام این کار، ابتدا نیاز است که هم گوشی و هم کامپیوتر شما به یک دستگاه WiFi متصل باشند. در ادامه کارهای زیر را انجام دهید:
- دانلود برنامه: برنامه AirDroid را برای گوشی اندروید و کامپیوتر خود دانلود کنید.
- باز کردن برنامه: برنامه AirDroid را در هر دو دستگاه باز کنید.
- انتقال صفحه نمایش: در برنامه کامپیوتر، در بخش AirMirror، روی گزینه "ViewOnly Mode" و سپس روی "Start Now" کلیک کنید.
اکنون صفحه گوشی شما روی کامپیوتر به نمایش در خواهد آمد. شما این کار را بدون دانلود برنامه برای کامپیوتر نیز میتوانید انجام دهید. برای این کار کافیست تا:
در برنامه AirDroid گوشی، آدرس IP وب را که در زیر "Airdroid Web" نوشته شده، پیدا کنید.
آدرس IP را کپی کرده و در مرورگر کامپیوتر خود وارد کنید.
در گوشی شما، گزینه "Enter" ظاهر میشود. روی آن کلیک کنید تا گوشی به کامپیوتر متصل شود.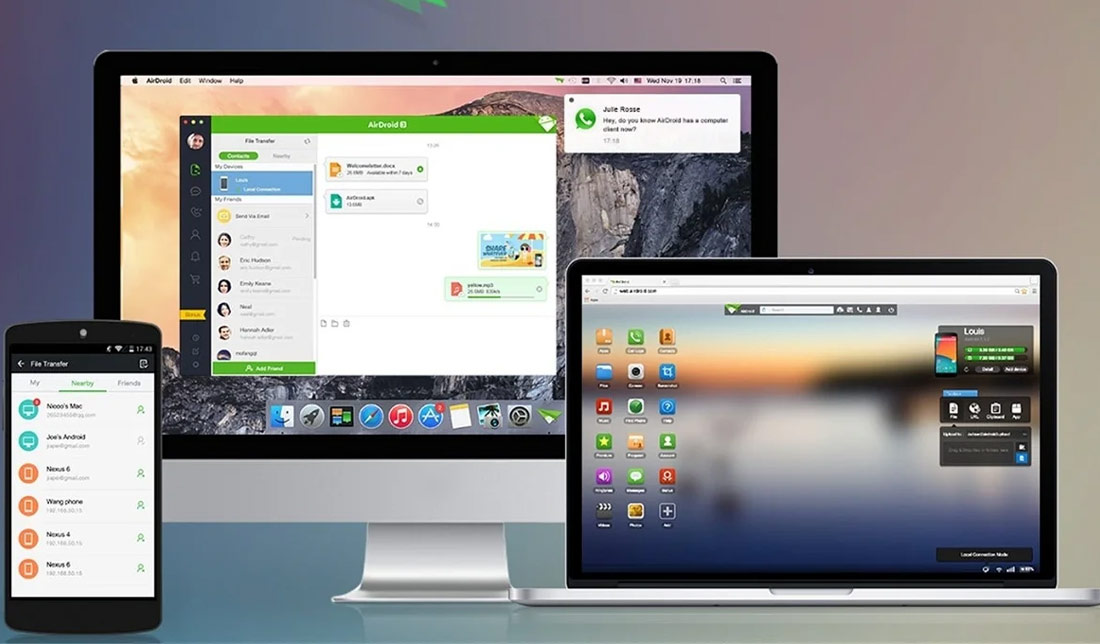
نمایش صفحه گوشی روی کامپیوتر توسط برنامه Vysor
اپلیکیشن Vysor یکی دیگر از برنامههای کاربردی برای انتقال صفحه نمایش گوشی اندروید به کامپیوتر یا لپ تاپ است. این برنامه بهصورت رایگان قابل دانلود بوده و اکثر قابلیتهای آن بدون نیاز به پرداخت درون برنامهای قابل استفاده است. نمایش صفحه گوشی رو کامپیوتر خود، کارهای زیر را انجام دهید:
- دانلود برنامه: برنامه Vysor را برای گوشی اندروید خود دانلود و نصب کنید.
- اتصال گوشی به کامپیوتر: گوشی را با کابل USB به کامپیوتر متصل کنید.
- تأیید مجوز USB Debugging: اگر پیغام "Allow USB Debugging" را روی گوشی مشاهده کردید، گزینه "Allow" را انتخاب کنید.
- اجرای برنامه Vysor: برنامه Vysor را در کامپیوتر خود باز کنید.
- مشاهده اعلان Vysor: منتظر بمانید تا اعلان "Vysor has Detected a Device" را مشاهده کنید. این اعلان نشان میدهد که برنامه Vysor گوشی شما را شناسایی کرده است.
- انتقال صفحه نمایش: روی گزینه "View" که در کنار نام مدل گوشی شما در برنامه Vysor قرار دارد کلیک کنید. پس از آن صفحهنمایش گوشی شما به کامپیوتر یا لپ تاپ منتقل خواهد شد.
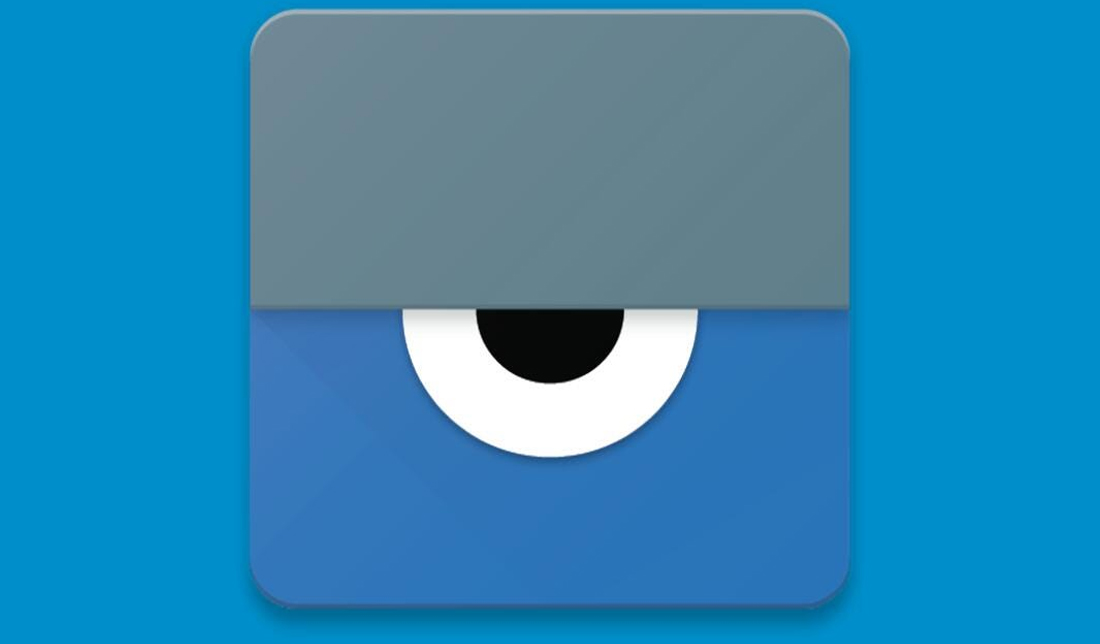
نمایش صفحه گوشی روی کامپیوتر با TeamViewer
اپلیکیشن TeamViewer یکی از محبوبترین برنامهها برای انتقال صفحهنمایش و کنترل از راه دور گوشی و کامپیوتر است. با استفاده از این برنامه میتوانید بهراحتی صفحهنمایش گوشی خود را به کامپیوتر منتقل کنید. کارهای زیر را برای نمایش صفحه گوشی روی کامپیوتر انجام دهید:
- برنامه TeamViewer Host را برای گوشی خود، دانلود و نصب کنید.
- یک حساب کاربری ایجاد کنید.
- در کامپیوتر خود، مرورگر وب را باز کنید و به وبسایتTeamViewer بروید.
- وارد حساب کاربری خود در TeamViewer Web شوید.
- در لیست دستگاههای متصل، گوشی خود را که TeamViewer Host بر روی آن نصب شده، پیدا کنید.
- روی دکمه "Connect" کلیک کنید.
- بهطور خودکار برنامه TeamViewer در کامپیوتر شما اجرا میشود و صفحهنمایش گوشی شما به کامپیوتر منتقل میشود.
در این مقاله روشهای مختلف نمایش صفحه گوشی اندرویدی روی تلویزیون و کامپیوتر را به شما معرفی کردیم. به کمک این روشها میتوانید محتویات روی گوشی اندرویدی خود را در یک مانیتور بزرگتر نمایش داده و از آن لذت ببرید. شما از کدام روش برای انتقال صفحه گوشی به تلویزیون یا لپتاپ استفاده میکنید؟ تجربیات خود را با ما به اشتراک بگذارید.
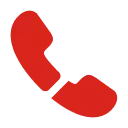

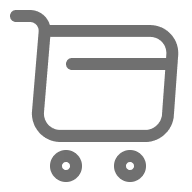
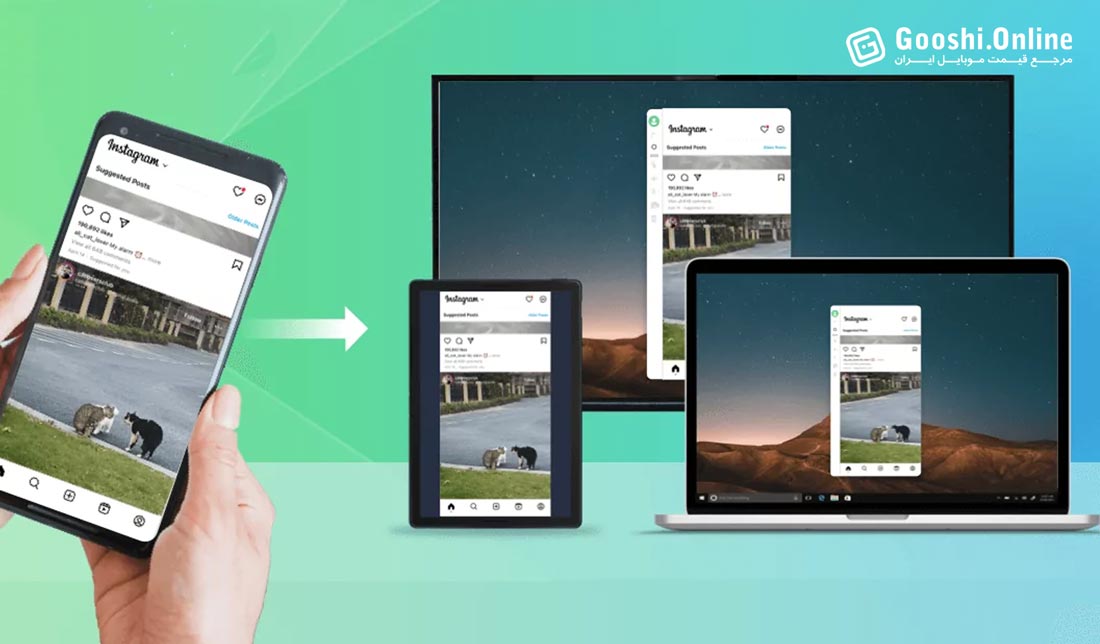



دیدگاه خود را بنویسید