هندزفری های اپل یا ایرپادها ( به ایرپادز هم شناخته می شوند ) محبوبیت و استفاده گسترده ای در اکوسیستم اپل دارند و اغلب در این اکوسیستم بکار برده می شوند. درحالیکه تنظیم و اتصال ایرپادها با دستگاه های اپل از جمله آیفون، آیپد، مک و ... ساده و سریع است، فقط محدود به اتصال به دستگاه های اپل نیستید و در واقع، ایرپادها قابل اتصال به هر دستگاهی که از بلوتوث استفاده می کند، هستند.
البته هندزفری های بلوتوثی اپل به لطف مجهز شدن به پردازنده ها و حسگرهای انحصاری و قدرتمند اپل، کاملاً هوشمند شده اند؛ قابلیت هایی که این محصولات را به محصولاتی ایده آل و متفاوت تبدیل می کنند و به صورت کاملاً هوشمند با دستگاه مقصد همگام سازی می شوند، برای مثال هنگامی که در حال گوش دادن به موسیقی هستید، درصورتیکه ایرپاد را از گوش در بیاورید، پخش موسیقی به منظور جلوگیری از به هدر رفتن انرژی باتری، متوقف خواهد شد.
همچنین بخوانید: کامل ترین راهنمای خرید هندزفری بلوتوثی

در ادامه، با ما همراه باشید تا نحوه اتصال ایرپاد به کامپیوترهای ویندوزی را توضیح دهیم.
1- ابتدا مطمئن شوید که بلوتوث کامپیوتر یا لپ تاپ ویندوزی فعال شده است. برای این کار، مسیر زیر را در کامپیوتر یا لپ تاپ دنبال کنید :
Settings > Devices > Bluetooth & Other devices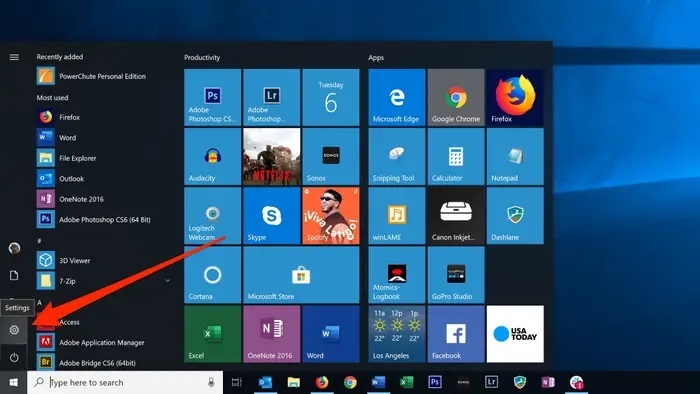
2- در این مرحله، در بالای منوی Bluetooth settings، گزینه ای با علامت + با عنوان Add Bluetooth or other device می بینید، آن را کلیک کنید.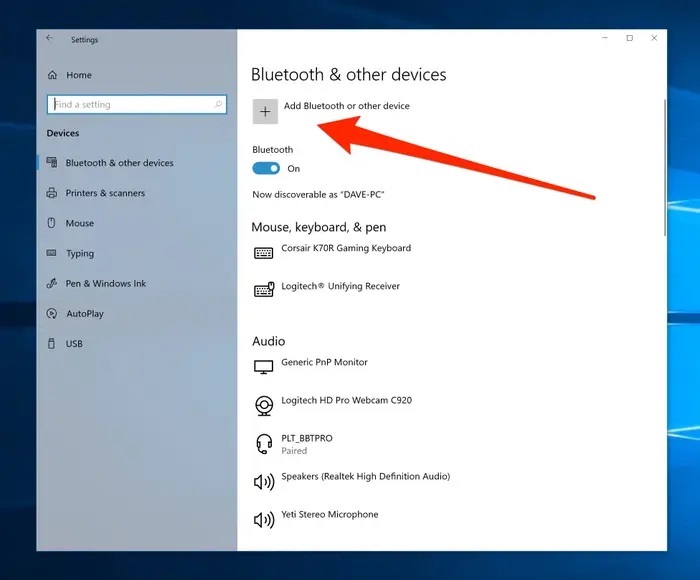
3- سه گزینه تحت عنوان Add a device ظاهر می شود : Add a device: Bluetooth, Wireless display or dock, and Everything else. گزینه اول یا Bluetooth را انتخاب کنید.
4- مطمئن شوید که ایرپاد داخل کیس قرار دارد. دکمه پشت ایرپاد را فشار دهید و نگهدارید تا چراغ فلش LED روشن شود.
5- فهرستی از دستگاه های بلوتوثی در دسترس را در کامپیوتر یا لپ تاپ ویندوزی می بینید، ایرپاد مورد نظر را از بین آنها انتخاب کنید تا به کامپیوتر یا لپ تاپ متصل شود که پس از اتصال، پیام Your device is ready to go! نشان داده می شود.
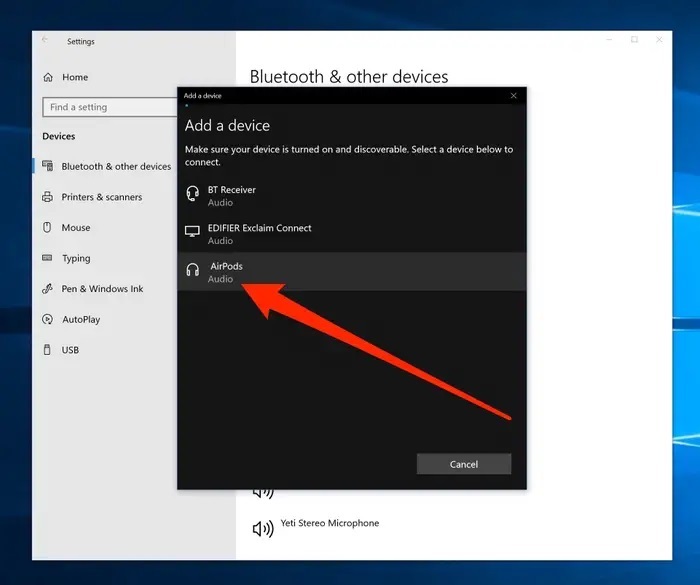
برای قطع اتصال ایرپاد از کامپیوتر یا لپ تاپ ویندوزی از منوی Bluetooth & Other devices ایرپاد متصل شده را از فهرست دستگاه های بلوتوثی انتخاب و گزینه Remove device را کلیک کنید.
منابع :
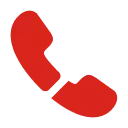

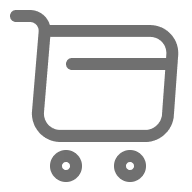

![آیفون 17 پرو مکس؛ غول جدید اپل با چه ویژگیهایی آمده؟ [+جدول مشخصات]](/uploads/posts/089b9f.webp)


دیدگاه خود را بنویسید