در دنیای امروز که محتوای شبکههای اجتماعی در فضای مجازی حرف اول را میزنند، همه افراد تلاش میکنند تا محتوایی که ارائه میدهند خاص باشد. به همین دلیل اپلیکیشنهای زیادی برای ویرایش عکس و فیلم ساخته شدند. اگر قصد ویرایش فیلمهای خود را به حرفهایترین حالت ممکن دارید، به شما نرمافزار فیلمورا را پیشنهاد میکنیم. در این بخش قصد داریم تا آموزش نرمافزار فیلمورا را بهصورت ابتدایی برای شما توضیح دهیم. این اپلیکیشن نسخه سادهتری از برنامه افترافکت و پریمیر است؛ درنتیجه انتظار محیط و خروجی خارقالعادهای از این نرمافزار داشته باشید. این نرمافزار هم برای کامپیوتر و هم برای گوشی موبایل قابل استفاده است.
آموزش نرمافزار فیلمورا؛ محیط داخلی نرمافزار
همانطور که گفتیم، نرمافزار فیلمورا محیطی کاملاً مشابه با برنامههای پریمیر و افترافکت دارد. هنگامی که وارد نرمافزار میشوید، بهصورت پیشفرض نحوه بارگذاری فیلم، افزودن افکت و گرفتن خروجی از فیلم به شما نمایش داده میشود.
پس از وارد کردن فیلمهای مورد نظر داخل برنامه (البته علاوهبر فیلم میتوانید عکس و آهنگ نیز داخل برنامه آپلود کنید) فیلمها را به نوار پایینی منتقل کنید. در سمت چپ نوار پایینی، فرمت هر نوار مشخص شده است؛ یعنی آهنگ، فیلم، عکس و... هرکدام یک نوار جداگانه و مخصوص دارند. البته شما میتوانید از بالای همان ستون سمت چپ در قسمت پایین به شیوهای که در تصویر دوم نشان داده شده است، نوار دیگری برای ایجاد فیلم یا آهنگ اضافه کنید.
در قسمت بالایی نوار ویرایش تعدادی آیکون قرار داده شده است و اگر نشانگر موس خود را روی هرکدام از آیکونها بدون کلیک کردن نگه دارید، کاربرد آیکون برای شما نمایش داده میشود. یکی از ویژگیهای فوقالعاده نرمافزار فیلمورا، تبدیل صدا به متن است.
راهنما: تصاویر فوق بهصورت اسلایدی هستند.
آموزش نرمافزار فیلمورا؛ ویرایش مقدماتی
برای انجام ویرایش، توصیه میکنیم که مدت زمانی را صرف جستجو در محیط نرمافزار فیلمورا کنید (هیچ چیز مثل تحقیقات میدانی و تجربی به شما کمک نمیکند). پس از آن که نحوه کارکرد هر ابزار را به طور تقریبی متوجه شدید، میتوانید ویرایش را شروع کنید. در کنار فیلم، موسیقی یا هر فایلی که به نرمافزار فیلمورا اضافه کردید، با استفاده از بخش بالایی نرمافزار و با کلیک کردن روی گزینههای Stok Media، Audio و... میتوانید از فیلمها و سایر فایلهای پیشفرض در نرمافزار استفاده کنید. به دلیل بهروز بودن فیلمورا، فایلهای ارائه شده در برنامه با ترندهای روز دنیا همخوانی دارند.
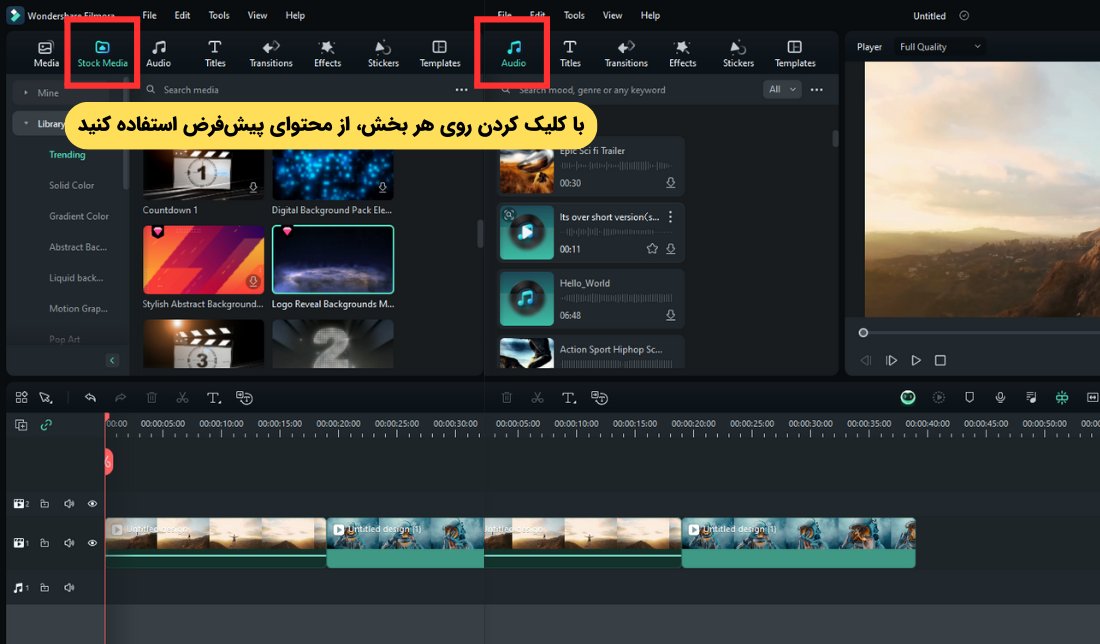
در این بخش، ما دو فیلم را در کنار هم قرار دادیم و قصد داریم ابتدای فیلم یک متن نمایش داده شود. در همان بخش بالایی اگر وارد قسمت Titles شوید، میتوانید از مدلهای مختلفی برای نمایش نوشته خود استفاده کنید. برای این کار، لازم است تا فایل نمایش نوشته مورد نظر را در نوار بالایی ویدیو خود قرار دهید. البته برای استفاده از هر فایل لازم آن را دانلود کنید. در این بخش میتوانید مانند یک فیلمساز حرفهای عمل کنید؛ دیگر شمایید و خلاقیت درونیتان!
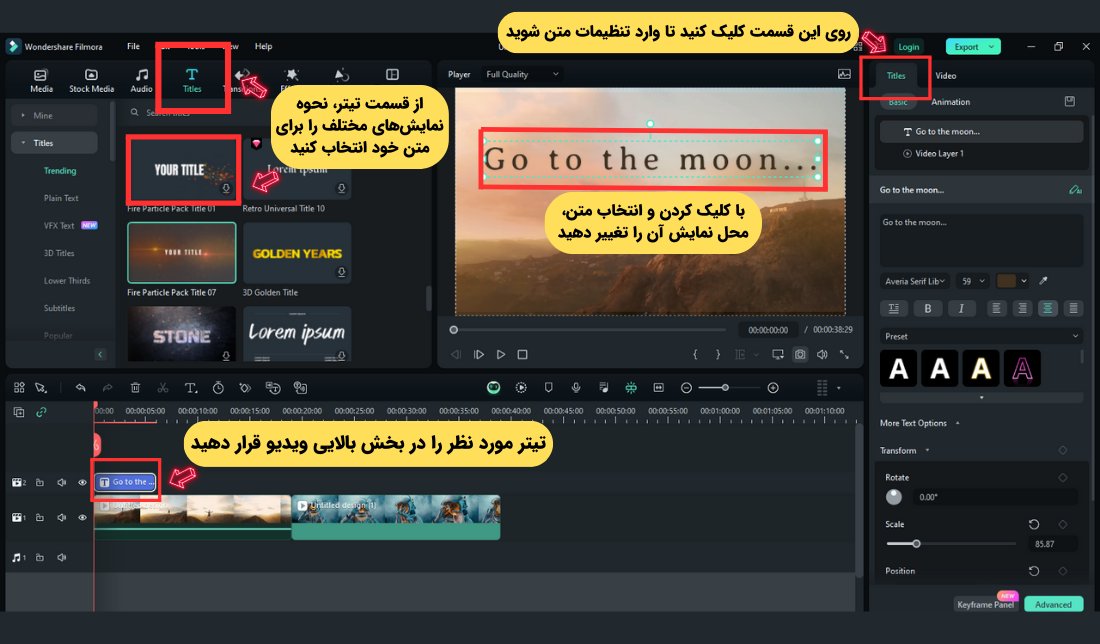
گزینه بعدی Transitions است که ویدیوها یا عکسهای شما را به هم متصل میکند. شما میتوانید با استفاده از این ترانزیشن، جلوه ویژهای به انتقال ویدیوهای خود ببخشید. از این بخش در نرمافزار فیلمورا برای هر آیتمی میتوانید استفاده کنید. بهطور مثال اگر نمایش متنی که انتخاب کردید بدون افکت تمام میشود، روی آن از ترنزیشن مختلف استفاده کنید.
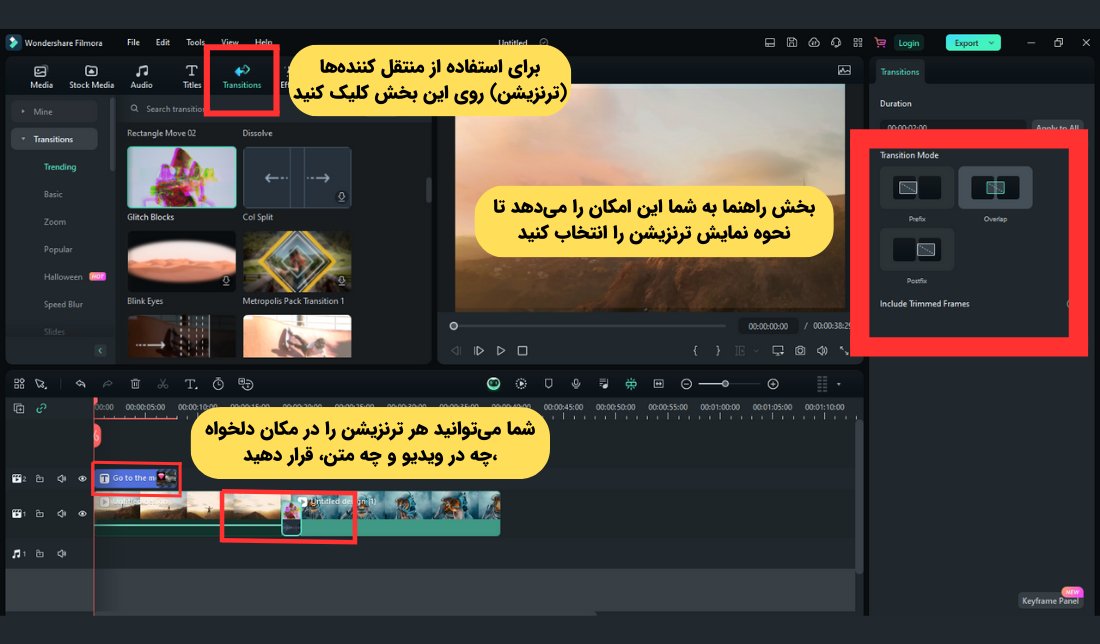
چند نکته مهم که در مورد ویرایش تا این مرحله لازم است بدانید:
- هرکدام از فایلها در تمامی بخشهای نرمافزار فیلمورا، باید دانلود شوند. اگر هنگام دانلود کردن این افکتها به مشکل برخوردید، ویپیان خود را روشن کنید.
- اگر از قصد دارید مدت زمان نمایش متن شما بلندتر یا کوتاهتر باشد، نوار متن را به سمت عقب یا جلو بکشید. این نکته در مورد فیلم و آهنگ نیز صدق میکند.
- در نسخههای کرک شده ممکن است زبان فارسی به درستی نمایش داده نشود. برای جلوگیری از این اتفاق، بهتر است اکانت نرمافزار فیلمورا را خریداری کنید.
پس از انتخاب ترانزیشن مورد نظر و اعمال تغییرات، به سراغ افکتها میرویم (به این نکته توجه کنید که استفاده از این بخشها ترتیب خاصی ندارد و این ترتیب صرفاً برای آموزش انتخاب شده است). در این بخش شما میتوانید هر افکت را در نوار بالایی ویدیو یا متن قرار دهید تا نحوه نمایش آن را ببینید. مانند قسمتهای قبل، با کشیدن و یا کوچک کردن نوار افکت، میزان نمایش آن را میتوانید محدود کنید.
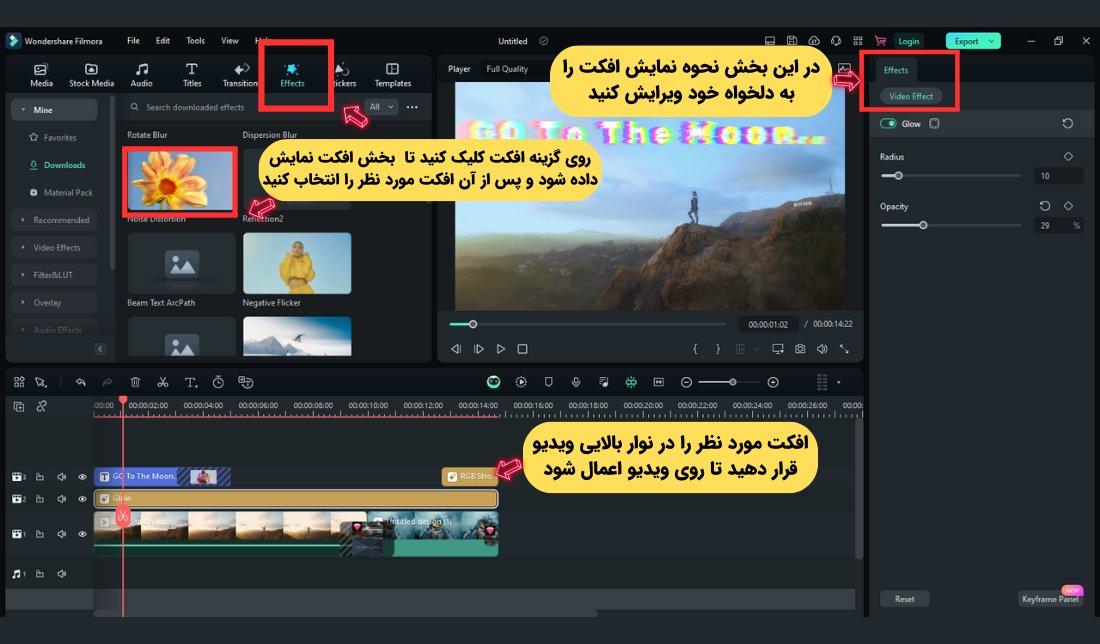
در نهایت پس از ویرایش ویدیو، از قسمت بالا در سمت راست گزینه Export را انتخاب کنید و مطابق با فرمت دلخواه و حجم مورد نظر خود، خروجی ویدیو را دریافت کنید.
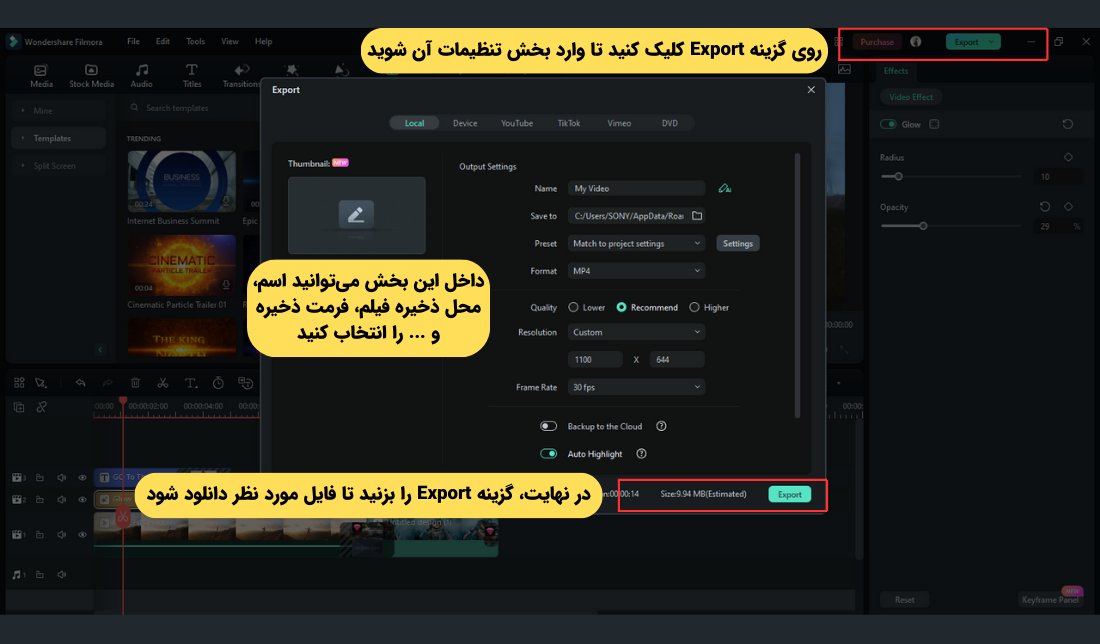
به پایان بخش اول آموزش نرمافزار فیلمورا رسیدیم. اگر دوست دارید نکات بیشتری در مورد این نرمافزار فوقالعاده بدانید، نظرات خود را با ما به اشتراک بگذارید. همچنین با استفاده از لینک زیر میتوانید نرمافزار فیلمورا را از سایت گوشی آنلاین دانلود کنید. به یاد داشته باشید، ابزارهای ویرایش تنها به تولید محتوای شما کمک میکنند؛ بنابراین خلاقیت درونی خود را هیچگاه فراموش نکنید.
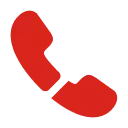

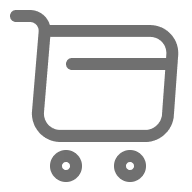

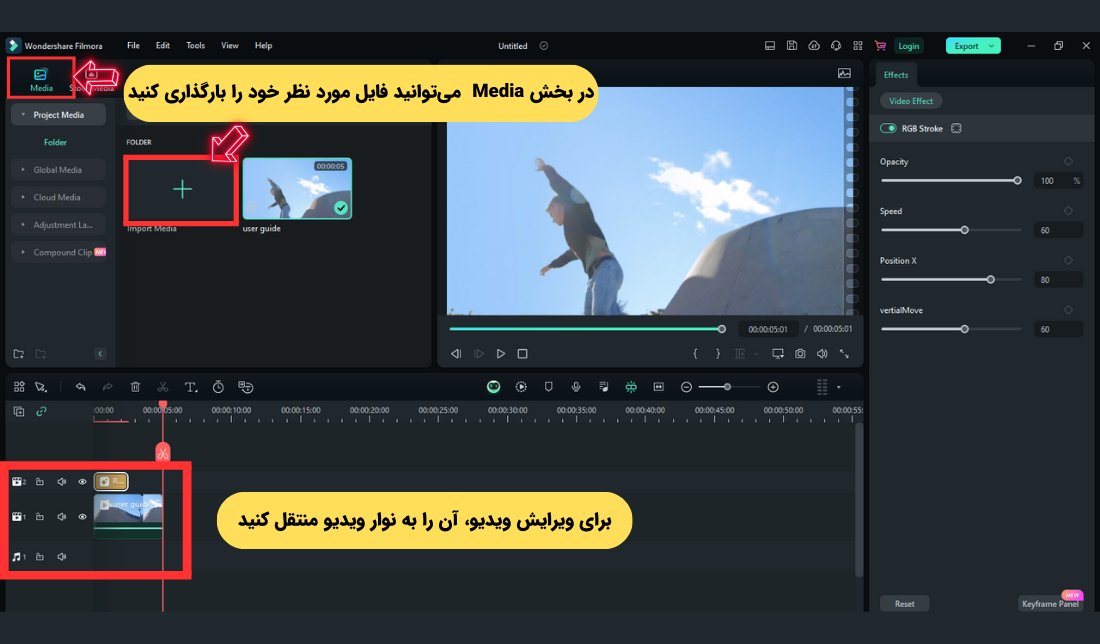
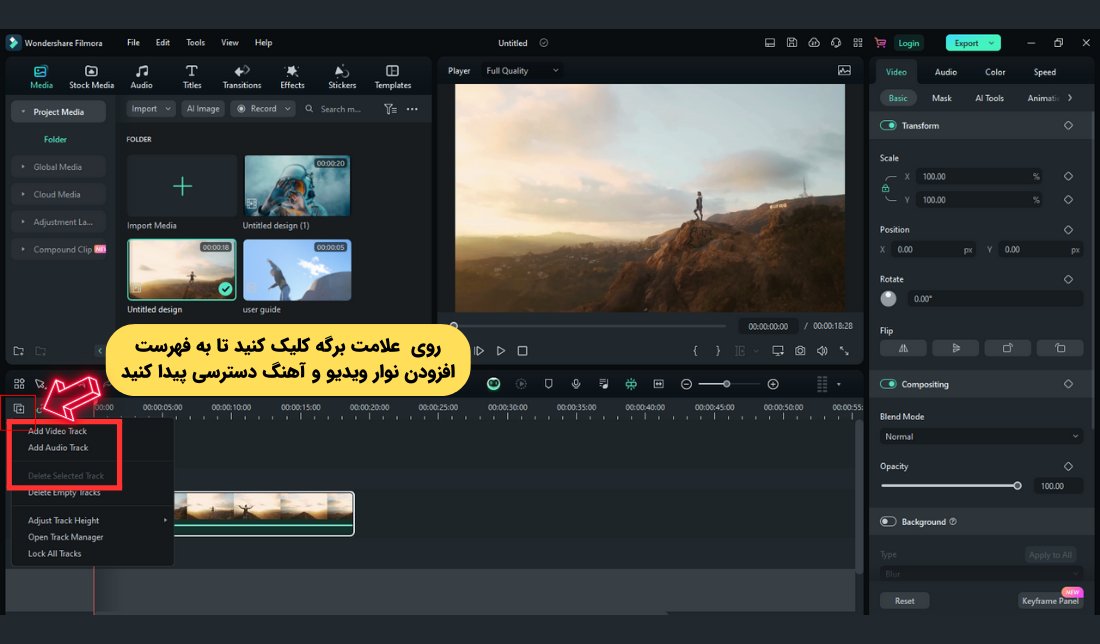
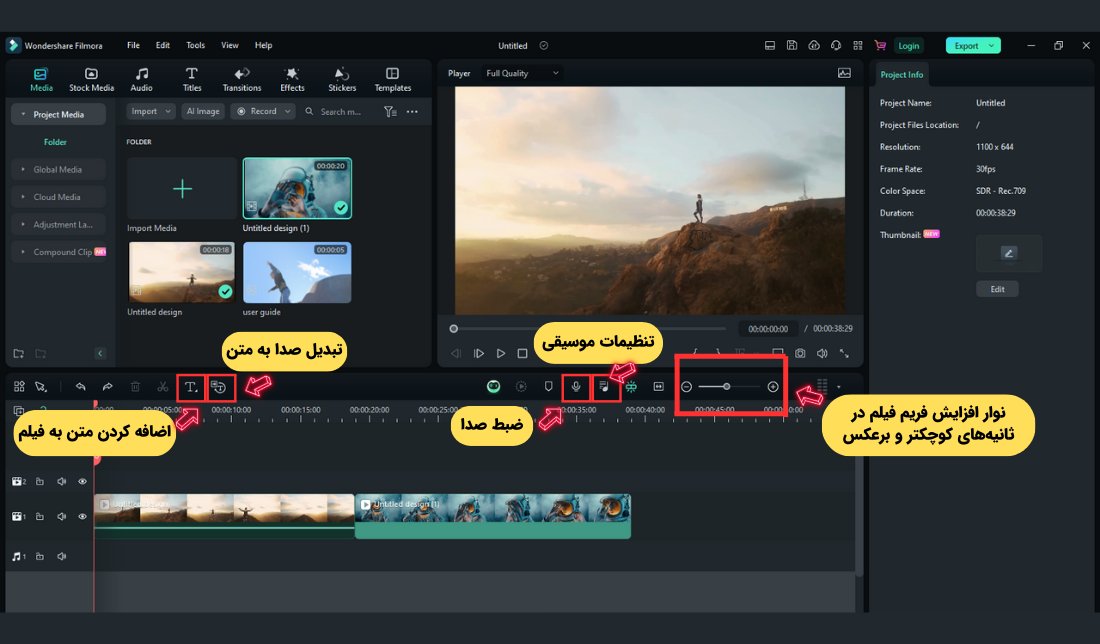



دیدگاه خود را بنویسید