هرچیزی که قدیمی میشود، لزوماً بلااستفاده نیست؛ اگر روش کار کردن درست با آن را بلد باشیم. شاید همین جمله بهترین توصیف برای دستگاههای قدیمی باشد که دیگر با جدیدترین تکنولوژیهای روز همگام نیستند. اما آیا واقعاً این به معنای پایان کار آنهاست؟ خیر! با کمی تلاش و آگاهی، حتی دستگاه قدیمی شما هم میتواند با ویندوز 11، یکی از مدرنترین سیستمعاملهای دنیا، همراه شود. اگر روش نصب ویندوز 11 روی دستگاههای قدیمی را بهدرستی بدانید، میتوانید این سیستمعامل پیشرفته را روی سختافزارهای قدیمی خود نصب کنید و از امکانات نوین آن بهرهمند شوید.
از نوار وظیفه جدید گرفته تا پشتیبانی بهتر از برنامههای اندروید، ویندوز 11 تحولی بزرگ در دنیای سیستمعاملها ایجاد کرده است. همین ویژگیها باعث شده تا بسیاری از کاربران، حتی آنهایی که دستگاههای قدیمی دارند، به فکر نصب ویندوز 11 روی دستگاههای خود بیفتند. بنابراین اگر تمایل دارید تا ویندوز 11 را روی دستگاه قدیمی خود نصب کنید، تا پایان این مقاله همراه ما باشد.
الزامات سیستم برای نصب ویندوز 11 روی دستگاههای قدیمی
برای اینکه دستگاه شما بتواند ویندوز 11 را اجرا کند، نیاز به رعایت یک سری از الزامات سختافزاری وجود دارد. مایکروسافت با ارائه ویندوز 11، تغییرات بزرگی در بخشهای امنیتی و عملکردی ایجاد کرده که این تغییرات نیازمند سازگاری با سختافزارهای مدرن هستند. اما مشکل اینجاست که بسیاری از دستگاههای قدیمی ممکن است بهصورت پیشفرض از این الزامات پشتیبانی نکنند، و همین موضوع نصب ویندوز 11 روی دستگاههای قدیمی را به یک چالش تبدیل میکند. با این حال، آگاهی از این الزامات و راهکارهای دور زدن آنها میتواند به شما کمک کند که حتی روی سختافزارهای قدیمی نیز ویندوز 11 را نصب کنید.
الزامات سختافزاری رسمی برای نصب ویندوز 11 روی دستگاههای قدیمیتر
مایکروسافت برای نصب ویندوز 11 یک سری الزامات سختافزاری جدید تعیین کرده است که باید به دقت رعایت شوند. این الزامات شامل موارد زیر است:
- پردازنده (CPU): ویندوز 11 نیاز به پردازنده 64 بیتی با حداقل دو هسته و سرعت کلاک 1 گیگاهرتز یا بیشتر دارد. علاوهبر این، تنها پردازندههای مدرن که در لیست رسمی مایکروسافت هستند بهصورت کامل پشتیبانی میشوند.
- حافظه RAM: حداقل 4 گیگابایت RAM برای اجرای ویندوز 11 ضروری است. اگر دستگاه قدیمی شما RAM کمتری دارد، ممکن است در اجرای روان سیستمعامل با مشکل مواجه شوید.
- TPM (Trusted Platform Module) نسخه 2.0: ویندوز 11 برای افزایش امنیت نیاز به ماژول TPM 2.0 دارد. این ویژگی باعث میشود که اطلاعات حساس و رمزنگاری شده بهصورت امن ذخیره شوند. متأسفانه، بسیاری از دستگاههای قدیمی این ماژول را ندارند یا فقط نسخه قدیمی TPM را پشتیبانی میکنند.
- Secure Boot: این ویژگی باعث افزایش امنیت در فرآیند بوت شدن سیستم میشود و یکی از الزامات اصلی ویندوز 11 است. بسیاری از دستگاههای قدیمی فاقد قابلیت Secure Boot هستند، که نصب ویندوز 11 روی آنها را به چالش میکشد.
دستگاههای قدیمی معمولاً با مشکل عدم پشتیبانی از برخی از این الزامات مواجه هستند. بهویژه مواردی مثل TPM 2.0 و Secure Boot، که در زمان تولید بسیاری از این دستگاهها هنوز رایج نبودند. همچنین، ممکن است پردازندههای قدیمیتر به دلیل سرعت کلاک پایین یا عدم پشتیبانی رسمی توسط مایکروسافت در لیست سازگار با ویندوز 11 نباشند.
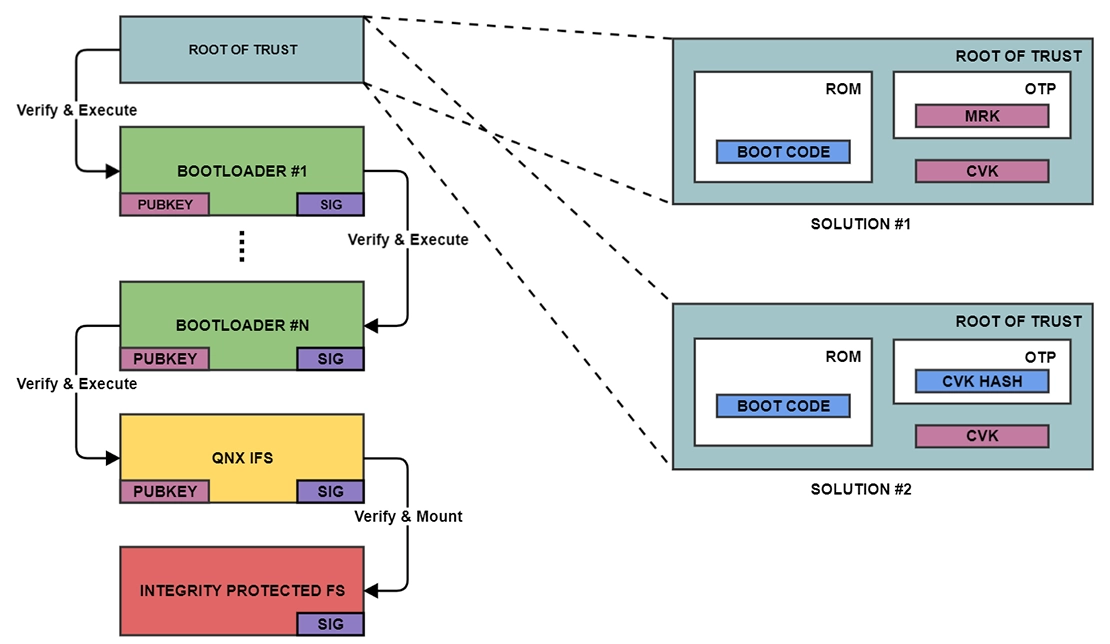
این محدودیتها باعث میشود که نصب ویندوز 11 روی دستگاههای قدیمی بدون انجام تغییرات یا استفاده از روشهای خاص ممکن نباشد. با این حال، روشهایی مانند بایپس کردن این الزامات با تغییر در رجیستری یا استفاده از فایل ISO میتواند این مشکلات را حل کند و راه را برای نصب ویندوز 11 روی دستگاههای قدیمی هموار کند. با دانستن الزامات سختافزاری رسمی و مشکلات احتمالی، حالا میتوانید با چالشهای پیشرو آشنا شوید و راهحلهایی برای نصب ویندوز 11 روی دستگاههای قدیمی خود پیدا کنید.
روشهای نصب ویندوز 11 روی دستگاههای قدیمی
همانطور که در بخشهای قبل اشاره شد، نصب ویندوز 11 روی دستگاههای قدیمی به دلیل محدودیتهای سختافزاری چالشهایی دارد. اما خوشبختانه راهکارهای مختلفی وجود دارد که به شما این امکان را میدهد تا این محدودیتها را دور بزنید و ویندوز 11 را حتی روی دستگاههایی که بهطور رسمی پشتیبانی نمیشوند، نصب کنید. در ادامه، چند روش اصلی برای نصب ویندوز 11 روی دستگاههای قدیمی را بهصورت مرحلهبهمرحله توضیح میدهیم تا شما بتوانید بدون مشکل، این سیستمعامل را روی سختافزار قدیمی خود اجرا کنید.
بایپس کردن محدودیتها برای نصب ویندوز 11
بایپس کردن نیاز به TPM 2.0 و Secure Boot یکی از متداولترین روشها برای نصب ویندوز 11 روی دستگاههای قدیمی است. در این روش، شما میتوانید با دستکاری فایلهای نصب یا استفاده از ابزارهای خاص، این الزامات را دور بزنید. برای نصب ویندوز 11 روی دستگاههای قدیمی، ابتدا باید فایل ISO رسمی ویندوز 11 را از سایت مایکروسافت دانلود کنید. سپس از نرمافزاری مثل Rufus برای ساخت فلش USB بوتیبل استفاده کنید. در این مرحله، گزینههای مربوط به بایپس کردن TPM و Secure Boot در تنظیمات Rufus فعال خواهد بود. توجه داشته باشید، در برخی دستگاههای قدیمی، ممکن است نیاز باشد Secure Boot را در بایوس (BIOS) غیرفعال کنید.
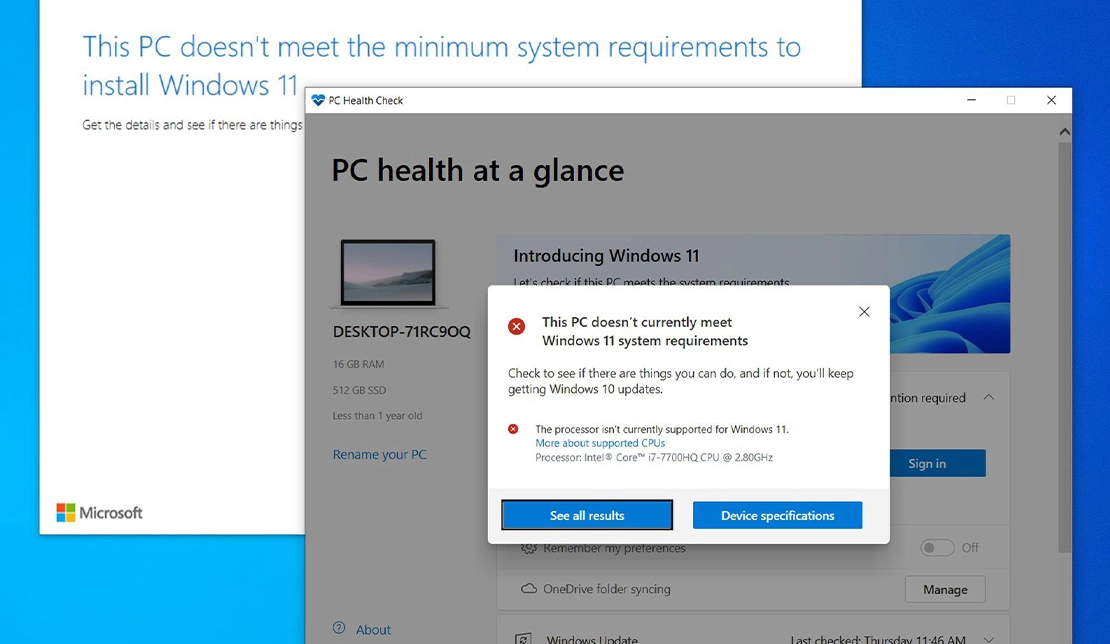
پس از ساخت فلش بوتیبل، سیستم خود را از طریق آن بوت کنید و فرآیند نصب ویندوز 11 را آغاز کنید. در این روش، سیستم نیازی به بررسی TPM 2.0 و Secure Boot نخواهد داشت. همچنین اگر قصد دارید نصب ویندوز 11 روی دستگاههای قدیمی را بدون تغییرات سختافزاری و با استفاده از ترفندهای نرمافزاری انجام دهید، روش تنظیمات رجیستری گزینهای مناسب است.
برای نصب ویندوز 11 روی دستگاههای قدیمی از این روش، ابتدا فایل ISO ویندوز 11 را از سایت مایکروسافت دانلود کرده و فلش بوتیبل ایجاد کنید. سپس سیستم را از طریق فلش بوتیبل بوت کنید. سپس، در صفحه نصب، کلیدهای Shift + F10 را فشار دهید تا Command Prompt باز شود. در ادامه مراحل زیر را بهدقت انجام دهید:
- در محیط Command Prompt دستور regedit را وارد کنید.
- پس از باز شدن پنجره رجیستری، به مسیر زیر بروید: HKEY_LOCAL_MACHINE\SYSTEM\Setup (دقت کنید همین کد را کپی کرده و داخل پنجره ریجستری وارد کنید).
- در این بخش، یک کلید جدید با نام LabConfig ایجاد کنید.
- در داخل LabConfig، دو مقدار جدید از نوع DWORD ایجاد کنید:
- BypassTPMCheck با مقدار 1
- BypassSecureBootCheck با مقدار 1
پس از اعمال این تغییرات، پنجره رجیستری را ببندید و فرآیند نصب را ادامه دهید. با این روش، ویندوز 11 بدون نیاز به TPM 2.0 و Secure Boot نصب میشود.
نصب ویندوز 11 روی دستگاه قدیمی از طریق فایل ISO
استفاده از فایل ISO برای نصب ویندوز 11 یکی از روشهای معمول برای نصب این سیستمعامل روی دستگاههای قدیمی است. ابتدا به وبسایت رسمی مایکروسافت بروید و فایل ISO ویندوز 11 را دانلود کنید. سپس با استفاده از نرمافزارهایی مثل Rufus یا Media Creation Tool، یک فلش USB بوتیبل ایجاد کنید.
در مرحله بعدی، دستگاه خود را ریاستارت کنید و وارد تنظیمات BIOS شوید تا سیستم از طریق فلش بوت شود. پس از بوت شدن از طریق فلش، مراحل نصب ویندوز 11 را دنبال کنید. اگر دستگاه شما الزامات TPM و Secure Boot را ندارد، ممکن است نیاز باشد از روشهای بایپس قبلی استفاده کنید.
استفاده از Windows Insider Program برای نصب ویندوز 11
یکی از دیگر روشهای نصب ویندوز 11 روی دستگاههای قدیمی، استفاده از Windows Insider Program است که به شما امکان میدهد نسخههای پیشنمایش ویندوز 11 را حتی روی دستگاههایی که بهطور رسمی پشتیبانی نمیشوند، نصب کنید.
ابتدا به تنظیمات ویندوز خود بروید و به بخش Update & Security و سپس Windows Insider Program مراجعه کنید. در اینجا باید در برنامه عضو شوید؛ برای دریافت نسخههای پیشنمایش ویندوز 11، باید کانال Dev یا Beta را انتخاب کنید. این کانالها نسخههای جدید و آزمایشی ویندوز 11 را منتشر میکنند.
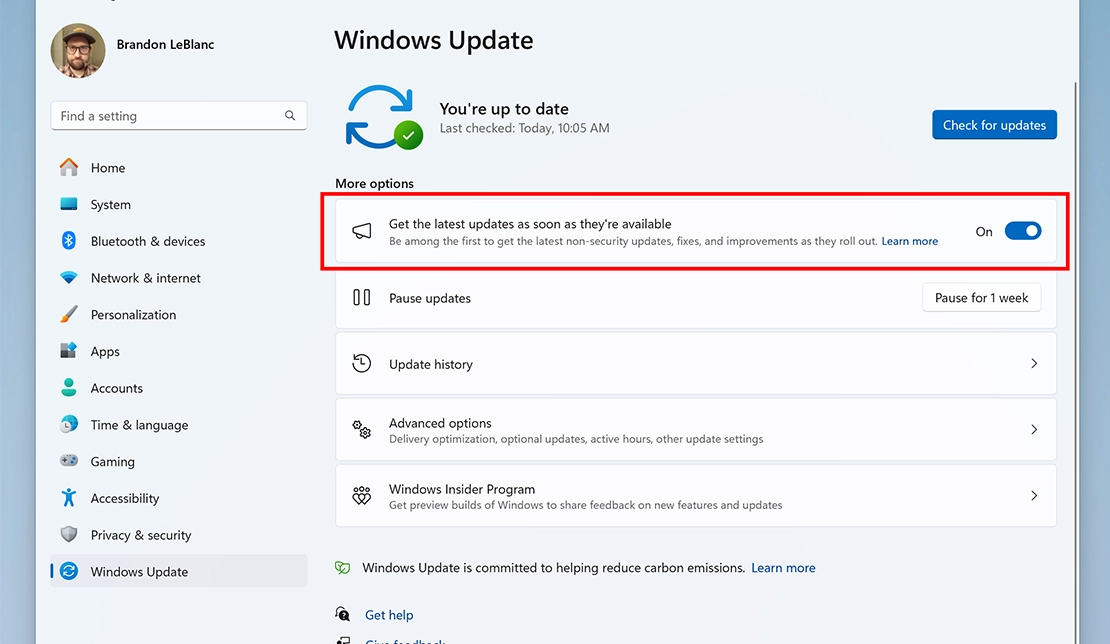
پس از عضویت و انتخاب کانال مناسب، سیستم شما بهصورت خودکار نسخههای پیشنمایش ویندوز 11 را دانلود و نصب خواهد کرد. هنگامی که نسخه کامل ویندوز 11 منتشر شود، میتوانید از همان کانال Windows Insider Program به نسخه نهایی و رسمی ارتقاء پیدا کنید.
این روشها به شما امکان میدهد تا نصب ویندوز 11 روی دستگاههای قدیمی را با موفقیت انجام دهید، حتی اگر دستگاه شما بهصورت رسمی از الزامات سختافزاری جدید پشتیبانی نکند.
بهینهسازی عملکرد ویندوز 11 پس از نصب روی دستگاه قدیمی
پس از موفقیت در نصب ویندوز 11 روی دستگاههای قدیمی، مهم است که بهینهسازیهایی انجام دهید تا سیستمعامل به بهترین شکل ممکن روی سختافزار قدیمی شما اجرا شود. نصب ویندوز 11 ممکن است با کاهش سرعت یا عملکرد همراه باشد، اما با انجام برخی تنظیمات و تغییرات، میتوانید از قابلیتهای جدید ویندوز 11 بهرهمند شوید و همچنان تجربهای روان و قابل قبول داشته باشید.
تنظیمات سیستم برای بهینهسازی
یکی از بهترین روشها برای بهبود عملکرد ویندوز 11 روی دستگاههای قدیمی، کاهش گرافیک و جلوههای بصری است. این تنظیمات به کاهش فشار روی پردازنده و کارت گرافیک کمک میکند و باعث میشود ویندوز 11 با منابع کمتری اجرا شود. مراحل زیر را برای بهینهسازی سیستم خود دنبال کنید:
کاهش جلوههای بصری
- به Control Panel بروید و گزینه System and Security را انتخاب کنید.
- به بخش System رفته و روی Advanced system settings کلیک کنید.
- در بخش Performance، روی Settings کلیک کنید و در پنجره باز شده، گزینه Adjust for best performance را انتخاب کنید. این گزینه باعث غیرفعال شدن تمام جلوههای بصری غیرضروری میشود.
تنظیمات نمایش
- به تنظیمات ویندوز بروید و وارد بخش Display شوید.
- اگر دستگاه شما از رزولوشن بالایی پشتیبانی نمیکند، رزولوشن صفحه را به سطح پایینتری تنظیم کنید تا مصرف منابع کاهش یابد.
غیرفعال کردن برنامههای پسزمینه
- به Settings رفته و وارد بخش Apps شوید.
- در قسمت Background apps، برنامههایی که نیاز به اجرای دائمی ندارند را غیرفعال کنید. این کار منابع بیشتری برای اجرای برنامههای اصلی فراهم میکند.
بروزرسانی درایورها و سیستمعامل
بروز نگهداشتن درایورها و سیستمعامل یکی از اصولیترین روشها برای بهینهسازی نصب ویندوز 11 روی دستگاههای قدیمی است. بسیاری از مشکلات مربوط به عملکرد سیستم به دلیل قدیمی بودن درایورها یا نسخه ویندوز رخ میدهد. با انجام مراحل زیر، میتوانید مطمئن شوید که سیستم شما بهترین عملکرد را دارد.
ابتدا به Device Manager بروید و تمامی درایورهای مهم را بررسی کنید. درایورهایی مثل کارت گرافیک، پردازنده، شبکه و صوتی باید بهروز باشند. اگر ویندوز نتوانست بهصورت خودکار درایورهای مناسب را پیدا کند، به وبسایت سازنده سختافزارهای دستگاه خود بروید و آخرین نسخه درایورها را دانلود و نصب کنید.
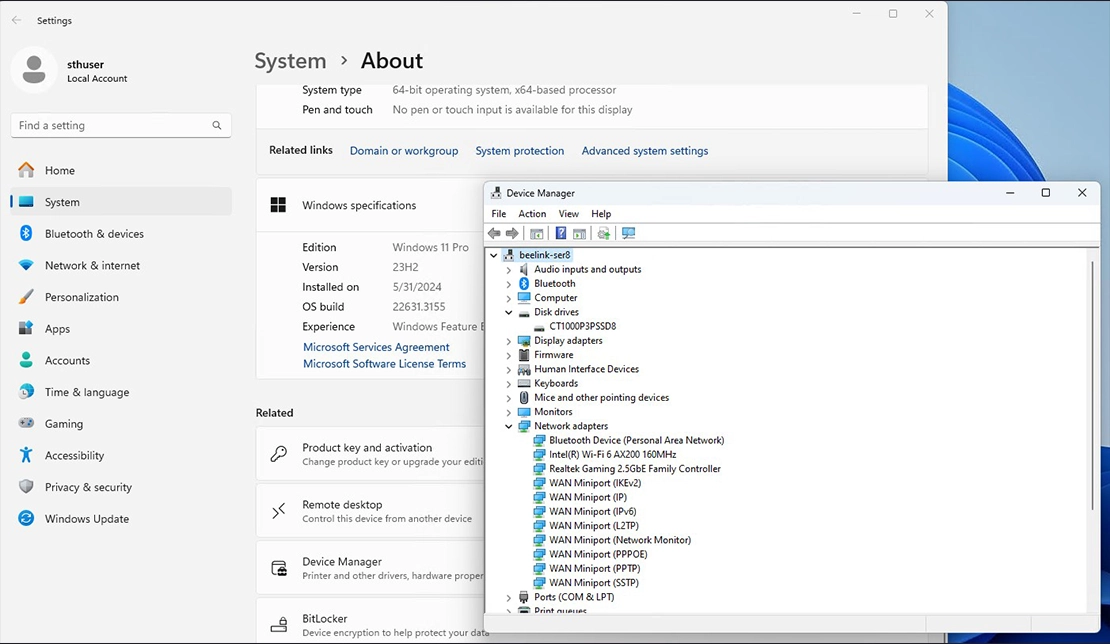
بهعلاوه، ویندوز 11 بهطور مرتب آپدیتهایی برای بهبود عملکرد و امنیت سیستم ارائه میدهد. به Settings بروید و در بخش Windows Update، بررسی کنید که آخرین آپدیتها نصب شده باشند. اگر از دستگاه قدیمی استفاده میکنید، ممکن است بعضی از آپدیتها بهطور خودکار اعمال نشوند، بنابراین لازم است بهصورت دستی سیستمعامل خود را بروز نگه دارید. همچنین سعی کنید برنامههای غیرضروری و فایلهای موقتی را حذف کنید. به Settings رفته و در بخش Storage، گزینه Free up space now را انتخاب کنید تا فایلهای موقتی و بلااستفاده حذف شوند. با انجام این تنظیمات و بروز نگهداشتن سیستمعامل و درایورها، میتوانید از عملکرد بهتر ویندوز 11 روی دستگاههای قدیمی خود لذت ببرید و تجربهای روانتر و سریعتر داشته باشید.
آیا نصب ویندوز 11 روی دستگاههای قدیمی منطقی است؟
نصب ویندوز 11 روی دستگاههای قدیمی، موضوعی است که میتواند با توجه به شرایط و نیازهای هر کاربر به دقت بررسی شود. این اقدام ممکن است در ابتدا چالشبرانگیز بهنظر برسد، اما با رعایت نکات و روشهای مناسب، میتواند تجربهای مثبت را به ارمغان آورد. از یک سو، ویندوز 11 بهدلیل طراحی مدرن، قابلیتهای جدید و بهبودهای عملکردی میتواند ارزش افزودهای به دستگاههای قدیمی بیفزاید. این سیستمعامل بهویژه برای کاربرانی که به دنبال بهرهمندی از ویژگیهای جدید مانند دسترسی به برنامهها و خدمات بهروز، امنیت بیشتر و کارایی بهتر هستند، گزینهای جذاب محسوب میشود.
از سوی دیگر، کاربران باید توجه داشته باشند که نصب ویندوز 11 روی دستگاههای قدیمی ممکن است با محدودیتها و چالشهای خاصی همراه باشد. این محدودیتها شامل عدم پشتیبانی از الزامات سختافزاری، کاهش عملکرد در برخی موارد و نیاز به بهینهسازیهای مکرر برای حفظ کارایی است. با این حال، اگر شما در حال حاضر از یک دستگاه قدیمی استفاده میکنید و مایل به ارتقاء تجربه کاربری خود هستید، نصب ویندوز 11 میتواند یک انتخاب منطقی باشد. توصیه میشود قبل از اقدام به نصب، الزامات سختافزاری را بررسی کرده و روشهای بهینهسازی را برای به حداقل رساندن مشکلات احتمالی در نظر بگیرید. در نهایت، با دانستن روشهای مناسب و رعایت نکات مربوط به نصب ویندوز 11 روی دستگاههای قدیمی، میتوانید از تمامی امکانات جدید این سیستمعامل بهرهبرداری کنید و تجربهای دلپذیر و کارآمد داشته باشید.
سوالات متداول (FAQ) مربوط به نصب ویندوز 11 روی دستگاههای قدیمی
1. آیا میتوانم ویندوز 11 را روی لپتاپ قدیمی خود نصب کنم؟
بله، با رعایت شرایط و استفاده از روشهای بایپس، میتوانید ویندوز 11 را روی لپتاپهای قدیمی نصب کنید.
2. چه الزامات سختافزاری برای نصب ویندوز 11 وجود دارد؟
الزامات اصلی شامل پردازنده سازگار، حداقل 4 گیگابایت RAM، TPM 2.0 و قابلیت Secure Boot است.
3. چگونه میتوانم محدودیتهای نصب ویندوز 11 را بایپس کنم؟
میتوانید با تغییر تنظیمات رجیستری یا استفاده از فایل ISO، محدودیتها را بایپس کنید. مراحل دقیق این کار در مقاله توضیح داده شده است.
4. نصب ویندوز 11 روی دستگاههای قدیمی چه چالشهایی دارد؟
برخی از چالشها شامل عدم پشتیبانی سختافزار از الزامات جدید و کاهش عملکرد دستگاه پس از نصب است.
5. آیا ویندوز 11 به صورت رایگان در دسترس است؟
اگر دارای مجوز ویندوز 10 هستید، میتوانید ویندوز 11 را بهصورت رایگان بهروزرسانی کنید. اما اگر بهصورت دستی نصب میکنید، ممکن است نیاز به خرید مجوز داشته باشید.
6. چگونه میتوانم درایورهای دستگاه خود را برای ویندوز 11 بهروز کنم؟
به Device Manager بروید و درایورهای خود را بررسی کنید. همچنین میتوانید از وبسایت سازندگان سختافزار برای دانلود درایورهای جدید استفاده کنید.
7. آیا نیاز به بروز رسانی نرمافزارها پس از نصب ویندوز 11 دارم؟
بله، بروز رسانی نرمافزارها و سیستمعامل پس از نصب ویندوز 11 ضروری است تا از آخرین بهبودها و امنیتها بهرهمند شوید.
8. آیا نصب ویندوز 11 روی دستگاههای قدیمی باعث کاهش سرعت میشود؟
ممکن است در برخی موارد سرعت کاهش یابد، اما با بهینهسازیهای مناسب میتوانید عملکرد دستگاه را بهبود دهید.
9. آیا میتوانم نسخههای پیشنمایش ویندوز 11 را روی دستگاه قدیمی خود نصب کنم؟
بله، با پیوستن به Windows Insider Program میتوانید نسخههای پیشنمایش را نصب کنید، اما توجه داشته باشید که این نسخهها ممکن است ناپایدار باشند.
10. چه توصیههایی برای بهینهسازی ویندوز 11 پس از نصب روی دستگاه قدیمی دارم؟
کاهش جلوههای بصری، بروزرسانی درایورها و سیستمعامل، و غیرفعال کردن برنامههای پسزمینه از جمله توصیههای اصلی برای بهینهسازی عملکرد هستند.
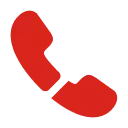

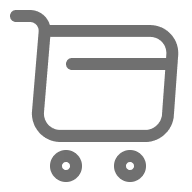

![آیفون ۱۷ پرو؛ پرچمدار جمعوجور اپل با امکانات بینظیر [+جدول مشخصات]](/uploads/posts/58993d.webp)
![آیفون 17 پرو مکس؛ غول جدید اپل با چه ویژگیهایی آمده؟ [+جدول مشخصات]](/uploads/posts/089b9f.webp)

دیدگاه خود را بنویسید