اگر بهتازگی از گوشی آیفون به اندروید کوچ کرده باشید، شاید در انتقال اطلاعات از آیفون به اندروید به مشکل خورده باشید و فکر کنید که این کار بسیار سخت و پیچیده باشد. انتقال اطلاعات کار سخت و پیچیدهای نیست. ما در این مقاله به شما انواع شیوههای مختلف جابهجایی اطلاعات را در بین این دو سیستمعامل آموزش میدهیم.
انتقال اطلاعات از آیفون به اندروید به وسیله share it
شیریت یکی از محبوبترین برنامهها برای انتقال سریع و آسان اطلاعات بین دو دستگاه، از جمله آیفون و اندروید است. این برنامه با رابط کاربری ساده و بصری، به شما امکان میدهد انواع فایلها مانند عکس، ویدئو، موسیقی، مخاطبین و برنامهها را بدون نیاز به کابل یا اینترنت به اشتراک بگذارید.
مراحل انتقال اطلاعات از آیفون به اندروید با شیریت:
- نصب برنامه: برنامه شیریت را در هر دو دستگاه آیفون و اندروید خود از اپ استور و گوگل پلی دانلود و نصب کنید.
- باز کردن برنامه و انتخاب گزینه ارسال و دریافت: در گوشی آیفون، برنامه شیریت را باز کنید و روی دکمه Send (ارسال) ضربه بزنید. در گوشی اندروید، برنامه شیریت را باز کرده و روی دکمه Receive (دریافت) ضربه بزنید.
- روشن کردن موارد خواستهشده: برای این که بتوانید اطلاعات را در بین 2 دستگاه به اشتراک بگذارید، باید wifi، بلوتوث و مکانیاب خود را روشن کنید.
- انتخاب فایلها: در گوشی آیفون، فایلهایی را که میخواهید به گوشی اندروید انتقال دهید را انتخاب کرده و میتوانید از این طریق عکسها، ویدئوها، موسیقی، مخاطبین، برنامهها و سایر فایلها را برگزینید.
- ارسال فایلها: پس از انتخاب فایلها، روی دکمه Send (ارسال) در گوشی آیفون ضربه بزنید. در گوشی اندروید، نام دستگاه آیفون خود را در لیست دستگاههای موجود پیدا کرده و روی آن ضربه بزنید.
- دریافت فایلها: در گوشی اندروید، روی دکمه Accept (پذیرش) ضربه بزنید تا انتقال اطلاعات از آیفون به اندروید آغاز شود. سرعت انتقال فایلها به قدرت سیگنال Wi-Fi شما بستگی دارد.
اگر میخواهید اطلاعات را از اندروید به آیفون انتقال دهید، مراحل مشابه است، فقط باید در گوشی اندروید گزینه Send (ارسال) و در گوشی آیفون گزینه Receive (دریافت) را انتخاب کنید.
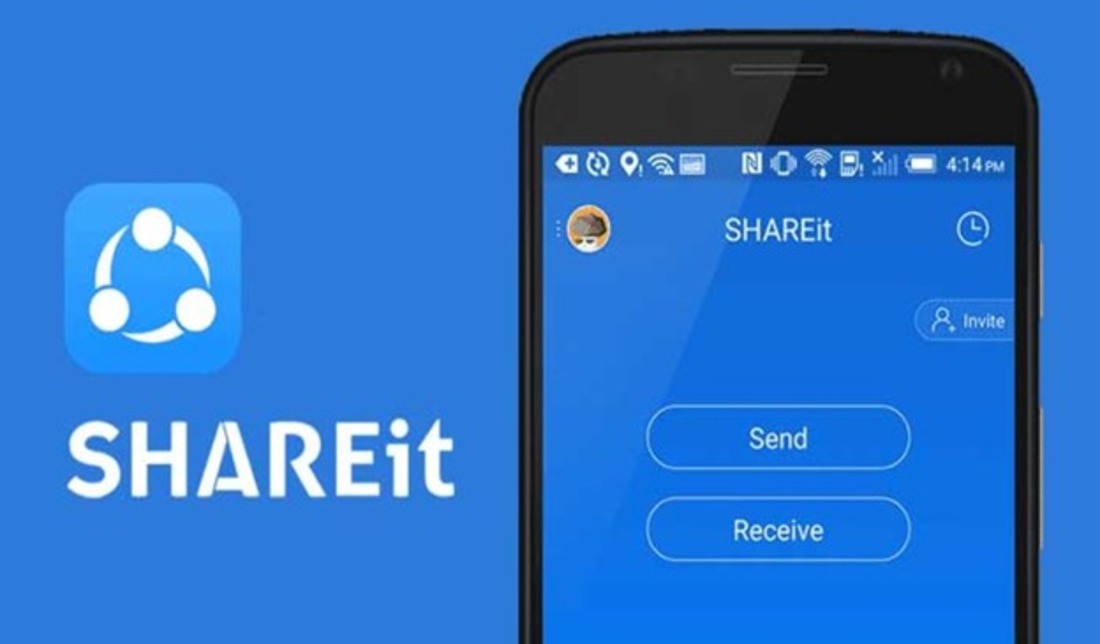
انتقال اطلاعات از آیفون به اندروید درگوشیهای سامسونگ با برنامه Smart Switch
اگر به تازگی از آیفون به گوشی سامسونگ گلکسی مهاجرت کردهاید، خوشبختانه سامسونگ ابزار مفیدی به نام Smart Switch را برای انتقال آسان اطلاعات از آیفون به گوشی جدیدتان ارائه میدهد. این ابزار به شما امکان میدهد تا عکسها، ویدئوها، مخاطبین، برنامهها و سایر اطلاعات خود را به سرعت و بدون دردسر به گوشی سامسونگ خود منتقل کنید. مراحل انتقال اطلاعات از آیفون به اندروید در سامسونگ طبق روند زیر است:
- آپدیت نرمافزار آیفون: قبل از شروع، مطمئن شوید که نرمافزار آیفون شما به آخرین نسخه موجود آپدیت شده است.
- تهیه نسخه پشتیبان در iCloud: برای احتیاط، از اطلاعات خود در فضای ابری iCloud نسخه پشتیبان تهیه کنید.
- دانلود و نصب Smart Switch: برنامه Smart Switch را در گوشی سامسونگ خود از طریق Galaxy Store یا Google Play Store دانلود و نصب کنید.
- اجرای Smart Switch: برنامه Smart Switch را در گوشی سامسونگ خود اجرا کرده، شرایط و ضوابط را مطالعه و با آنها موافقت کنید.
- انتخاب گزینه دریافت اطلاعات: روی گزینه Receive data (دریافت اطلاعات) ضربه بزنید. در این جا دو روش برای انتقال سریعتر و پایدارتر، میتوانید از کابل OTG استفاده کنید. اگر به کابل OTGدسترسی ندارید، میتوانید از طریق Wi-Fi اطلاعات را به صورت بیسیم انتقال دهید. در روش استفاده از کابل OTG، آن را به هر دو گوشی متصل کنید و سپس گزینه Connect with cable را انتخاب کنید. همچنین اگر میخواهید Wi-Fi را مورد استفاده قرار دهید، گزینه Connect wirelessly را برگزینید.
- انتخاب اطلاعات برای انتقال: در مرحله بعد، میتوانید نوع اطلاعاتی که میخواهید از آیفون به گوشی سامسونگ خود منتقل کنید را انتخاب کنید. پس از انتخاب اطلاعات، روی دکمه Transfer (انتقال) ضربه بزنید تا فرایند انتقال اطلاعات از آیفون به اندروید آغاز شود.
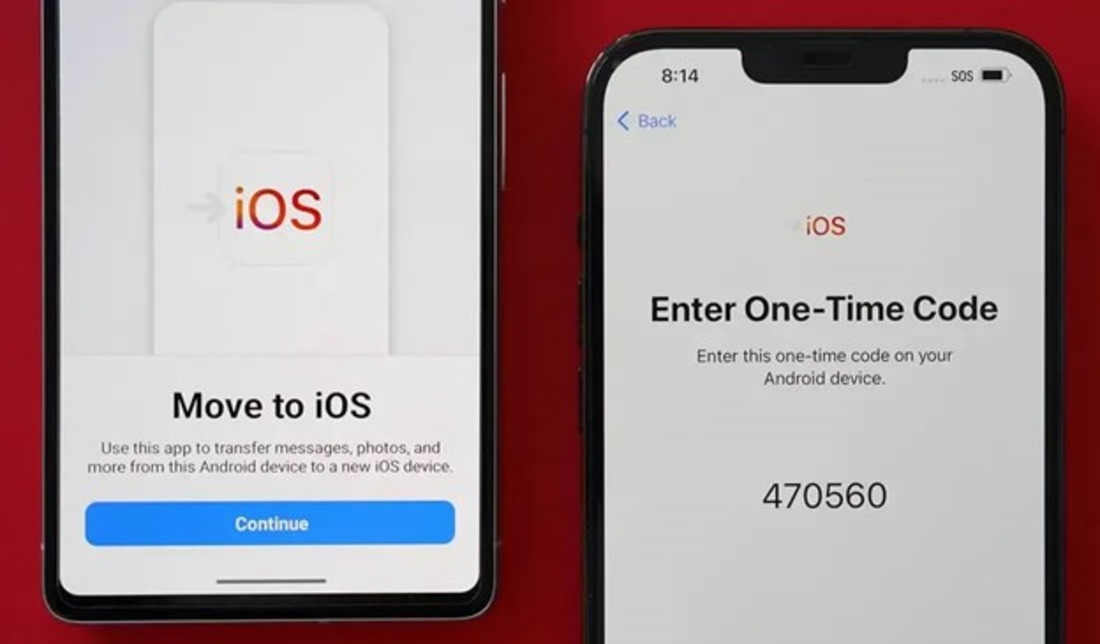
انتقال اطلاعات آیفون به اندروید از طریق برنامه Google Drive
اگر میخواهید اطلاعات خود را از آیفون به گوشی اندروید جدیدتان انتقال دهید، میتوانید از Google Drive به عنوان ابزاری برای انتقال استفاده کنید. این روش کمی پیچیدهتر از Smart Switch است، اما همچنان میتواند برای انتقال اطلاعات ضروری مانند مخاطبین، رویدادهای تقویم و رسانهها (موسیقی و ویدئو) مفید باشد. بهتر است قبل از شروع فرآیند imassage و facetime را خاموش کنید. این کار باعث میشود تا در گوشی جدید پیامی را از دست ندهید. برای انجام انتقال اطلاعات از آیفون به اندروید مراحل زیر را دنبال کنید:
- نصب Google Drive در آیفون: برنامه Google Drive را در گوشی آیفون خود از طریق App Store دانلود و به نصب آن بپردازید.
- ورود به حساب Google: برنامه Google Drive را باز کنید و با حساب Google خود وارد شوید.
- دسترسی به تنظیمات: روی دکمه منوی سه خطی در گوشه سمت چپ بالای صفحه ضربه بزنید. سپس گزینه Settings (تنظیمات) را برگزینید.
- انتخاب گزینه Backup: در منوی تنظیمات، گزینه Backup (پشتیبانگیری) را انتخاب کنید. در این مرحله، میتوانید نوع اطلاعاتی که میخواهید از آنها در Google Drive نسخه پشتیبان تهیه کنید را انتخاب کنید. گزینههای مختلفی مانند مخاطبین، رویدادهای تقویم، عکسها و ویدئوها در دسترس هستند.
- شروع فرایند پشتیبانگیری: پس از انتخاب اطلاعات مورد نظر، روی دکمه Start Backup (شروع پشتیبانگیری) ضربه بزنید. فرایند انتقال اطلاعات از آیفون به اندروید ممکن است بسته به حجم اطلاعات شما چند دقیقه طول بکشد.
- ورود به حساب Google در گوشی اندروید: در گوشی اندروید جدید خود، با همان حساب Google که در آیفون استفاده کردید وارد شوید. برنامه Google Drive را در گوشی اندروید خود باز کنید. به پوشه Backups (پشتیبانگیریها) بروید و نسخه پشتیبان تهیه شده از آیفون خود را انتخاب کنید و روی دکمه Restore (بازیابی) ضربه بزنید. اکنون اطلاعات به گوشی جدید شما منتقل خواهد شد.
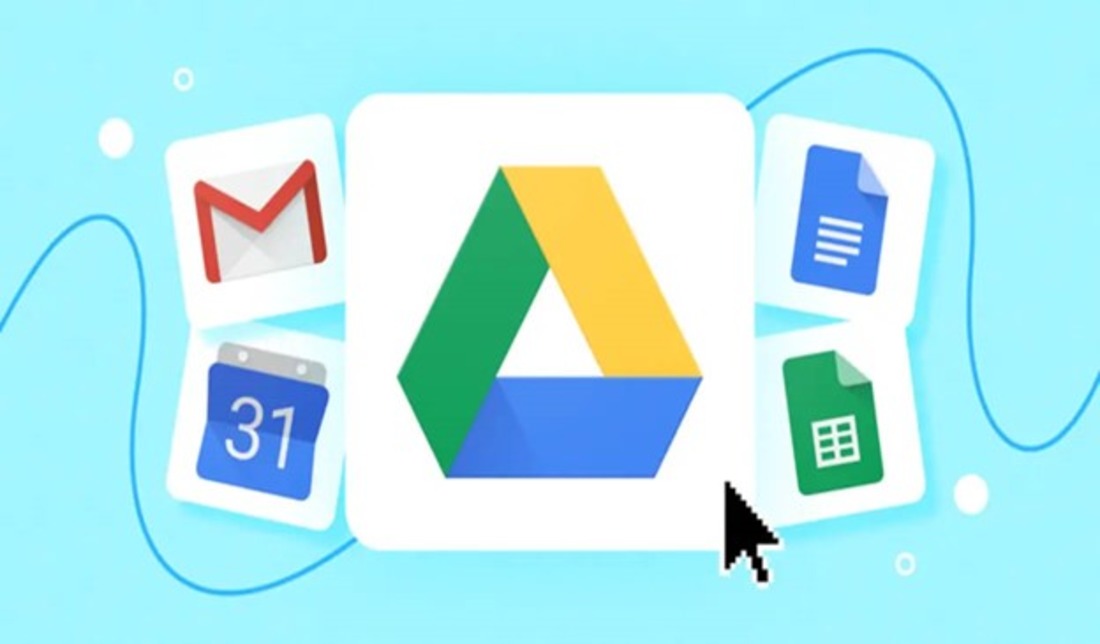
انتقال اطلاعات از آیفون به اندروید از طریق AnyTrans
AnyTrans یک برنامه کاربردی برای انتقال اطلاعات بین دستگاههای مختلف، از جمله اندروید و آیفون است. این برنامه به شما امکان میدهد تا انواع فایلها مانند عکسها، ویدئوها، موسیقی، مخاطبین، پیامها و برنامهها را به سرعت و به آسانی از گوشی آیفون به اندروید و از اندروید به آیفون انتقال دهید. برای انتقال اطلاعات از آیفون به اندروید مراحل زیر را دنبال کنید:
- نصب AnyTrans: برنامه AnyTrans را در کامپیوتر یا لپتاپ خود دانلود و نصب کنید.
- اتصال گوشیها: گوشی اندروید و آیفون خود را با استفاده از کابل USB به کامپیوتر اتصال دهید.
- اجرای AnyTrans: برنامه AnyTrans را اجرا کنید.
- انتخاب گزینه Phone Switcher: در منوی سمت چپ صفحه، گزینه Phone Switcher را برگزینید.
- انتخاب گزینه Phone to iPhone: در صفحه Phone Switcher، گزینه Phone to iPhone را انتخاب کنید.
- انتخاب منبع و مقصد: در صفحه جدید، گوشی آیفون خود را به عنوان Source (منبع) و گوشی اندروید خود را به عنوان Target (هدف) انتخاب کنید.
- انتخاب اطلاعات برای انتقال: در این مرحله، میتوانید نوع اطلاعاتی که میخواهید از گوشی آیفون خود به اندروید منتقل کنید را انتخاب کنید.
- شروع فرآیند انتقال: پس از انتخاب اطلاعات مورد نظر، روی دکمه Next (بعدی) کلیک کنید. AnyTrans فرایند انتقال اطلاعات را آغاز میکند.
- اتمام فرآیند: پس از اتمام فرآیند انتقال اطلاعات از آیفون به اندروید، AnyTrans به شما اطلاع میدهد.
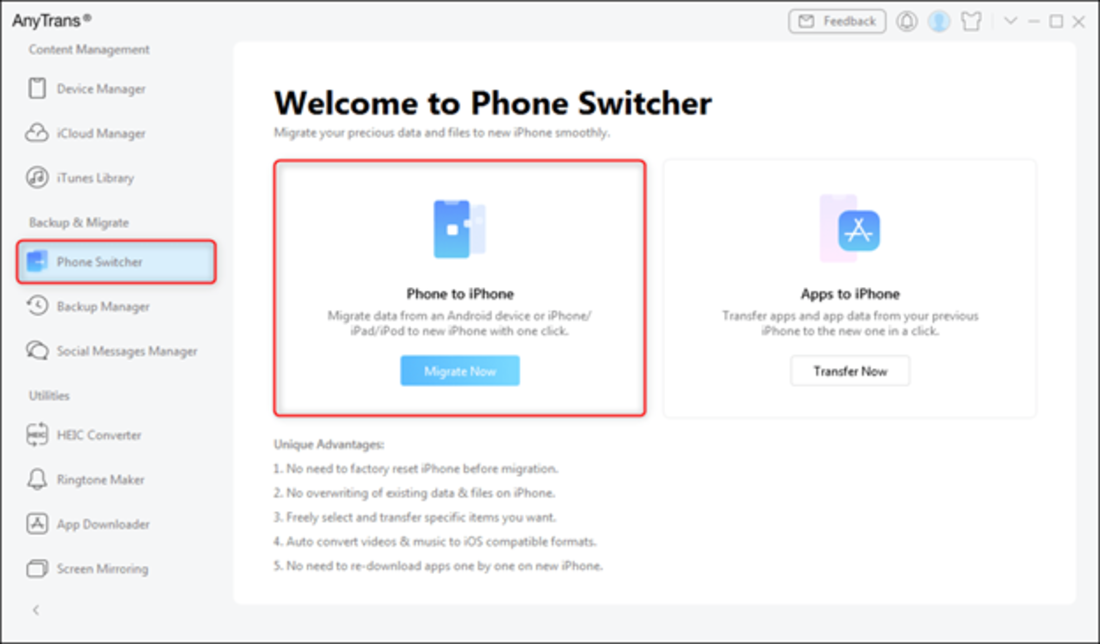
نحوه انتقال عکس به صورت دستی از طریق کامپیوتر
اگر نمیخواهید انتقال اطلاعات از آیفون به اندروید برنامه خاصی را نصب کنید و آن را به صورت دستی انجام دهید، میتوانید مراحل زیر را به سرانجام برسانید.
- اتصال گوشیها به کامپیوتر: گوشی آیفون و گوشی اندروید خود را با استفاده از کابل USB به کامپیوتر متصل کنید.
- دسترسی به حافظه گوشیها: در کامپیوتر خود، پنجره This PC را باز کنید. 2 درایو جدید برای گوشیهای شما نمایش داده میشود. درایو مربوط به آیفون شما با نام Apple iPhone، iPhone s یا مشابه آن نمایش داده میشود. درایو مربوط به گوشی اندروید شما با نام مدل گوشی یا نام سازنده نمایش داده میشود.
- پیدا کردن پوشه عکسها: درایو مربوط به آیفون خود را باز کنید. پوشه DCIM را پیدا کنید. پوشههای عکس خود را در داخل پوشه DCIM خواهید یافت. درایو مربوط به گوشی اندروید خود را باز کنید. پوشه Pictures یا Images را پیدا کنید.
- انتقال عکسها: عکسهایی را که میخواهید از آیفون به اندروید انتقال دهید را برگزینید. عکسهای انتخاب شده را از پوشه تصاویر آیفون به پوشه تصاویر اندروید بکشید و رها کنید.
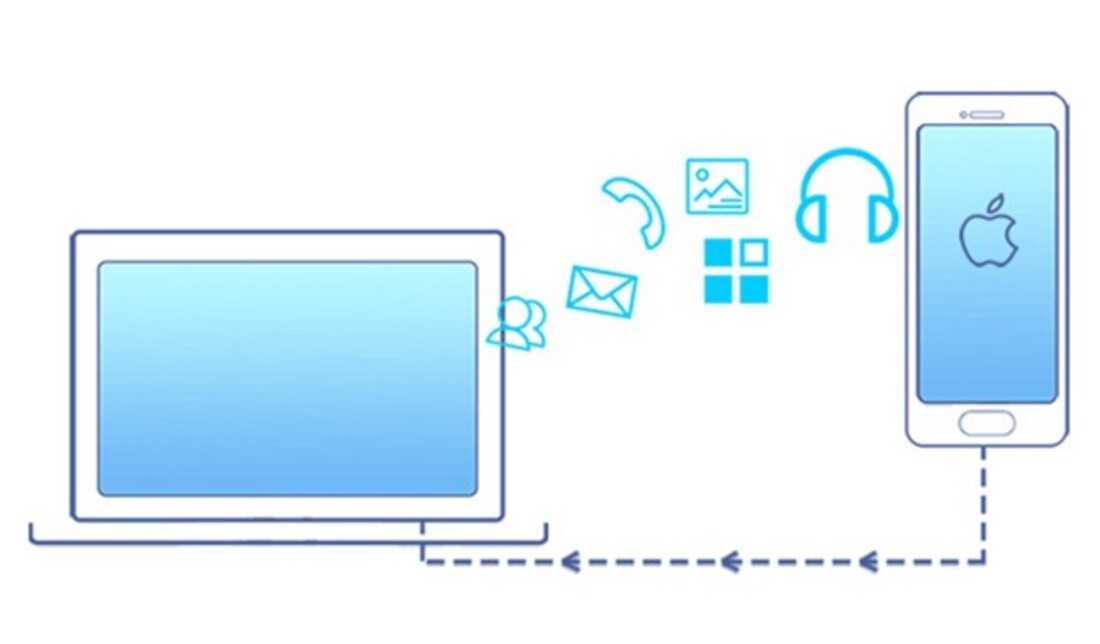
برای انتقال اطلاعات از آیفون به اندروید روشهای زیادی وجود دارد که در این مقاله سعی کردیم مهمترین آنها را آموزش دهیم. همة این روشها مفید هستند و میتوانند نیاز شما را برطرف کنند. آیا شما تاکنون اطلاعات خود را به Android انتقال دادهاید؟ خوشحال میشویم نظرات خود را با ما به اشتراک بگذارید.
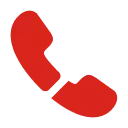

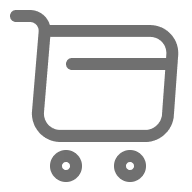
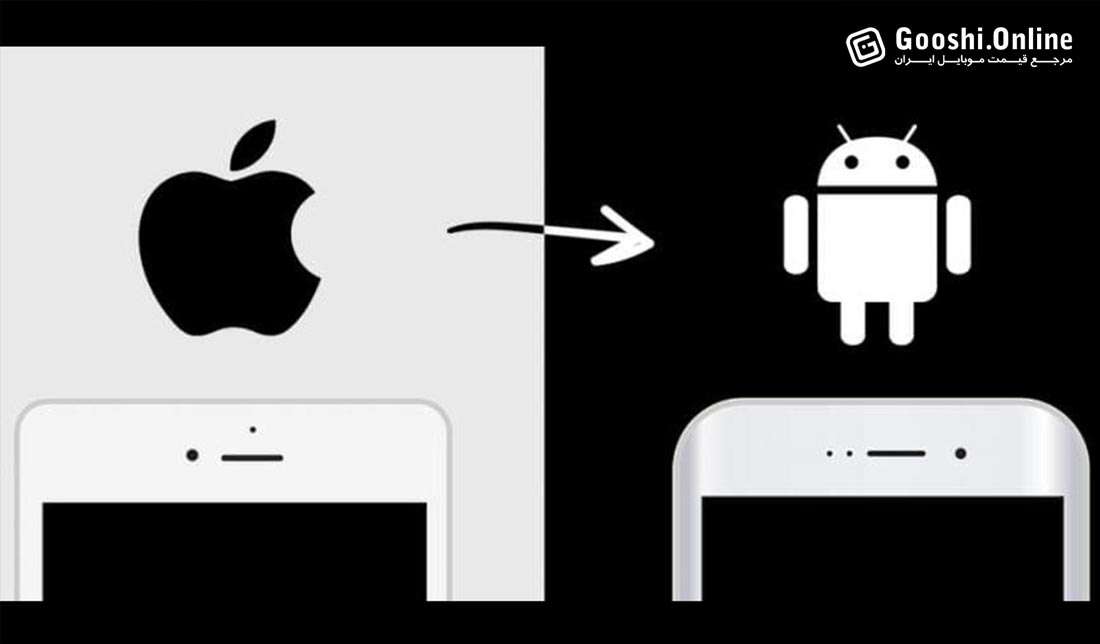



دیدگاه خود را بنویسید