یک موقعیت مهم را تصور کنید؛ برای برقراری یک تماس کاری نیاز دارید تا از وبکم لپتاپ یا کامپیوتر خود استفاده کنید اما به هر دلیلی امکان دسترسی به آن را ندارید. حال ممکن است سیستم شما قدیمی باشد، کیفیت دوربین وبکم پایین باشد یا در بدترین شرایط دوربین وبکم سوخته باشد. سادهترین راه حل برای رفع این مشکل، تبدیل گوشی به وبکم لپتاپ یا کامپیوتر است. شما میتوانید با گوشی موبایل خود با هر سیستمعاملی، تنها با استفاده از برنامههای تبدیل گوشی به وبکم لپتاپ یا کامپیوتر، بهراحتی این مشکل را برای همیشه حل کنید. این قابلیت برای تمامی سیستمعاملها و نسخههای مختلف ویندوز قابل اجرا است.
برنامه های تبدیل گوشی به وبکم لپتاپ یا کامپیوتر
در این بخش دو برنامه تبدیل گوشی به وبکم لپتاپ یا کامپیوتر برای هر دو سیستمعامل اندروید و IOS معرفی کردیم. توجه داشته باشید که برخی برنامهها برای ویندوز مک کاربرد ندارند. بنابراین قبل از نصب هر برنامه، مشخصات آن را بهطور کامل بررسی کنید.
برنامه Driodcam
این اپلیکیشن کاملاً رایگان است و برای تمامی گوشیهای اندرویدی و آیواس و البته ویندوز قابلیت نصب دارد. توجه داشته باشید که این برنامه برای مک کاربرد ندارد. برای تبدیل گوشی به وبکم لپتاپ یا کامپیوتر توسط برنامه Driodcam روند زیر را طی کنید:
- ابتدا باید برنامه Driodcam را هم برای گوشی موبایل و هم برای کامپیوتر خود دانلود کنید. برای دانلود هر دو نسخه این برنامه از لینک اصلی آن استفاده کنید. هنگامی که وارد سایت برنامه شوید، به لینک دانلود برنامه Driodcam در تمامی نسخهها دسترسی پیدا میکنید.
- پس از نصب برنامه، هم در گوشی و هم در سیستم (لپتاپ یا کامپیوتر) Driodcam را باز کنید.
- اتصال گوشی و کامپیوتر به یگدیگر برای نمایش وبکم، علاوهبر وای فای از طریق کابل نیز امکانپذیر است. توجه داشته باشید که برای اتصال از طریف وایفای، هم گوشی و هم لپتاپ باید به یک شبکه وای فای وصل باشند.
- درصورتی که گوشی شما توسط لپتاپ پیدا نشد، با وارد کردن IP بهراحتی این اتصال را برقرار کنید.
- پس از اتصال یا قبل از آن میتوانید با استفاده از گزینه سه نقطه در گوشی که در قسمت بالا و سمت راست قرار دارد، وارد تنظیمات شوید و اطلاعات مربوط به IP، دوربین و... را تغییر دهید.
- توجه داشته باشید، برای استفاده از این برنامه لازم است تا ویپیان خود را خاموش کنید.
راهنما: تصاویر فوق بهصورت اسلایدی هستند.
برنامه iVCam
اپلیکیشن iVCam مانند برنامه قبلی برای تبدیل گوشی به وبکم لپتاپ یا کامپیوتر استفاده میشود. البته این برنامه قابلیتها و دسترسیهای بیشتری دارد؛ خودمانیتر اگر بگوییم فضای بهروز آن، احساس بهتری را منتقل میکند. آویکم نیز برای تمامی سیستمعاملهای گوشی و همچنین ویندوز قابل استفاده است. برای نصب و استفاده از برنامه مراحل زیر را قدمبهقدم طی کنید:
- از طریق لینک زیر برنامه iVCam را هم برای گوشی و هم برای سیستم خود دانلود کنید.
- برای استفاده از برنامه از طریق وایفای، لازم است هر دو دستگاه به یک شبکه متصل باشند.
- پس از نصب آن، برنامه را هم در گوشی موبایل و هم در کامپیوتر خود باز کنید.
- اگر هر دو دستگاه در پیدا کردن یکدیگر مشکل دارند، از IP برنامه استفاده کنید تا اتصال بهراحتی انجام شود.
- به دلیل اینکه برنامه iVCam به صورت مستقیم از دوربین گوشی استفاده میکند، تمامی تنظیمات مربوط به دوربین مانند زوم کردن، افزودن افکت و... نیز در صفحه وبکم قابل اجرا است.
- توجه داشته باشید برای استفاده از این برنامه لازم است تا ویپیان خود را خاموش کنید.
راهنما: تصاویر فوق بهصورت اسلایدی هستند.
هر دو روش بالا توسط تیم گوشی آنلاین تست شدهاند و به درستی کار میکنند. اگر برنامه یا روش دیگری برای تبدیل گوشی به وبکم لپتاپ یا کامپیوتر میشناسید، به ما و دوستان خود معرفی کنید. یک نکته مهمی که در این میان وجود دارد این است که گاهی لازم داریم از گوشی خود به عنوان مانیتور نیز استفاده کنیم. بهنظر شما این اتفاق امکانپذیر است؟
استفاده از گوشی به عنوان مانیتور
در کنار اپلیکیشنهایی که برای تبدیل گوشی به وبکم لپتاپ یا کامپیتور معرفی کردیم، برنامه spacedesk، به شما کمک میکند گوشی، تبلت و لپتاپ خود را به یک مانیتور تبدیل کنید.
- در قدم اول وارد سایت spacedeskشوید. به محض ورود به سایت، گزینه دانلود برایتان نمایش داده میشود. برای استفاده از این برنامه لازم است آن را هم روی گوشی و هم روی دسکتاپ نصب کنید.
- پس از نصب برنامهها، آن را هم در گوشی و هم در سیستم خود باز کنید. برنامه spacedesk روی دسکتاپ نمایش داده نمیشود. بنابراین نام برنامه را در نوار جستجو بنویسید تا بتوانید از آن استفاده کنید.
- برای برقراری اتصال لازم است تا ویپیان خود را خاموش کنید. در صورتی که اتصال هنوز هم برقرار نشد، از IP برنامه استفاده کنید.
راهنما: تصاویر فوق بهصورت اسلایدی هستند.
- پس از برقراری اتصال، روی صفحه مانیتور کلیک راست کنید و وارد بخش Display setting شوید.
- در این بخش شما میتوانید محل نمایش مانیتور دوم که همان گوشی، تبلت و... است را انتخاب کنید. همچنین سرعت نشانگر موس، ابعاد صفحه و دیگر تنظیمات نیز قابل تغییر هستند.
- پس از اجرای برنامه، وارد برنامه وبکم شوید (از هردو برنامه معرفی شده میتوانید استفاده کنید).
- در گوشی موبایل خود، از نوار پایین صفحه استفاده کنید و از برنامه خارج شوید اما آن را نبندید.
- وارد برنامه وبکم در گوشی شوید و اتصال را برقرار کنید.
راهنما: تصاویر فوق بهصورت اسلایدی هستند.
حالا علاوهبر دو مانیتور جداگانه به وبکم نیز متصل هستید. این قابلیت زمانی کاربرد خود را نشان میدهد که ارائه مهمی در پیش داشته باشید و بخواهید تعداد فایلهای زیادی را باز کنید. از مانیتور دوم که همان گوشی موبایل شما است میتوانید بهعنوان یک نمایشگر برای قرار دادن تعدادی از فایلها و حتی صفحه وبکم استفاده کنید.
با استفاده از این روش شما میتوانید هر تعداد صفحهنمایشی که لازم دارید را به سیستم اصلی خود اضافه کنید. بهنظر شما این امکان وجود دارد که گوشی خود را به اسپیکر نیز تبدیل کنید؟ نظر شما چیست؟
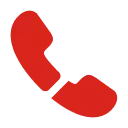

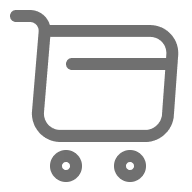

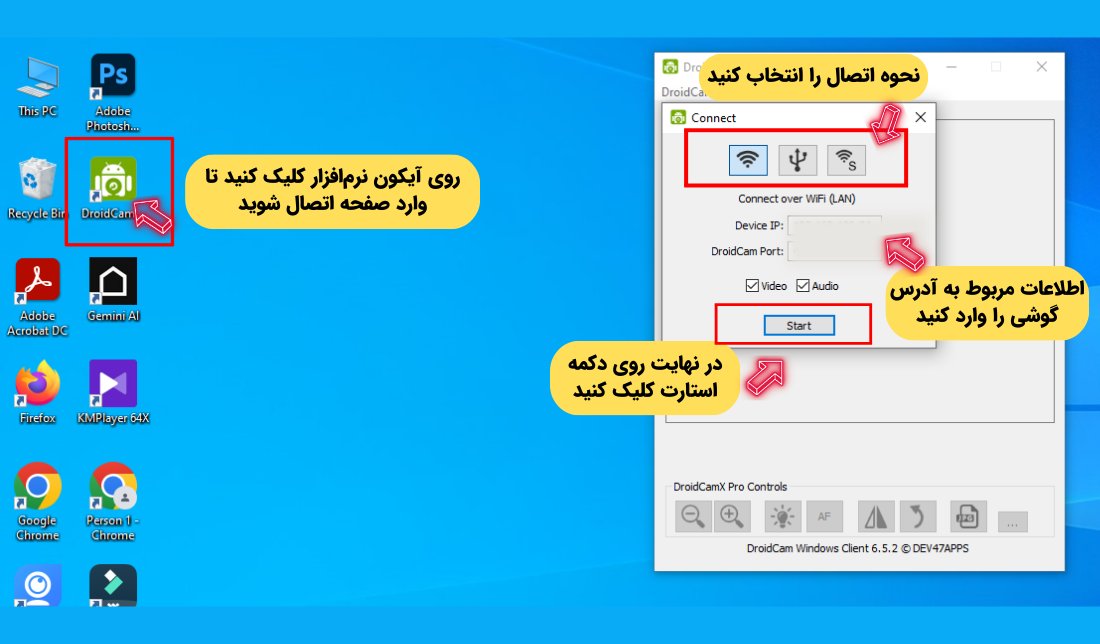
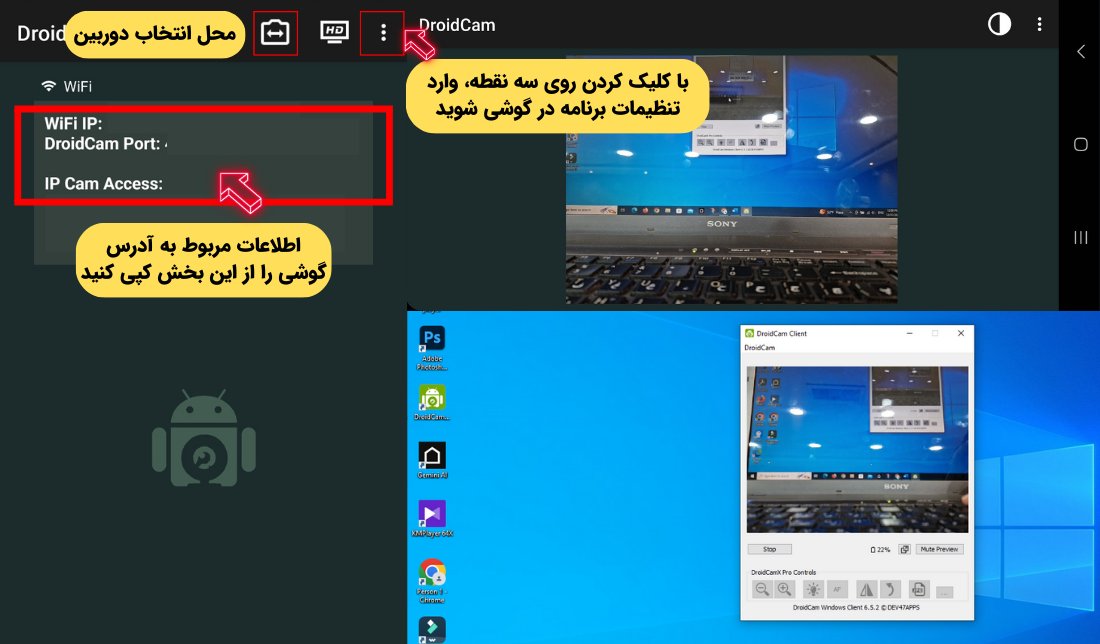
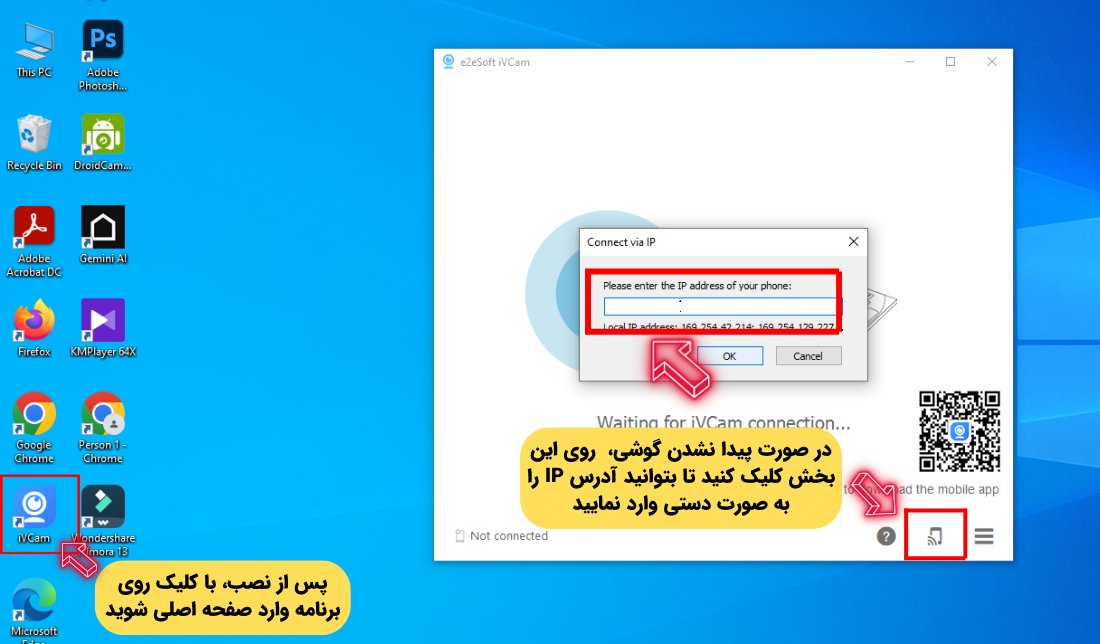
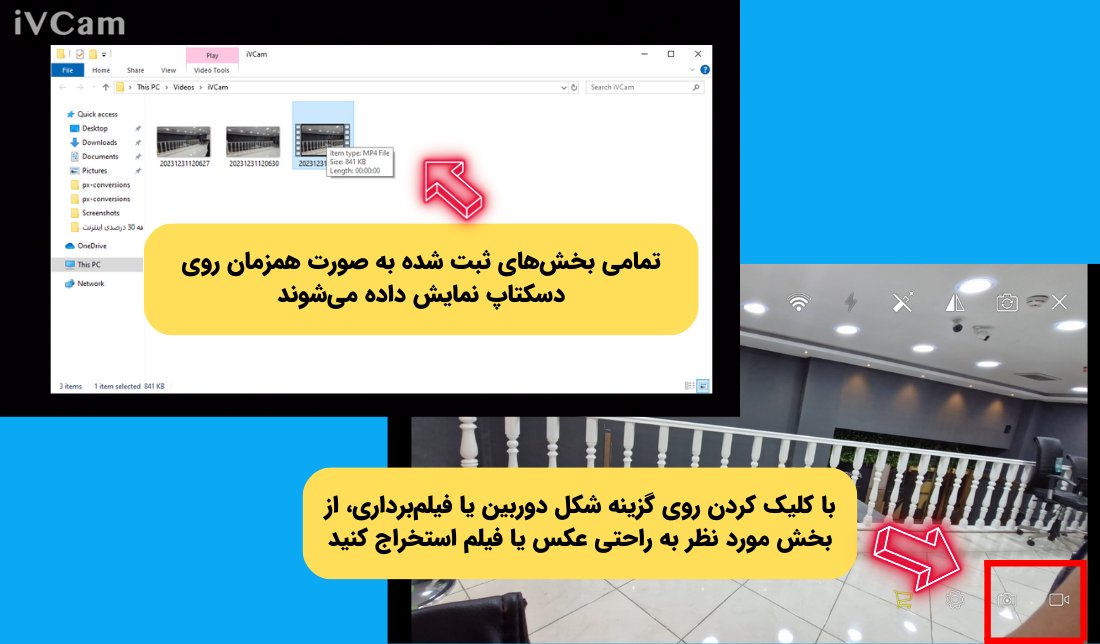
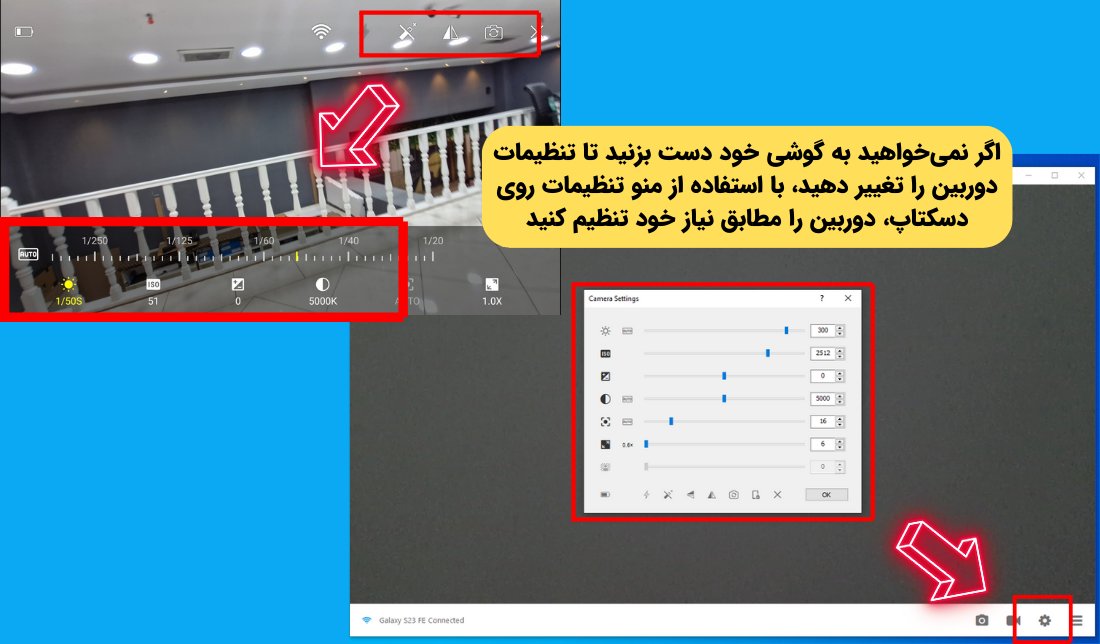
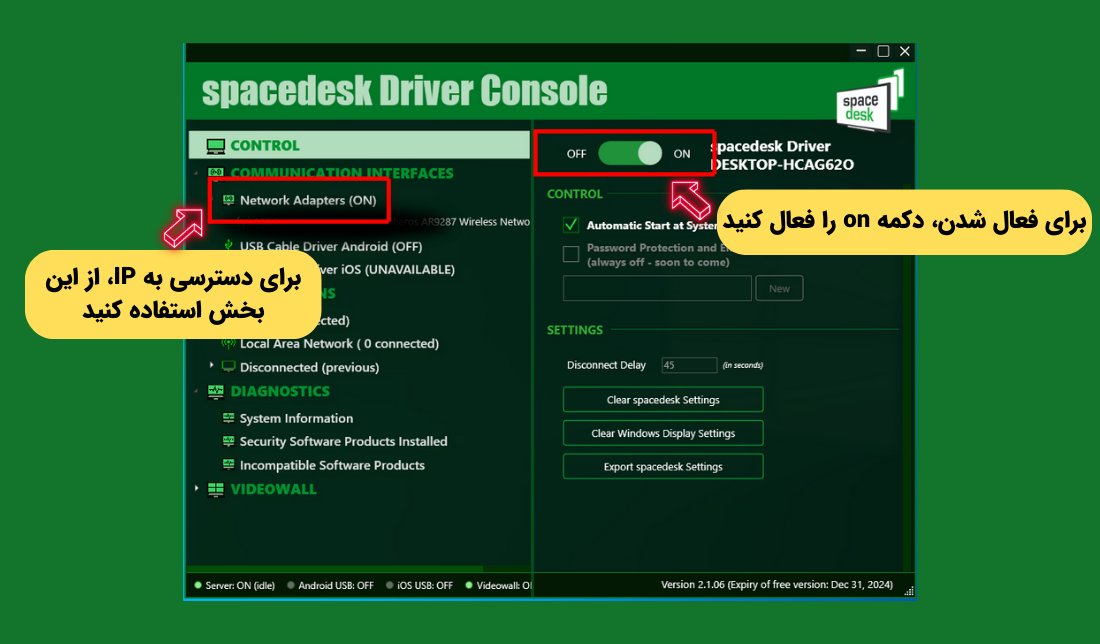
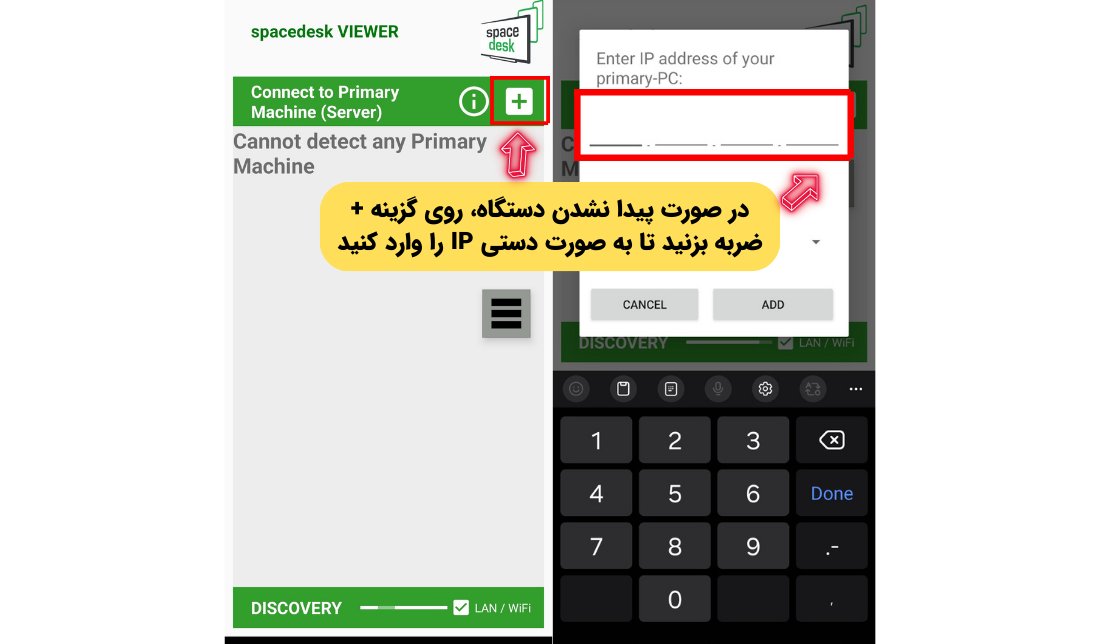
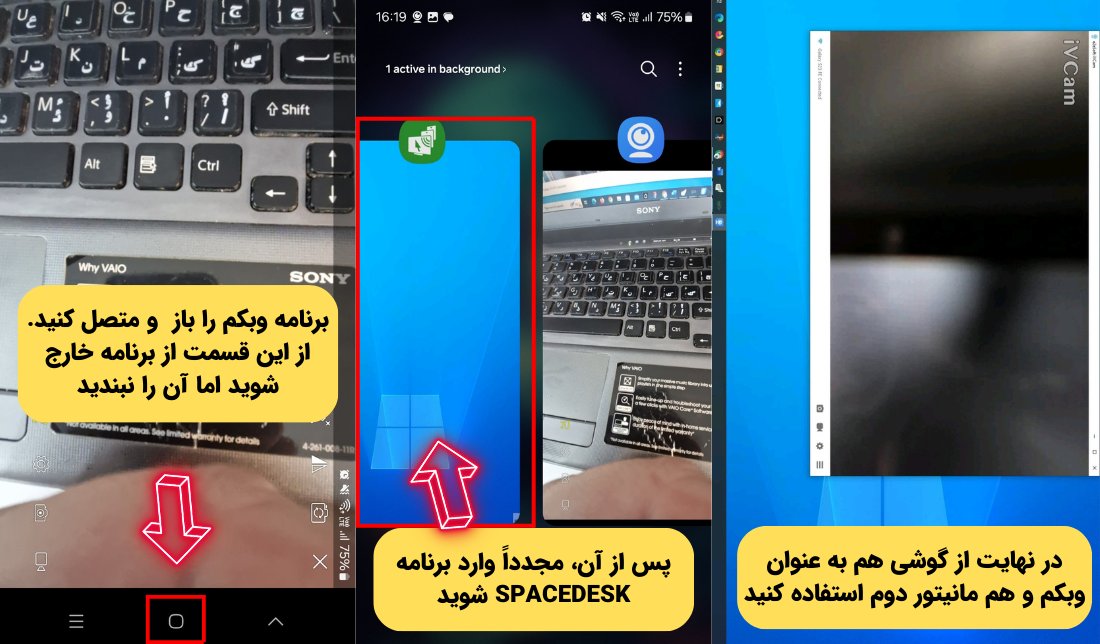
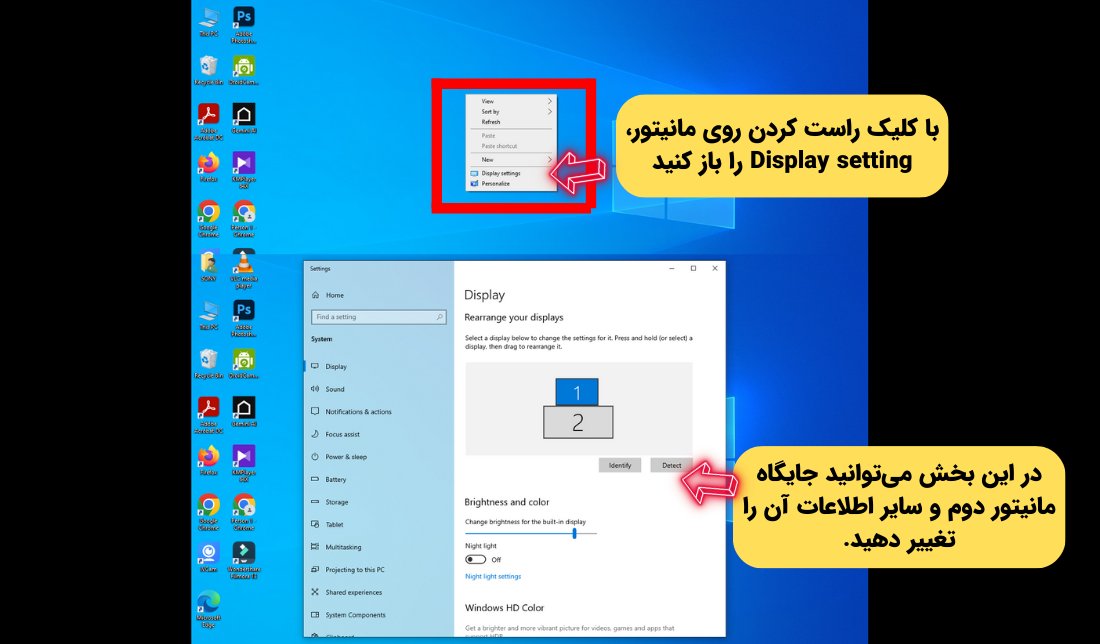


![آیفون ۱۷ پرو؛ پرچمدار جمعوجور اپل با امکانات بینظیر [+جدول مشخصات]](/uploads/posts/58993d.webp)
دیدگاه خود را بنویسید