اپل آیدی (Apple ID) یا شناسه اپل، در واقع یک حساب کاربری ویژه کاربران محصولات اپل است. بدون اپل آیدی استفاده از گوشیهای آیفون یا سایر محصولات اپل عملاً ممکن نیست. بنابراین، برای فعالسازی گوشی، ردیابی گوشی گمشده آیفون یا خرید اپلیکیشنهای مختلف از اپ استور لازم است اپل آیدی بسازید. روشهای مختلفی برای این کار وجود دارد، اما به دلیل تحریم ایران توسط شرکت اپل، ساخت اپل آیدی بهراحتی و با استفاده از شماره تماس، آدرس یا حساب بانکی ایران امکانپذیر نیست. در ادامه، سادهترین روش ساخت اپل آیدی را گام به گام و به صورت تصویری به شما آموزش خواهیم داد. با ما همراه باشید.
آموزش ساخت اپل آیدی از طریق iTunes (بدون نیاز به شماره)
یکی از روشهای ساخت اپل آیدی، بدون نیاز به شماره (شماره مجازی)، استفاده از نرمافزار iTunes است. این نرمافزار توسط شرکت اپل توسعهیافته و مخصوص بازی، دانلود و سازماندهی فایلهای صوتی و دیجیتالی در کامپیوترهای شخصی با سیستمعامل macOS و مایکروسافت ویندوز است. برای شروع ساخت اپل آیدی از طریق iTunes ابتدا موارد زیر را آماده کنید:
•نسخه پرتابل نرمافزار iTunes را روی سیستم یا لپتاپ دانلود کنید.
توجه کنید که اخیرا نسخه نصبی این نرمافزار در مرحله تایید نهایی با خطا مواجه میشود، اما هنگام استفاده از نسخه پرتابل (غیر نصبی) این مشکل وجود ندارد.
•یک ایمیل شخصی و دائمی بسازید و اگر از قبل ایمیل دارید مطمئن شوید که پسورد آن را میدانید و برای اطمینان بیشتر آن را در یک جای مطمئن یادداشت کنید.
•در یکی از مراحل ساخت اکانت از شما خواسته میشود اطلاعات محل سکونت خود شامل شهر، پیش شماره تلفن و کدپستی را وارد کنید. از آن جایی که نمیتوانید از اطلاعات خود در ایران استفاده کنید، عبارت fake address generator یا fake person generator را در مرورگر جستوجو کنید. نتیجه این جستوجو وبسایتهایی خواهد بود که اطلاعات فیک یا غیرواقعی یک فرد را به شما میدهد. در این سایتها میتوانید اسم کشور مورد نظرتان (ترجیحا آمریکا) را وارد کنید و بعد جدولی شامل کدپستی، شماره تلفن و ... به شما نشان داده میشود. این اطلاعات را یادداشت کنید یا این صفحه را در مرورگر باز بگذارید تا در مراحل بعدی از آنها استفاده کنید.
اگر همه موارد بالا را آماده کردید، میتوانیم مراحل ساخت اپل آیدی از طریق iTunes را شروع کنیم. با ما همراه باشید.
گام اول
بعد از دانلود نرمافزار iTunes و باز کردن آن با محیطی مثل عکس زیر روبهرو میشوید. در این مرحله کافی است روی گزینه Agree کلیک کنید و وارد مرحله بعد شوید.
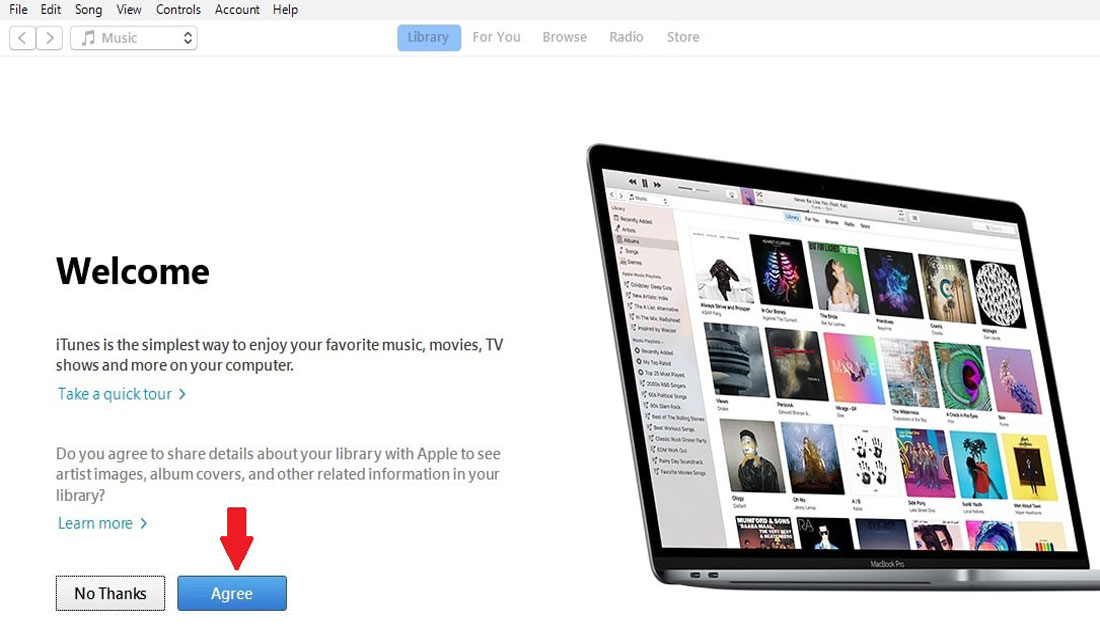
گام دوم
از نوار بالای صفحه گزینه Account و در ادامه Sign In را انتخاب کنید.
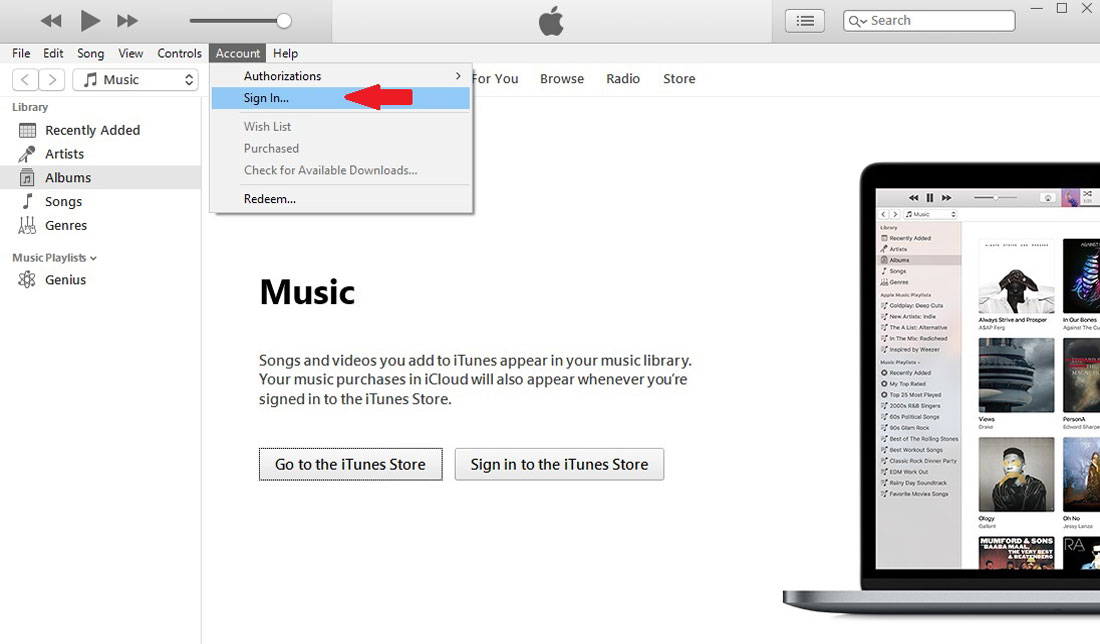
گام سوم
در پنجره بازشده، در سمت چپ و پایین آن یک گزینه با عنوان Create New Apple ID وجود دارد. روی این گزینه کلیک کنید تا به مرحله بعد هدایت شوید.
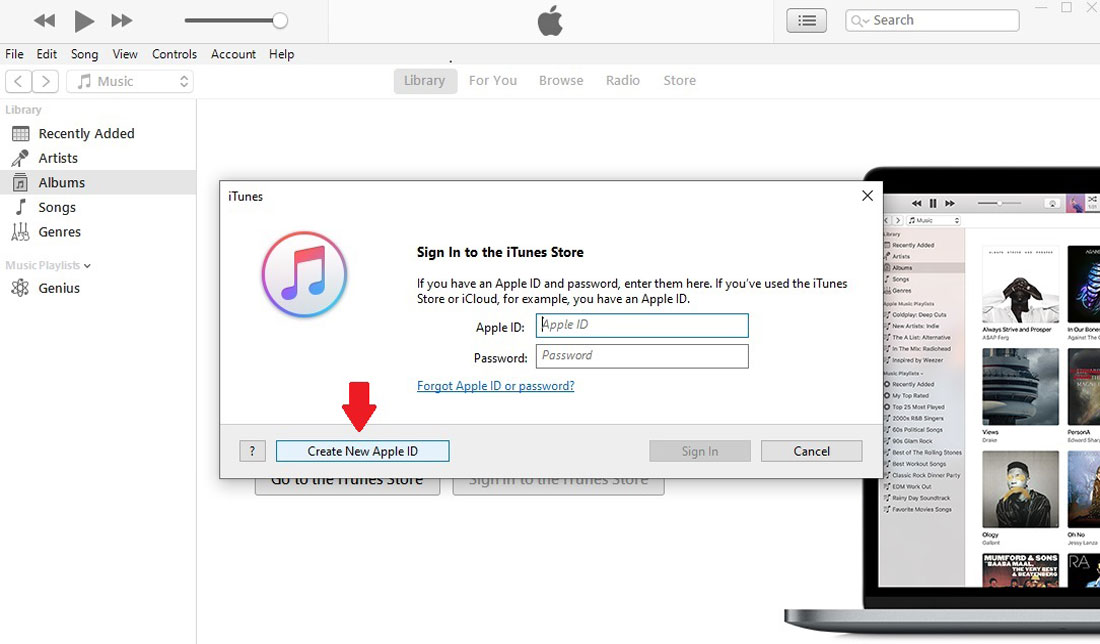
گام چهارم
در این بخش و طبق تصویر روی گزینه Continue کلیک کنید تا به بخش اصلی ساخت اپل آیدی بروید.
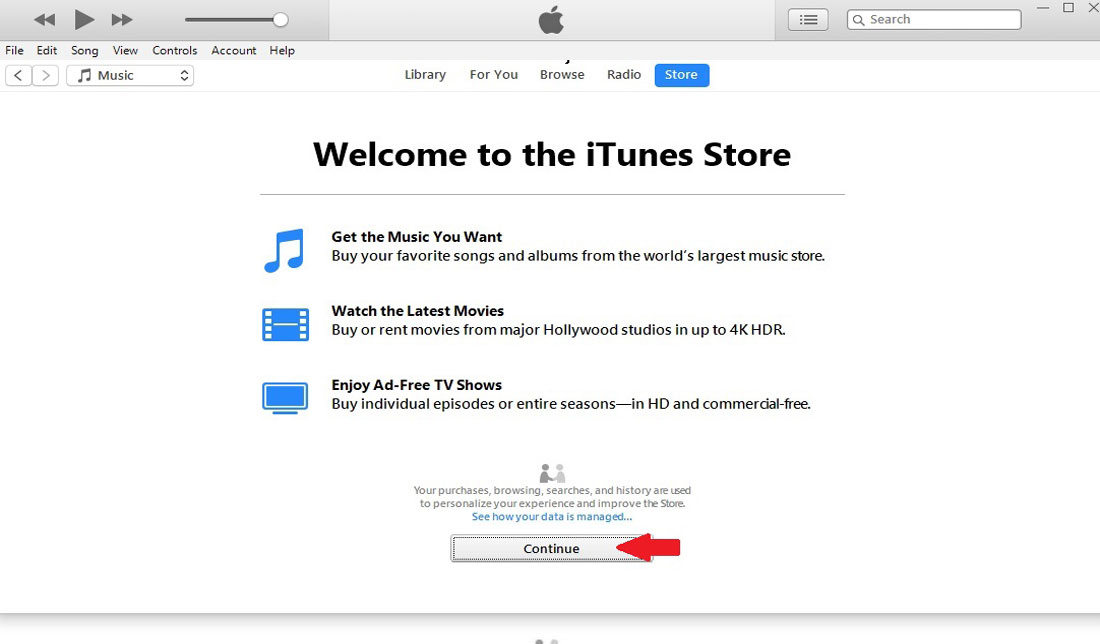
گام پنجم
مطابق تصویر زیر، در اولین کادر آدرس ایمیلتان را وارد کنید. در کادر بعدی یک رمز عبور قوی شامل حداقل 8 کاراکتر که در آن حروف کوچک و بزرگ انگلیسی، اعداد و نشانه به کار بردهاید، وارد کنید. در سومین کادر، همان رمز عبور بالا را مجددا وارد کنید. در کادر آخر نام کشور از شما خواسته شده است. توجه کنید که در این بخش، ایران، جزو گزینهها نیست و باید از اطلاعات غیرواقعی که در ابتدای مقاله روش بهدستآوردن آنها را معرفی کردیم، استفاده کنید. برای اطمینان بیشتر، هنگامی که اطلاعات فیک تصادفی ایجاد میکنید، کشور را آمریکا (United States) انتخاب کنید. در نهایت بخش Terms and Conditions را تیک بزنید و گزینه Continue را انتخاب کنید.
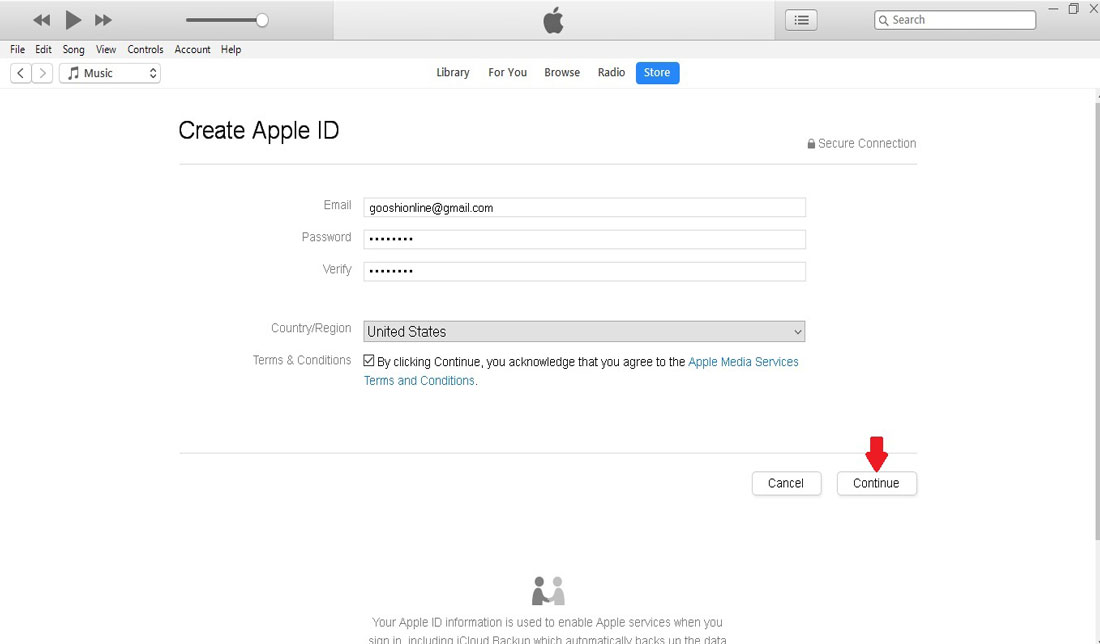
گام ششم
در این مرحله لازم است اطلاعات شخصی خود را وارد کنید و به چند سوال امنیتی پاسخ دهید. در کادر اول نام و در کادر بعدی نامخانوادگیتان را وارد کنید. توجه کنید که در این بخشها، نام و نامخانوادگی واقعی خودتان را استفاده کنید. در سومین کادر، تاریخ تولدتان را به ترتیب ماه، روز و سال وارد کنید.
در بخش پرسشهای امنیتی باید به سه سوال پاسخ دهید که میتوانید آنها را از بین گزینههایی که به شما نشان داده میشود، انتخاب کنید. تمام اطلاعات این صفحه (از نام و تاریخ تولد تا پاسخهایی که میدهید) برای بازیابی رمز عبور یا احراز هویت شما مهم است، به همین دلیل حتما از آنها اسکرینشات بگیرید یا آنها را در یک جای مطمئن یادداشت کنید.
در نهایت اگر تمایل دارید اخبار اپل را دریافت کنید، گزینه Subscribe to Apple Emails را تیک بزنید و گزینه Continue را انتخاب کنید.
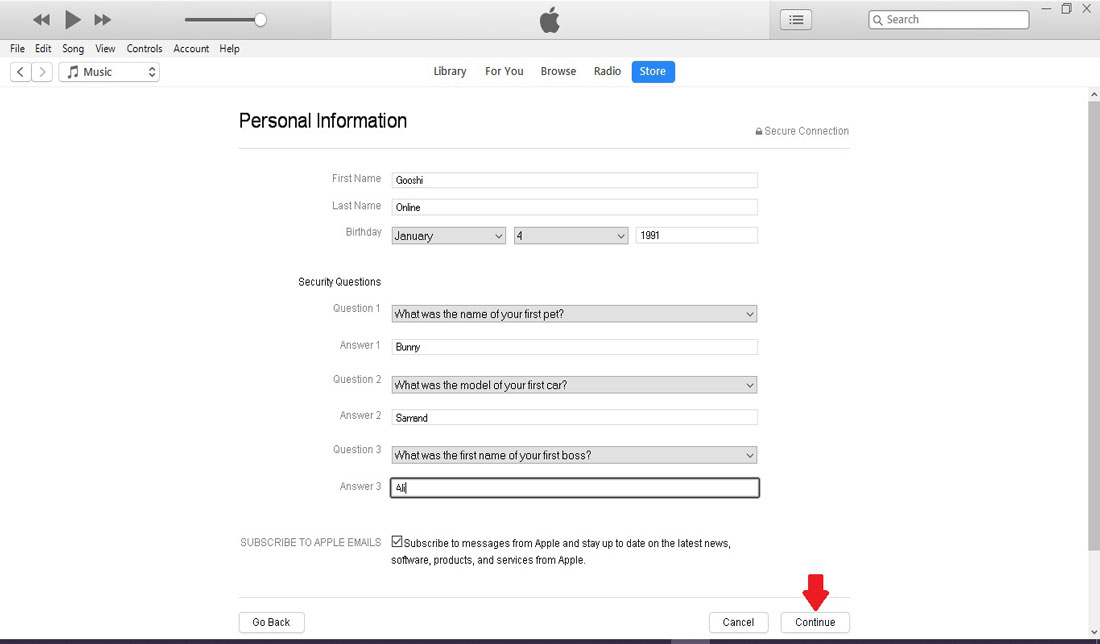
گام هفتم
در اولین بخش این صفحه لازم است روش پرداخت (برای خرید از اپ استور و ...) را انتخاب کنید. در صورتی که حساب پیپال یا سایر حسابها را ندارید، گزینه آخر یعنی None را انتخاب کنید.
در قسمت Billing Address، نام واقعی خود را وارد کنید و برای تکمیل سایر بخشها از اطلاعات غیرواقعی استفاده کنید. روش ایجاد اطلاعات غیرواقعی در ابتدای مقاله توضیح داده شده است. در نهایت گزینه Continue را انتخاب کنید تا به مرحله بعد بروید.
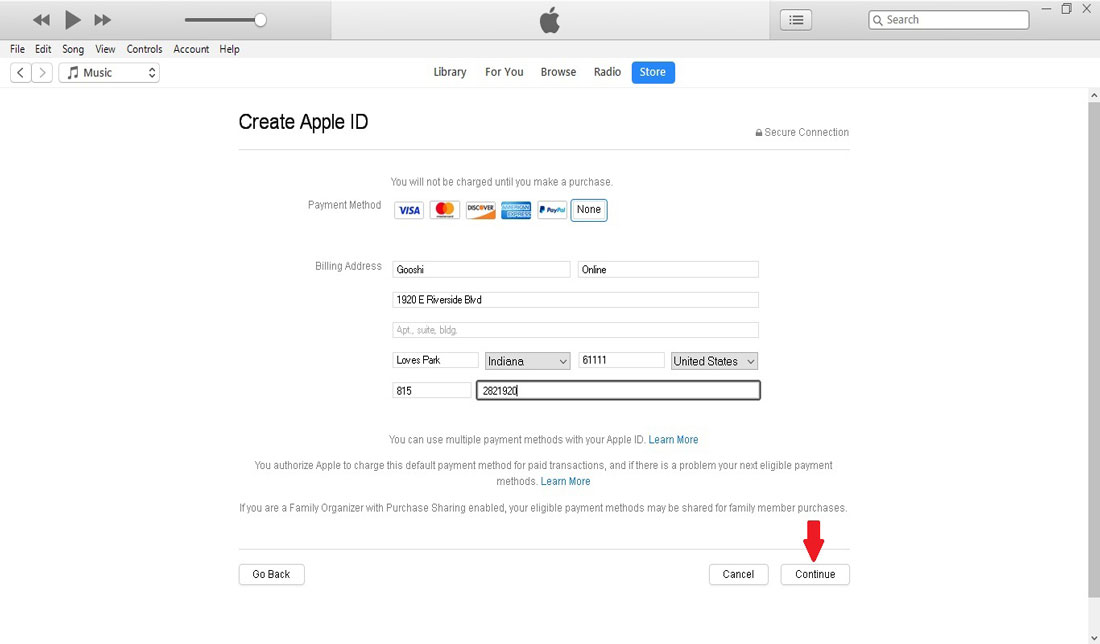
گام هشتم
در این مرحله ایمیل خود را چک کنید و رمز عبوری که از طرف اپل برایتان ارسال شده است را در کادر وارد کنید. در ادامه روی گزینه Verify کلیک کنید. در صورت صحیحبودن رمز عبور، پیامی با مضمون «اکنون به همه سرویسهای اپل دسترسی دارید» دریافت خواهید کرد. دریافت این پیام به این معنی است که اپل آیدی شما با موفقیت ایجاد شده است.
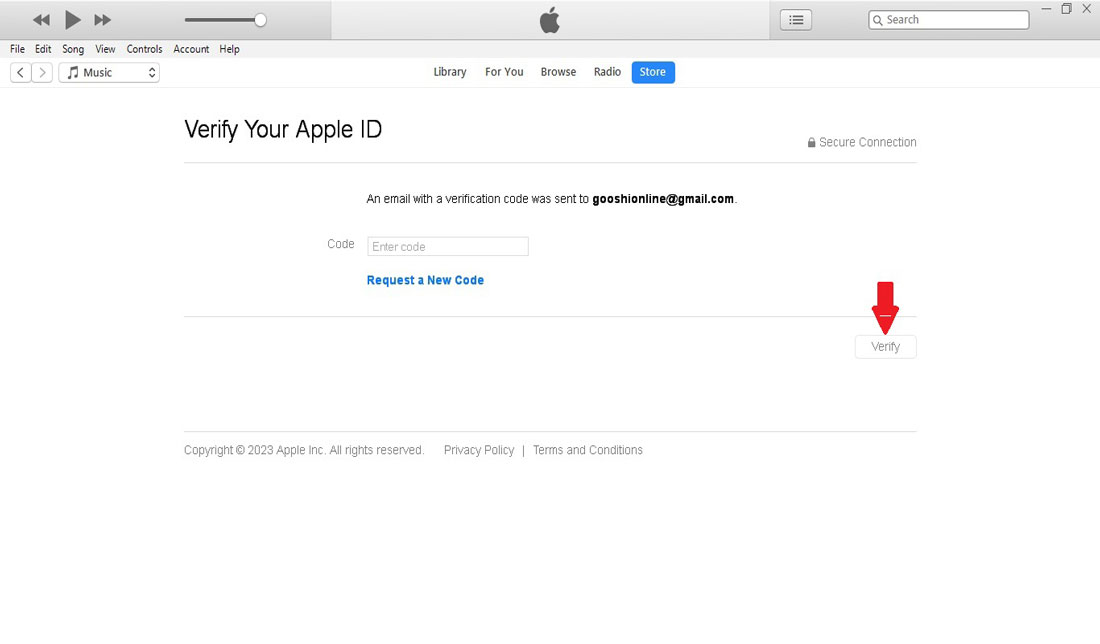 در این مقاله به آموزش ساخت اپل آیدی از طریق نرمافزار iTunes پرداختیم. همانطور که اشاره شد، این روش یکی از سادهترین روشهای ساخت اپل آیدی بدون نیاز به شماره تلفن (شماره مجازی) است. توجه داشته باشید که در ساخت اپل آیدی با iTunes حتما از نسخه پرتابل این نرمافزار استفاده کنید. اگر در طی مراحل ساخت اپل آیدی به این روش با سوالی مواجه شدید، آن را با ما در میان بگذارید.
در این مقاله به آموزش ساخت اپل آیدی از طریق نرمافزار iTunes پرداختیم. همانطور که اشاره شد، این روش یکی از سادهترین روشهای ساخت اپل آیدی بدون نیاز به شماره تلفن (شماره مجازی) است. توجه داشته باشید که در ساخت اپل آیدی با iTunes حتما از نسخه پرتابل این نرمافزار استفاده کنید. اگر در طی مراحل ساخت اپل آیدی به این روش با سوالی مواجه شدید، آن را با ما در میان بگذارید.
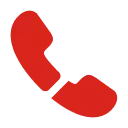

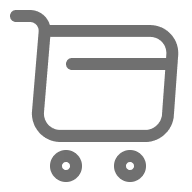

![آیفون 17 پرو مکس؛ غول جدید اپل با چه ویژگیهایی آمده؟ [+جدول مشخصات]](/uploads/posts/089b9f.webp)


دیدگاههای بازدیدکنندگان
بسیار کامل و جامع توضیح دادین ممنون
297 روز پیش ارسال پاسخسلام محدثه عزیز!
296 روز پیش ارسال پاسخخوشحالیم که این مطلب براتون مفید بوده و کمکتون کرده.