با ظهور گوشیهای موبایل هوشمند، ثبت خاطرات و لحظات ناب به سادگی هرچه تمامتر امکانپذیر شده است. اما گاه عکسهای گرفتهشده آنچنان که میخواهیم نیستند و نیاز به ویرایش و ارتقا دارند. در این میان، برنامه Snapseed به عنوان ابزاری قدرتمند و در عین حال ساده، به یاری عکاسان و علاقهمندان به ویرایش عکس میآید.
نرمافزار Snapseed، محصولی از شرکت گوگل، یک اپلیکیشن ویرایش عکس رایگان است که امکانات گستردهای را برای خلق تصاویر خلاقانه و چشمنواز در اختیار کاربران قرار میدهد. رابط کاربری آسان و کاربرپسند این برنامه، آن را به ابزاری مناسب برای افراد در سطوح مختلف، از مبتدی تا حرفهای، تبدیل کرده است.
با استفاده از برنامه Snapseed، میتوانید به سادگی نور و رنگ عکسهایتان را تنظیم کنید، جزئیات آنها را افزایش دهید، رنگها را به دلخواه خود تغییر دهید، از فیلترهای متنوع برای ایجاد جلوههای گوناگون بهره ببرید، و با ابزارهای پیشرفته مانند Healing و Lens Blur به ویرایشهای خلاقانه دست بزنید. در این مقاله، قصد داریم به آموزش گامبهگام استفاده از برنامه اسنپسید بپردازیم. با ما همراه باشید تا دنیای شگفتانگیز ویرایش عکس را با این ابزار قدرتمند تجربه کنید.
آشنایی با رابط کاربری Snapseed
رابط کاربری Snapseed به گونهای طراحی شده است که استفاده از آن برای افراد با سطوح مختلف دانش، آسان باشد. در این بخش، به معرفی بخشهای مختلف این برنامه و عملکرد دکمهها و آیکونهای موجود در آن میپردازیم.
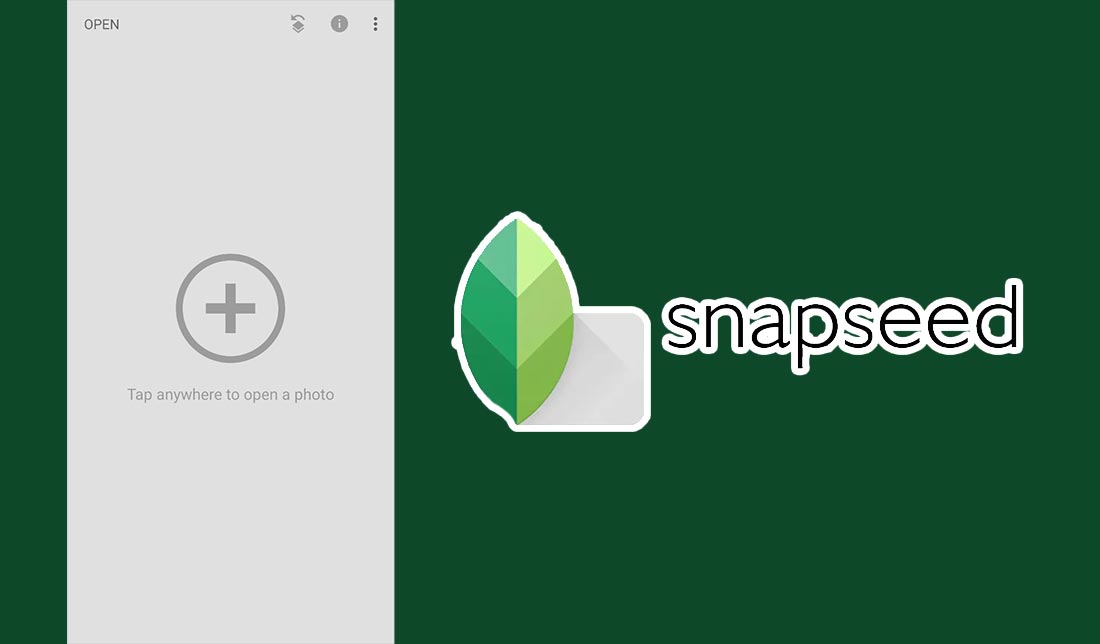
هنگامی که برنامه Snapseed را باز میکنید، یک صفحه خاکستری به شما نمایش داده میشود که وسط آن یک علامت "+" وجود دارد. با لمس علامت مثبت، میتوانید عکسی که قصد دارید آن را ویرایش کنید را وارد برنامه کنید. پس از آن وارد صفحه ویرایش برنامه Snapseed میشوید. در پایین صفحه، سه دکمه ناوبری وجود دارد:
دکمه STYLES
در سمت چپ صفحه، دکمه STYLES قرار دارد که با ضربه زدن بر روی آن، میتوانید به فیلترهای از پیش تنظیمشده برای اعمال جلوههای مختلف به عکس خود دسترسی پیدا کنید.
دکمه Tools
در سمت وسط صفحه، دکمه Tools قرار دارد که با ضربه زدن بر روی آن، میتوانید به ابزارهای مختلف ویرایش عکس مانند تنظیم نور و رنگ، جزئیات، رنگ و ... دسترسی پیدا کنید. در ادامه، به توضیح مختصری از برخی از این آیکونها میپردازیم:
- Tune Image: با استفاده از این ابزار میتوانید تنظیمات نور و رنگ عکس را مانند روشنایی، کنتراست، اشباع، سایهها، هایلایتها و تعادل سفیدی را به دلخواه خود تغییر دهید.
- Details: این ابزار برای افزایش وضوح و جزئیات عکس استفاده میشود.
- Color: با استفاده از این ابزار میتوانید رنگهای عکس را به دلخواه خود تغییر دهید.
- Looks: این ابزار امکان دسترسی به فیلترهای از پیش تنظیمشده را فراهم میکند.
- Healing: با استفاده از این ابزار میتوانید لکهها و نواقص موجود در عکس را از بین ببرید.
- Vignette: این ابزار برای ایجاد سایهافکنی در لبههای تصویر استفاده میشود.
- Text: با استفاده از این ابزار میتوانید متن دلخواه خود را به عکس اضافه کنید.
- Frames: این ابزار برای اضافه کردن قاب به عکس استفاده میشود.
- Lens Blur: با استفاده از این ابزار میتوانید افکت بوکه را برای محو کردن پسزمینه عکس ایجاد کنید.
- Transform: با استفاده از این ابزار میتوانید عکس را بچرخانید، برش دهید، تغییر اندازه دهید و پرسپکتیو آن را تنظیم کنید.
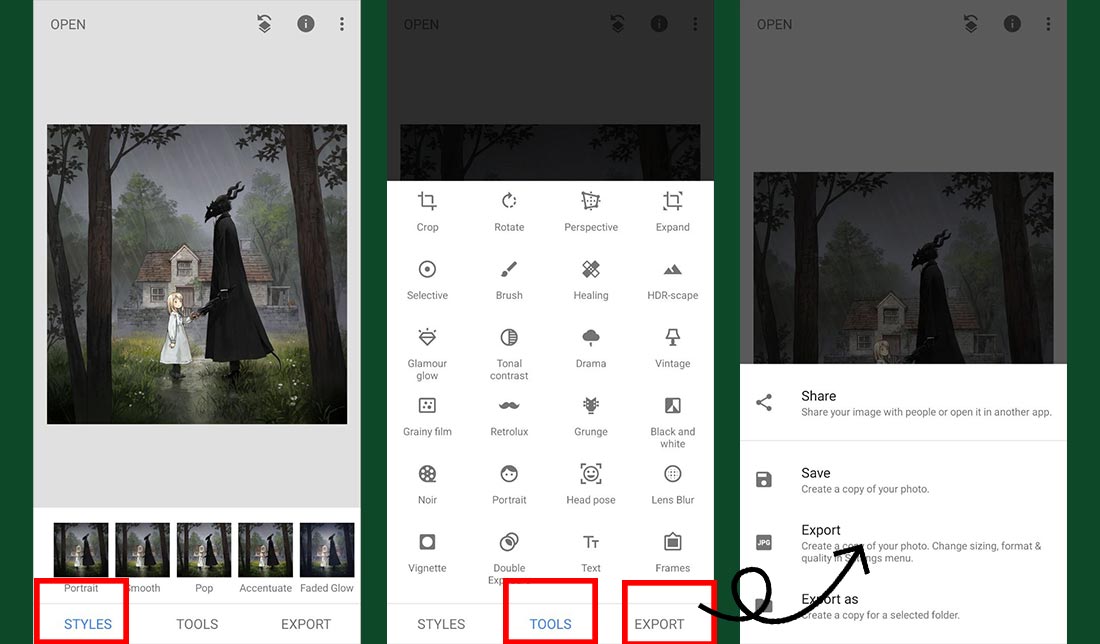
دکمه EXPORTS
این دکمه در سمت راست صفحه قرار گرفته است که به کمک آن میتوانید از عکسهای خود خروجی بگیرید یا آن را با دوستان خود به اشتراک بگذارید (در حال حاضر با این گزینه کاری نداریم و استفاده از آن باشد برای بعدا!).
با تسلط بر این بخش، گامی مهم در جهت استفاده از Snapseed برداشتهاید. در بخشهای بعدی، به آموزش ابزارها و فیلترهای مختلف این برنامه خواهیم پرداخت تا بتوانید عکسهای خود را به بهترین نحو ویرایش کنید.
آموزش ویرایش عکس با برنامه Snapseed
بعد آشنایی کامل با منوها برنامه Snapseed، بخش اصلی کار شروع میشود. برای ویرایش تصاویر خود به صورت حرفهای، باید وارد منو Tools شوید. این بخش از نرمافزار اسنپسید، جادو میکند! هر قابلیتی که لازم است برای ویرایش تصاویر خود داشته باشید، در این بخش پیدا میکنید. در ادامه، مهمترین آیکونهای موجود در بخش ابزارها را به شما معرفی خواهیم کرد و نحوه کار با آن را توضیح خواهیم داد.
ابزار Tune Image
ابزار Tune Image در Snapseed یکی از مهمترین ابزارهای ویرایش عکس است که به شما امکان میدهد تنظیمات نور و رنگ عکس را به دلخواه خود تغییر دهید و به طور کلی، کیفیت و زیبایی عکس را ارتقا دهید. برای تغییر هر تنظیم، بر روی آن ضربه بزنید و سپس انگشت خود را به سمت چپ یا راست حرکت دهید. با حرکت انگشت خود به سمت چپ، مقدار آن تنظیم کاهش مییابد و با حرکت به سمت راست، افزایش مییابد.
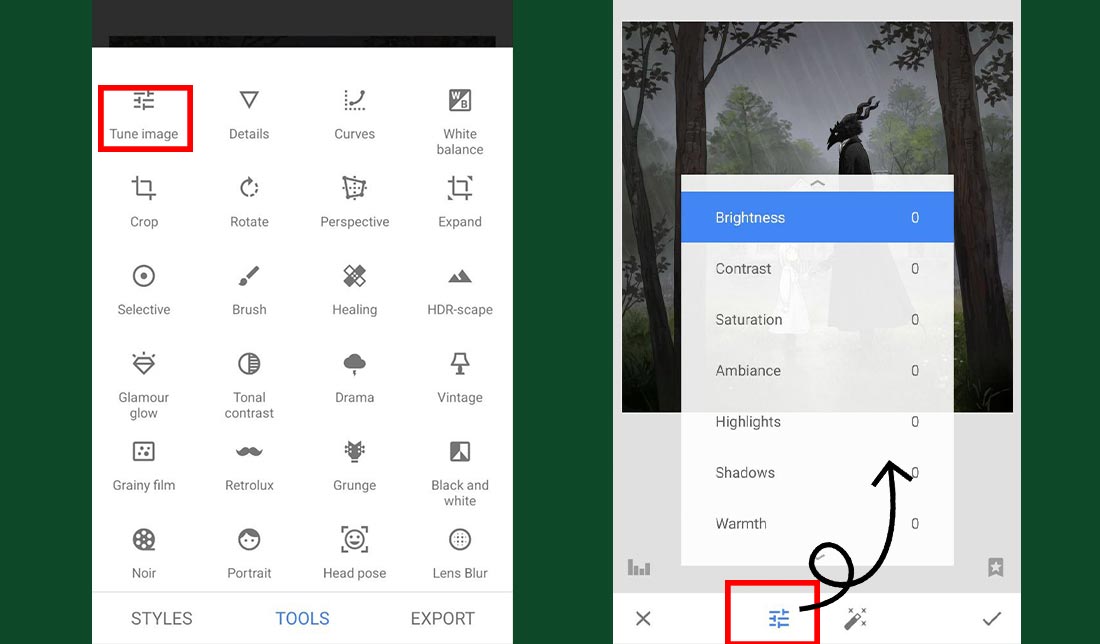
در این بخش میتوانید عواملی چون روشنایی، کنتراست، میزان اشباع رنگها، سایهها، هایلایتها، تعادل سفیدی، Ambiance، Details و رنگ پوست را بهصورت حرفهای تنظیم کنید.
ابزار Details در برنامه Snapseed
ابزار Details در برنامه Snapseed به شما امکان میدهد وضوح و جزئیات عکس را به طور قابل توجهی افزایش دهید. این ابزار به ویژه برای عکسهایی که دارای بافت یا جزئیات ظریف هستند مانند عکسهای زنگزدگی، سطح زبر چوب، لایهرنگ کنده شده و غیره بسیار مفید است.
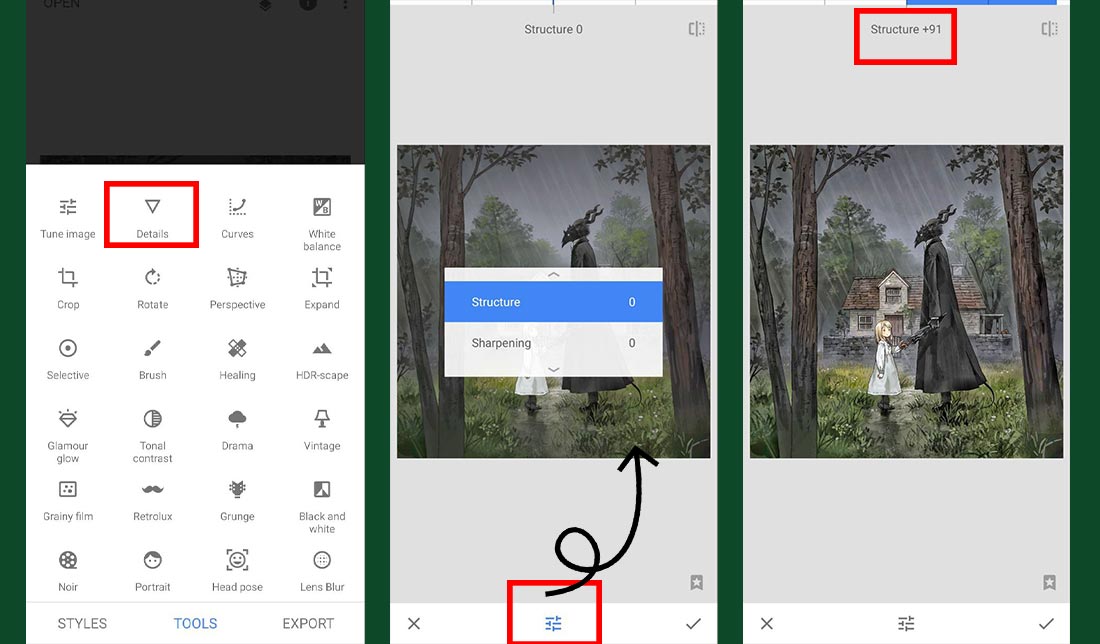
در این بخش میتوانید با استفاده از تنظیمات Structure، کنتراست لبهها را کم یا زیاد کنید و جزئیات را برجستهتر کنید و با تنظیمات Sharpen وضوح کلی عکس را کم یا زیاد کنید.
ابزار Curves در Snapseed
ابزار Curves در Snapseed یکی از قدرتمندترین ابزارهای ویرایش عکس است که به شما امکان میدهد کنترل دقیق روشنایی و رنگ را در سطوح مختلف تونال عکس داشته باشید. با استفاده از این ابزار میتوانید منحنیهای تونال را به دلخواه خود تنظیم کنید و به نتایج خلاقانه و منحصر به فردی دست پیدا کنید. برای استفاده از این ابزار قدرتمند در برنامه Snapseed کافیست مطابق مراحل زیر عمل کنید:
- انتخاب ابزار Curves: در پایین صفحه، روی آیکون Curves ضربه بزنید.
- تنظیم منحنی: با انگشت خود بر روی نقاط موجود در منحنی ضربه بزنید و آنها را به سمت بالا یا پایین حرکت دهید تا روشنایی نقاط مختلف تونال عکس را کم یا زیاد کنید.
- تنظیم کانالهای رنگی: میتوانید به طور جداگانه منحنی را برای هر کانال رنگی (قرمز، سبز و آبی) تنظیم کنید. برای این کار، بر روی آیکونهای مربوط به هر کانال رنگی در بالای صفحه ضربه بزنید.
- تنظیم پیشفرضها: میتوانید از تعدادی پیشفرض موجود برای منحنی استفاده کنید. برای این کار، بر روی آیکون در گوشه سمت راست بالای صفحه ضربه بزنید و سپس گزینه Preset را انتخاب کنید.
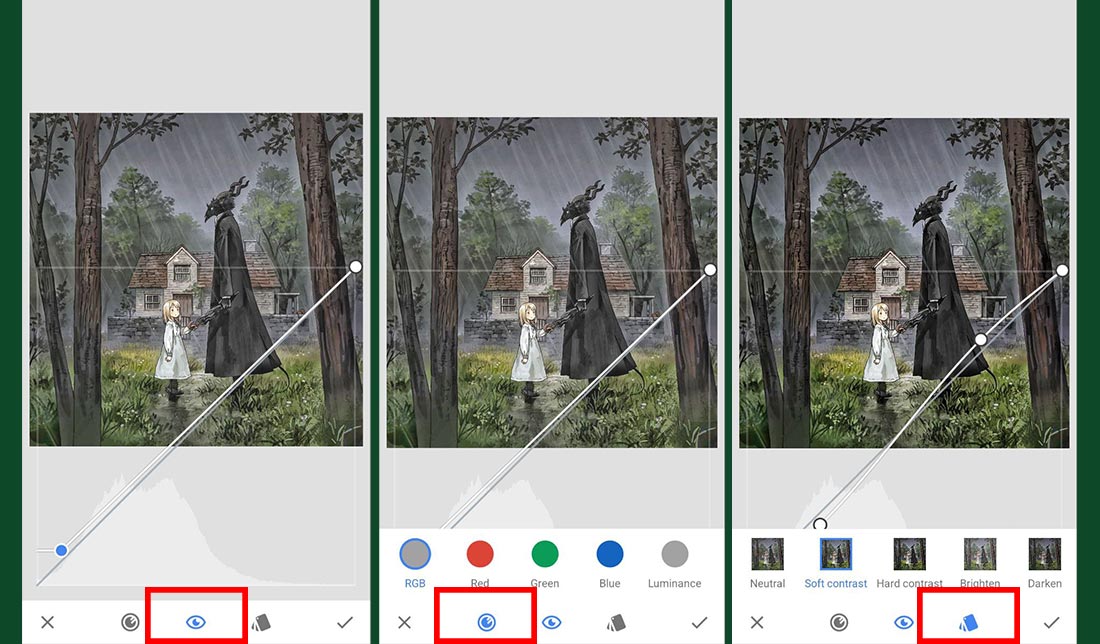
بهطور مثال، فرض کنید عکسی از یک منظره دارید که میخواهید کنتراست آن را افزایش دهید و آسمان را آبیتر کنید. برای این کار نقطه وسط منحنی را به سمت پایین حرکت دهید تا کنتراست کلی عکس افزایش یابد. سپس منحنی کانال آبی را به سمت بالا حرکت دهید تا رنگ آبی آسمان را غلیظتر کنید.
ابزار White Balance در Snapseed
ابزار White Balance در Snapseed به شما امکان میدهد رنگ سفید موجود در عکس را به طور دقیق تنظیم کنید و به عکس ظاهری طبیعیتر و واقعیتر ببخشید. تنظیم تعادل سفیدی به خصوص برای عکسهایی که در شرایط نوری مختلف مانند طلوع یا غروب خورشید، نور مصنوعی یا سایه گرفته شدهاند، بسیار مهم است. برای استفاده صحیح از این ابزار در برنامه اسنپسید، مطابق مراحل زیر عمل کنید:
- انتخاب ابزار White Balance: در پایین صفحه، بر روی آیکون White Balance ضربه بزنید.
- تنظیم تعادل سفیدی: روشهای مختلفی برای تنظیم تعادل سفیدی در Snapseed وجود دارد:
- استفاده از قطره چکان: روی ناحیهای از عکس که باید سفید باشد ضربه بزنید. Snapseed به طور خودکار تعادل سفیدی را بر اساس آن ناحیه تنظیم میکند.
- استفاده از نوار لغزنده: نوار لغزنده Temperature را به سمت چپ یا راست حرکت دهید تا دمای رنگ عکس را گرمتر یا سردتر کنید. نوار لغزنده Tint را به سمت چپ یا راست حرکت دهید تا رنگ عکس را به سمت سبز یا صورتی متمایل کنید.
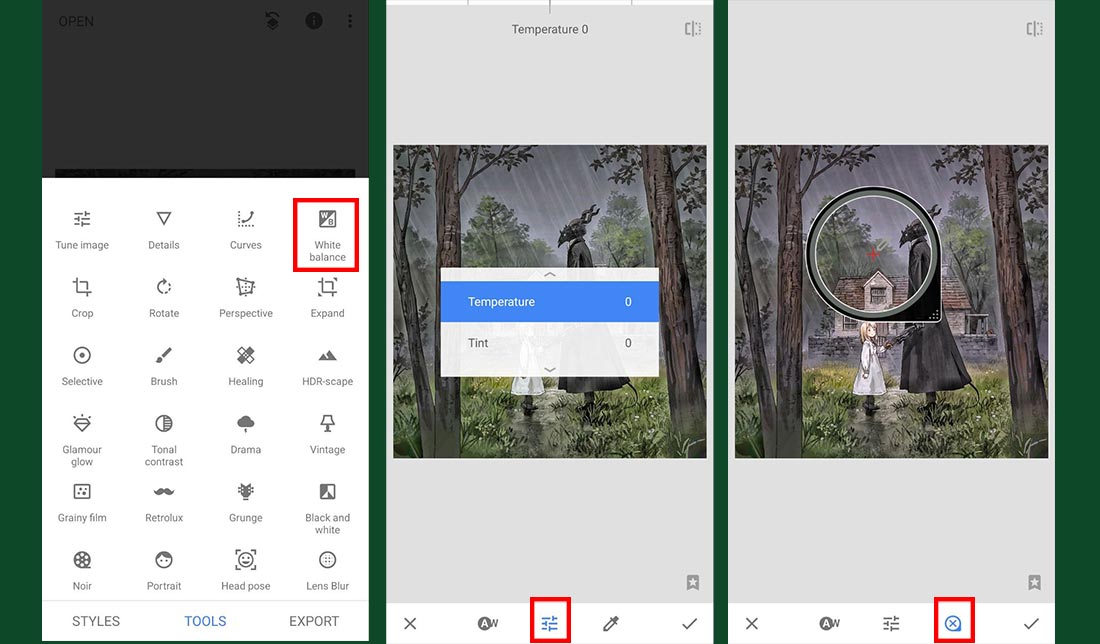
- استفاده از پیشفرضها: میتوانید از تعدادی پیشفرض موجود برای تعادل سفیدی استفاده کنید. برای این کار، بر روی آیکون ⋮ در گوشه سمت راست بالای صفحه ضربه بزنید و سپس گزینه Preset را انتخاب کنید.
با استفاده از ابزار White Balance میتوانید به راحتی رنگ سفید موجود در عکس را تنظیم کنید و به عکسهایتان ظاهری طبیعیتر و واقعیتر ببخشید.
ابزارهای Crop, Rotate, Perspective و Expand در Snapseed
بخش تغییر ابعاد و اندازه تصاویر در برنامه اسنپسید نیز مانند سایر برنامهها است؛ البته کاملتر و دقیقتر! در ادامه هر کدام از ابزارهای مربوط به این بخش را به شما معرفی خواهیم کرد.
ابزار Crop (برش)
این ابزار برای برش و تغییر اندازه عکس به دلخواه شما استفاده میشود. شما میتوانید نسبت ابعاد، گوشهها و مرکز برش را به طور دقیق تنظیم کنید. همچنین میتوانید از پیشفرضهای مختلف برش مانند مربع، مستطیل و دایره استفاده کنید.
ابزار Rotate (چرخش)
این ابزار برای چرخش عکس به 90 درجه به صورت افقی یا عمودی و یا چرخش آن با زاویه دلخواه استفاده میشود. میتوانید از نوار لغزنده چرخش برای تنظیم زاویه به طور دقیق استفاده کنید.
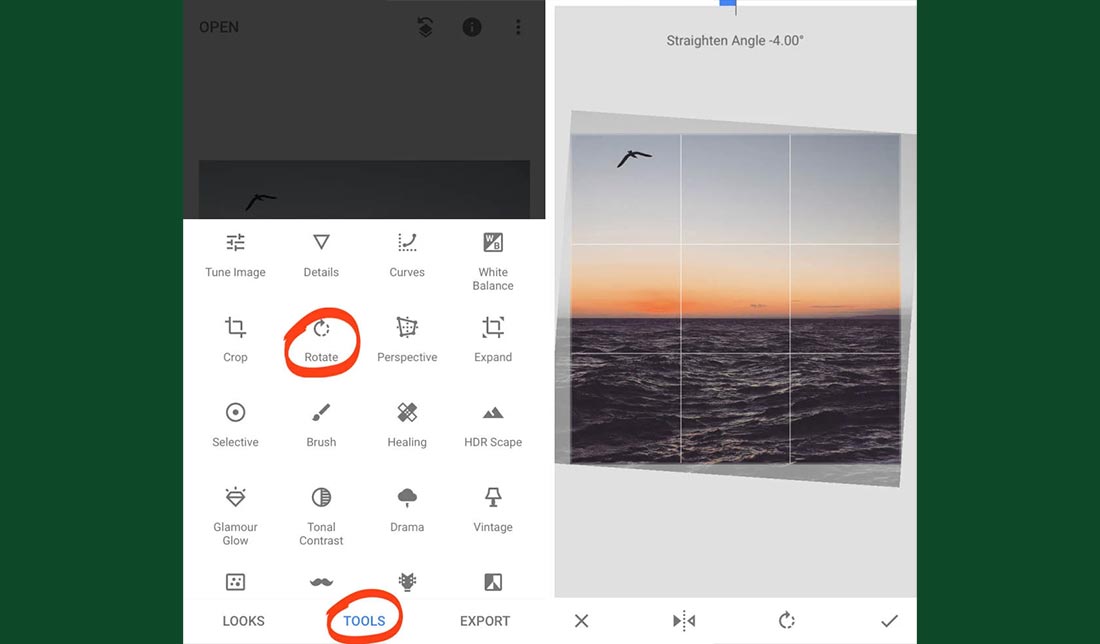
ابزار Perspective (پرسپکتیو)
این ابزار برای تنظیم پرسپکتیو عکس و صاف کردن خطوط کج و معوج در آن استفاده میشود.
ابزار Expand (گسترش)
این ابزار برای اضافه کردن فضای خالی به لبههای عکس استفاده میشود. میتوانید رنگ فضای خالی را به دلخواه خود تنظیم کنید. این ابزار برای مواقعی که میخواهید حاشیهای به عکس اضافه کنید یا آن را در قاب قرار دهید مفید است.
این آموزش فقط مقدمهای بر دنیای ویرایش عکس با Snapseed بود. در مقاله بعدی، به آموزشهای پیشرفتهتر مانند استفاده از فیلترها، قابها، متن، Lens Blur و سایر ابزارهای این برنامه خواهیم پرداخت. اگر به دنبال ویرایش عکسهایتان به صورت حرفهای و خلاقانه هستید، Snapseed ابزاری قدرتمند و کاربردی است که میتواند نیازهای شما را برآورده کند. در مقاله بعدی، به شما خواهیم گفت که چگونه میتوانید از امکانات پیشرفته Snapseed برای خلق عکسهایی زیبا و چشمنواز استفاده کنید.
با ما همراه باشید!
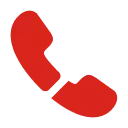

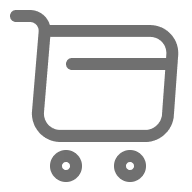
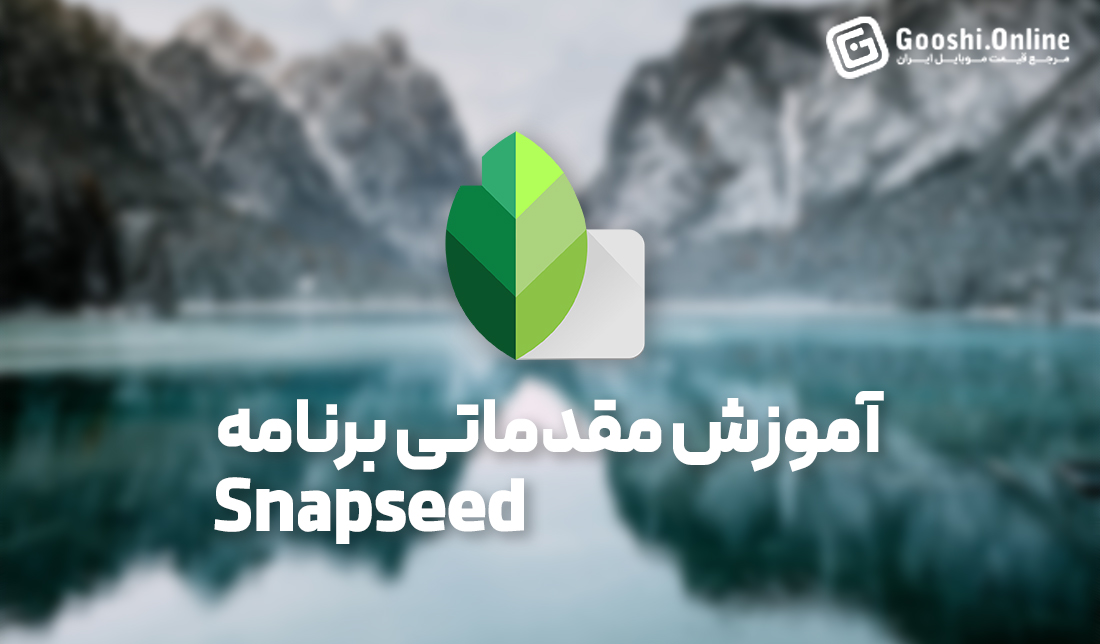

![آیفون ۱۷ پرو؛ پرچمدار جمعوجور اپل با امکانات بینظیر [+جدول مشخصات]](/uploads/posts/58993d.webp)
![آیفون 17 پرو مکس؛ غول جدید اپل با چه ویژگیهایی آمده؟ [+جدول مشخصات]](/uploads/posts/089b9f.webp)
دیدگاه خود را بنویسید