در این مقاله، نحوه ادیت عکس در Google Photos را بررسی خواهیم کرد. امروزه، گوشیهای هوشمند به ابزاری قدرتمند برای عکاسی تبدیل شدهاند. با وجود دوربینهای باکیفیت، ثبت عکسهای زیبا و خاطرهانگیز آسانتر از همیشه شده است؛ اما گاهی اوقات، عکسهای گرفتهشده نیاز به ویرایش و اصلاحاتی دارند تا به بهترین شکل خود درآیند.
برنامه Google Photos که بهصورت پیشفرض بر روی گوشیهای اندرویدی نصب میشود، یکی از بهترین گزینهها برای ویرایش عکس به شمار میرود. این برنامه رابط کاربری ساده و کاربرپسندی دارد و ابزارهای مختلفی را برای ویرایش عکس ارائه میدهد. برای آشنایی با شیوه ویرایش با این برنامه، لطفا تا آخر مقاله همراه ما باشید.
نحوه ادیت عکس در گوگل فوتوز
همانطور که گفته شد، برنامه Google Photos بهصورت پیشفرض روی دستگاههای اندرویدی وجود دارد؛ اما به هر دلیلی این برنامه را نداشتید، میتوانید آن را از فروشگاههای مختلف دانلود کرده و نصب نمایید. بعد از نصب، کارهای زیر را برای ادیت عکس در گوگل فوتوز میتوانید، انجام دهید:
ادیت عکس در Google Photos؛ شروع کار با برنامه
هنگامی که برای اولین بار از برنامه Google Photos استفاده میکنید، از شما پرسیده میشود که آیا میخواهید عکسهایتان را در فضای ابری ذخیره کنید یا خیر. با فعالکردن این ویژگی (Back Up & Sync)، عکسهای ویرایششده و ذخیرهشده در گوگل فوتوز بهطور خودکار با فضای ذخیرهسازی ابری Google شما همگامسازی و در آنجا نیز ذخیره میشوند.
این امر به شما امکان میدهد از عکسهایتان در هر دستگاهی، از جمله گوشی، تبلت و رایانه خود، نسخه پشتیبان تهیه کنید و به آنها دسترسی داشته باشید. همچنین، در صورت گمشدن یا آسیبدیدن دستگاه، از عکسهایتان نسخه پشتیبان خواهید داشت. در صورتی که مایل به انجام این کار نیستید، میتوانید گزینه skip را انتخاب کرده و رد شوید.
ادیت عکس در Google Photos؛ انتخاب عکس
برای شروع ادیت عکس در Google Photos، باید یک عکس یا فیلم را از حافظه گوشی یا تبلت خود انتخاب کنید. برای انتخاب عکس:
- برنامه Google Photos را باز کنید.
- در پایین صفحه، روی برگه Photos ضربه بزنید.
- عکس مورد نظر خود را برای ویرایش پیدا کنید.
- روی عکس کلیک کنید تا باز شود.
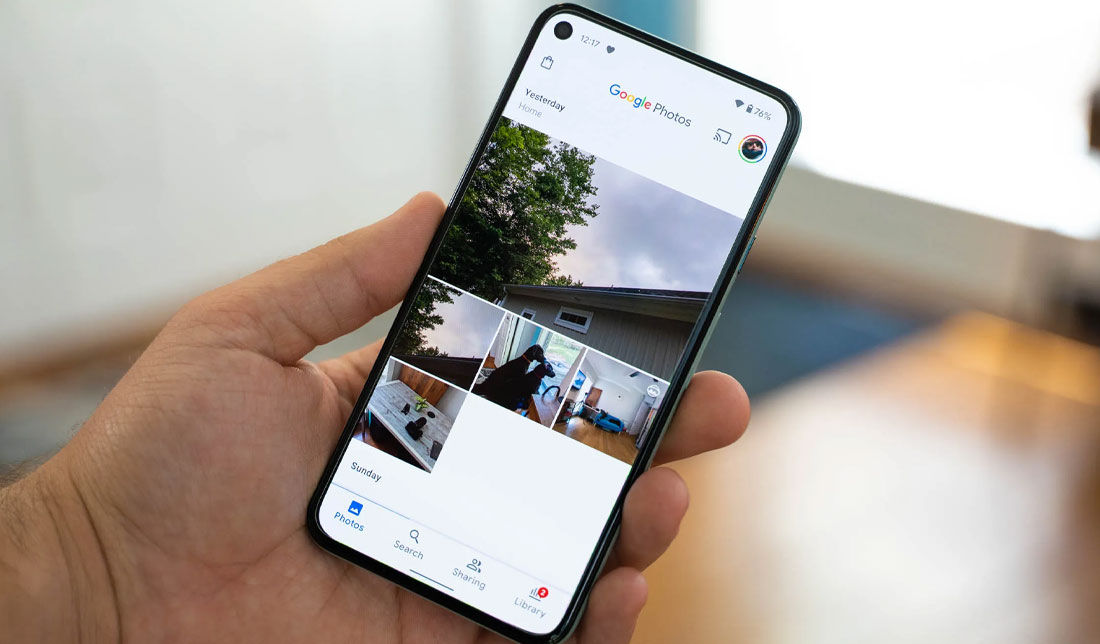
ادیت عکس در گوگل فوتوز؛ شروع ویرایش
پس از اینکه عکس خود را انتخاب کردید، برای شروع ویرایش، روی گزینه Edit واقع در پایین صفحه ضربه بزنید. حال وارد تنظیمات جدیدی خواهید شد و اولین چیزی که مشاهده خواهید کرد، گزینه Suggestions است. این گزینه با استفاده از هوش مصنوعی، عکس شما را تجزیهوتحلیل میکند و ویرایشهایی را که به نظرش مناسب میآید، ارائه میدهد.
معمولا در این بخش، سه گزینه به نامهای Enhance، warm و cool وجود دارد. این سه ویژگی در همه نسخههای رایگان این برنامه وجود دارند؛ البته اگر از گوشیهای پیکسل استفاده کنید، امکانات و ویژگیهای پیشرفتهتری را برای ادیت عکس در Google Photos مشاهده خواهید کرد. برای مشاهده تغییری که این افکتها روی عکس شما میگذارند، میتوانید روی هر کدام ضربه بزنید؛ البته این بخش تنها یک ادیت سریع روی عکس انجام میدهد و در بخشهای دیگر تنظیمات جزئیتری وجود دارد که به آنها نیز خواهیم پرداخت.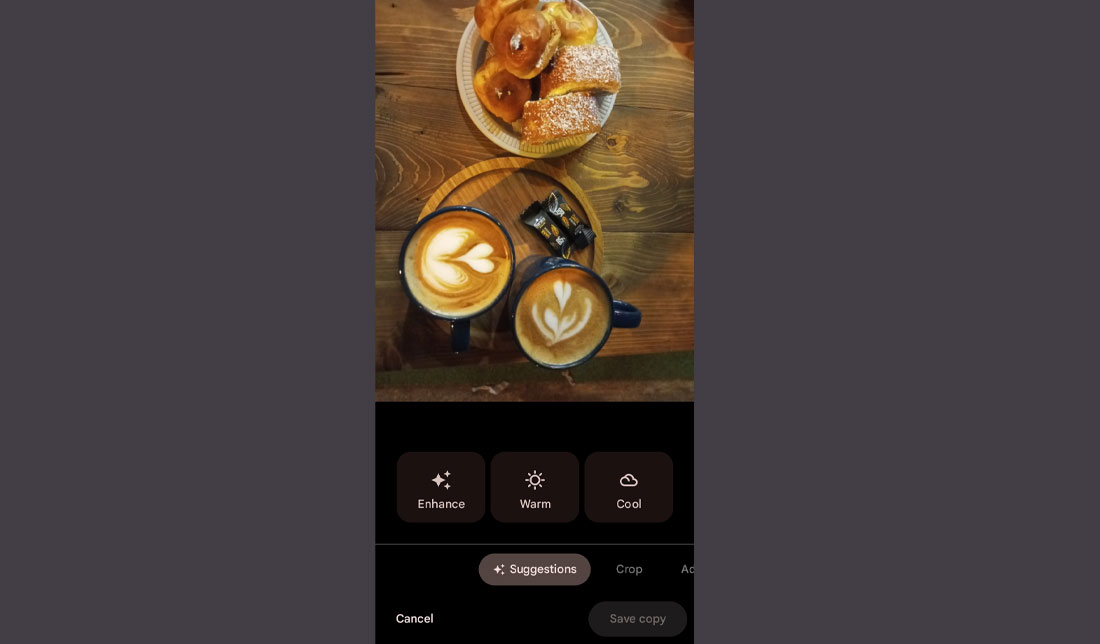
ادیت عکس در Google Photos؛ برش عکسها (Crop)
در پایین صفحه ، گزینهها و ابزارهای متنوعی برای ادیت عکس در گوگل فوتوز مشاهده میکنید. پس از تب "Suggestions" که به بررسی هوشمندانه عکس شما و ارائه پیشنهادات ویرایشی میپردازد، گزینه "Crop" قرار دارد. از این ابزار میتوانید برای برش قسمتهای اضافی تصویر و تمرکز بر روی بخش مورد نظر خود استفاده کنید.
در این بخش سه گزینه وجود دارد. اگر گزینه اول، از سمت چپ را انتخاب کنید، میتوانید گزینههای نسبت تصویر از پیش تعیین شده مانند 16:9، 3:4 و... را مشاهده نمایید. با انتخاب این گزینهها، عکس شما بهطور خودکار به نسبت تصویر انتخابی برش داده میشود. در صورتی که این نسبتها مد نظرتان نباشد، گزینه free را انتخاب کنید تا بهصورت آزادانه بتوانید تصویر را برش دهید.
گزینه دوم از سمت چپ، به منظور چرخش تصاویر تعبیه شده است. نحوه ادیت عکس در Google Photos با این گزینه بدین صورت است که با زدن روی آن، تصاویر در زوایای 90، 180، 270 و 360 درجه چرخش پیدا خواهند کرد. البته در بالای این گزینه یک نوار لغزنده وجود دارد. اگر بخواهید عکس شما در زوایای دیگری چرخش پیدا کند، میتوانید انگشت خود را روی آن حرکت دهید.
گزینه سمت راست برای ایجاد عکسهای پرسپکتیو است. اگر عکسی دارید که کمی کج افتاده است، کافی است تا برای صافکردن عکس، یک مستطیل دور آن بکشید. سپس روی done ضربه بزنید. حالا اگر از نتیجه راضی بودید، میتوانید آن را ذخیره کنید.
ادیت عکس در Google Photos؛ تنظیم درخشندگی
این بخش، مجموعهای از ابزارهای حرفهای را برای تنظیم دقیق عکس و ایجاد ظاهری دلخواه به شما ارائه میدهد. با استفاده از ابزارهای Adjust، میتوانید مواردی همچون روشنایی، کنتراست، سایهها، رنگ پوست و... را تنظیم کنید. کارکردن در این بخش ساده است و با اعمال تنظیمات مورد نظر خود، میتوانید نتیجه آن را به چشم دیده و در صورت تمایل، آنها را ذخیره کنید. در ادامه، خلاصهای از ادیت عکس در Google Photos با گزینههای موجود در تب adjust آورده شده است:
- روشنایی (Brightness): با استفاده از این ابزار میتوانید میزان روشنایی کلی تصویر را تنظیم کنید.
- کنتراست (Contrast): از این ابزار برای تنظیم تفاوت بین تاریکی و روشنایی در تصویر میتوانید استفاده کنید.
- نقطه سفید (White Point): این ابزار برای تنظیم رنگ سفید خالص در تصویر کاربرد دارد.
- نقطه سیاه (Black Point): این ابزار برای تنظیم رنگ سیاه خالص در تصویر کاربرد دارد.
- نواحی پرنور (Highlights): با استفاده از این ابزار میتوانید جزئیات روشنترین مناطق تصویر را تنظیم کنید.
- سایهها (Shadows): این ابزار برای تنظیم جزئیات تاریکترین مناطق تصویر استفاده میگردد.
- اشباع رنگ (Saturation): با استفاده از این ابزار میتوانید شدت رنگها در تصویر را تنظیم کنید.
- گرما (Warmth): این ابزار برای تنظیم دمای رنگ تصویر کاربرد دارد.
- سایهرنگ (Tint): با استفاده از این ابزار میتوانید فام رنگ تصویر را تنظیم نمایید.
- رنگ پوست (Skin Tone): این ابزار برای تنظیم میزان اشباع رنگ پوست افراد موجود در تصویر کاربرد دارد.
- رنگمایه آبی (Blue Toning): با استفاده از این ابزار میتوانید میزان اشباع رنگمایههای آبی مانند آسمان یا آب را تنظیم کنید.
- پاپ فیلتر (Pop Filter): از این ابزار برای تنظیم کنتراست محلی لبهها استفاده میشود.
- واضح کردن (Sharpen): با استفاده از این ابزار میتوانید جزئیات ظریف تصویر را واضحتر کنید.
- نویزگیری (Noise Reduction): این ابزار برای کاهش نویز تصویر کاربرد دارد.
- حاشیه تاریک (Vignette): با استفاده از این ابزار میتوانید روشنایی لبههای عکس را کم کنید و تمرکز را بر روی مرکز تصویر قرار دهید.
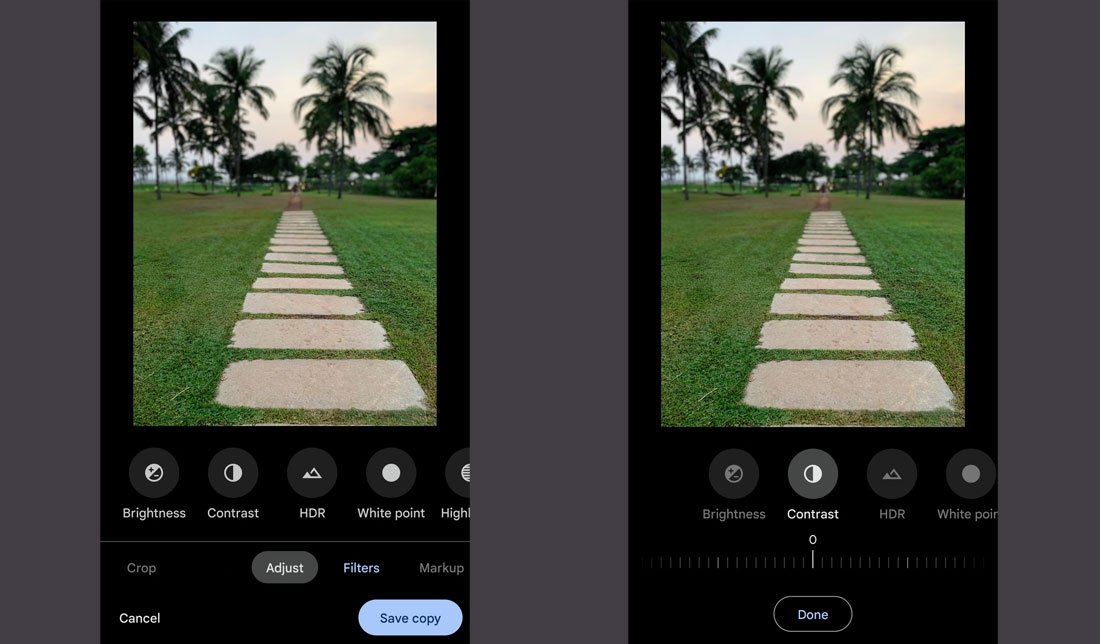
ادیت عکس در Google Photos؛ کار با فیلترها
فیلترها در Google Photos ابزاری آسان و کاربردی برای ویرایش سریع عکسها و ایجاد ظاهری جدید در آنها هستند. این فیلترها مجموعهای از تنظیمات از پیش تعیین شده را بر روی عکس اعمال میکنند و میتوانند به صرفهجویی در زمان شما در ادیت عکس در گوگل فوتوز کمک کنند. در تب Filters مجموعهای از فیلترهای مختلف وجود دارد که بهدلخواه خود میتوانید از آنها استفاده کنید.
ادیت عکس در فوتوز؛ علامت گذاری روی عکسها
بخش بعدی که برای ادیت عکس در Google Photos وجود دارد، تب Markup است. این بخش دارای سه گزینه به نامهای Pen، Highlighter و Text است. با گزینه Pen میتوانید روی عکس به ایجاد خطکشی یا نوشته بپردازید. گزینه Highlight نیز میتواند به برجستهکردن متون در عکسهای که دارای نوشته هستند، کمک شایانی کند. گزینه بعدی نیز یک تکستباکس است که بهوسیله آن میتوانید یک متن را درون عکس جا دهید.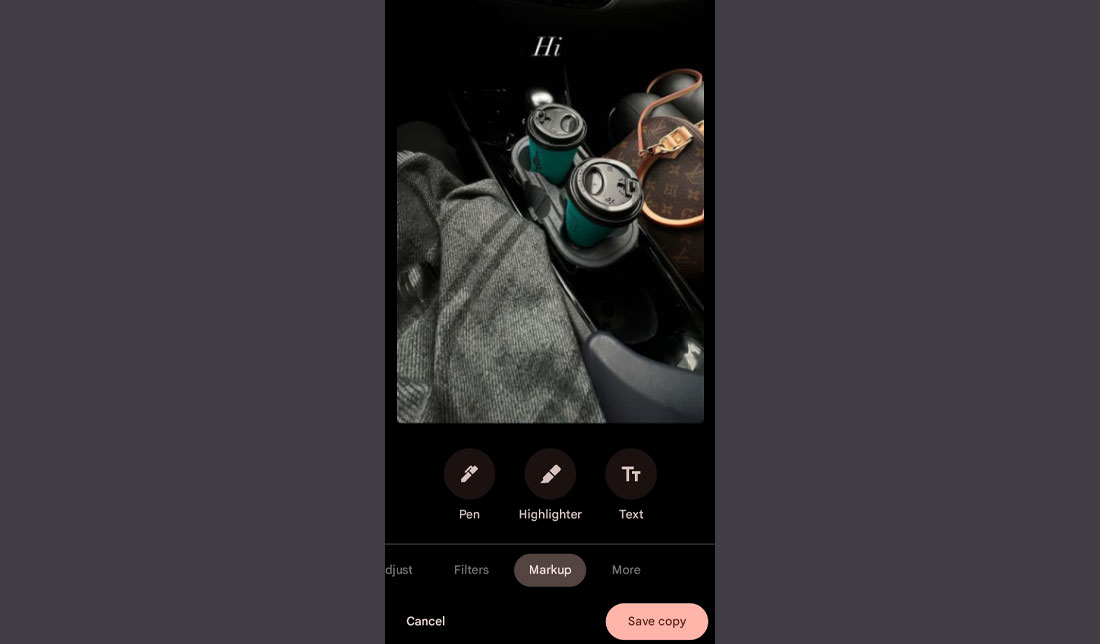
ادیت عکس در Google Photos؛ استفاده از قابلیتهای برنامههای دیگر
آخرین تب برای ادیت عکس در Google Photos، More نام دارد. با زدن روی این زبانه، فهرستی از برنامههای ویرایش عکس دیگری که در گوشی شما وجود دارد، نمایش داده میشود. با ضربهزدن روی هر کدام از آنها، میتوانید از قابلیتهای آنها در برنامه گوگل فوتوز بهره ببرید و عکسهای خود را ادیت بزنید.
در این مقاله درباره ادیت عکس در Google Photos صحبت کردیم. Google Photos یک برنامه ویرایش عکس باورنکردنی برای کاربران گوشیهای هوشمند (بهخصوص اندروید) است که به آنها امکان ویرایش سریع و آسان عکسها را در تلفن همراه یا تبلت خود میدهد. آیا شما برای ادیت عکسهای خود از گوگل فوتوز استفاده میکنید؟ لطفا تجربیات خود را در این زمینه با ما به اشتراک بگذارید.
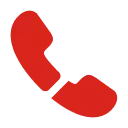

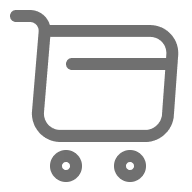
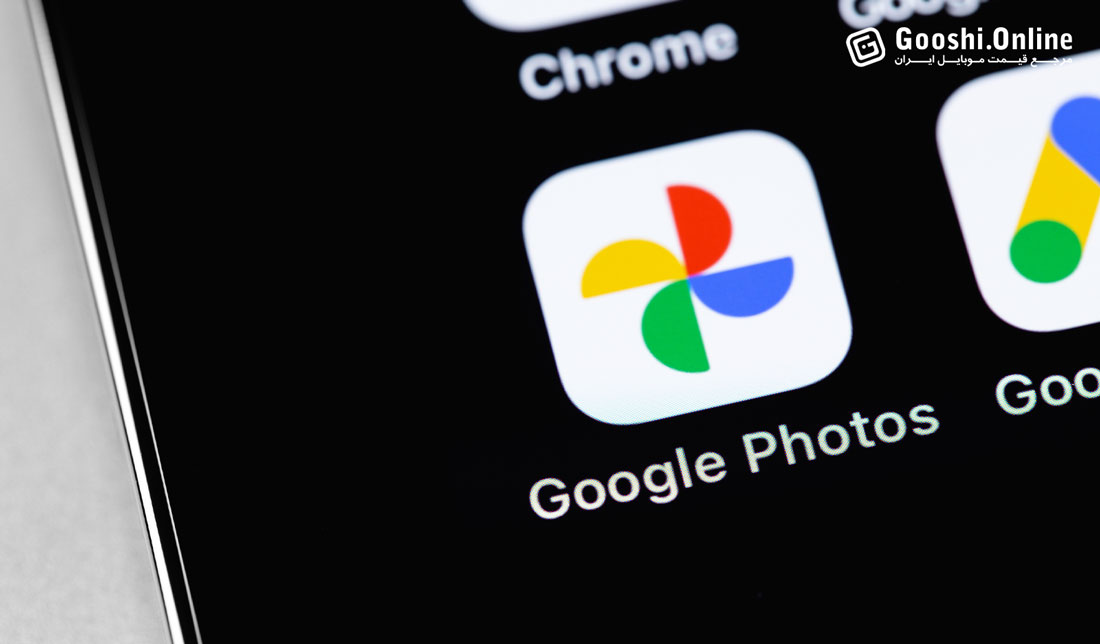

![آیفون ۱۷ پرو؛ پرچمدار جمعوجور اپل با امکانات بینظیر [+جدول مشخصات]](/uploads/posts/58993d.webp)
![آیفون 17 پرو مکس؛ غول جدید اپل با چه ویژگیهایی آمده؟ [+جدول مشخصات]](/uploads/posts/089b9f.webp)
دیدگاه خود را بنویسید