در این مقاله قرار است روشهای مختلف بکاپ گرفتن از آیفون را به شما یاد بدهیم. تهیه نسخه پشتیبان از گوشی موضوع بسیار بااهمیتی است. ممکن است شما به دلایل مختلفی همچون عوضکردن گوشی یا خراب شدن آن بخواهید از اطلاعاتتان نسخه پشتیبان بگیرید. با استفاده از پشتیبانگیری، اطلاعات آیفون شما در امان بوده و در صورت خرابی یا گم شدن، قابل بازیابی است.
چند روش برای بکاپ گرفتن از آیفون
چندین راهحل مختلف برای بکاپ گرفتن از آیفون وجود دارد. دو راهحل پشتیبانگیری از آیفون که توسط اپل ارائه میشوند، آیتونز و آیکلود هستند. همچنین راهحلهای دیگری مانند استفاده از برنامههای شرکتهای دیگر هم وجود دارد. استفاده از این نرمافزارها میتواند راهی آسان و کامل را برای بکاپگیری از آیفون به شما ارائه میدهد. این اپلیکیشنها به شما امکان پشتیبانگیری از آیفون در فضای ابری و رایانه شخصی، بکاپگیری از چندین دستگاه موبایل یا پشتیبانگیری فایلهای حذف شده بهطور تصادفی و موارد دیگر را، میدهد.
پشتیبان گیری از طریق iCloud
به وسیله این سرویس، شما میتوانید بهصورت خودکار یا دستی از اطلاعات خود پشتیبانگیری کنید. اپل 5 گیگابایت فضای ذخیرهسازی برای بکاپ در اختیار شما قرار میدهد و آن را در iCloud شخصی شما ذخیره میکند. اگر از عکسها و فیلمهای خود بکاپ تهیه میکنید، بهراحتی میتوانید این 5 گیگابایت فضای ذخیرهسازی را در کمترین زمان ممکن پر کنید، اما با پرداخت هزینه میتوانید فضای ذخیرهسازی عکس و فیلم بیشتری در iCloud خریداری کنید. برای بکاپ گرفتن از آیفون به وسیله icloud، کافی است مراحل زیر را به ترتیب انجام دهید:
- اتصال به وای-فای: اطمینان حاصل کنید که آیفون شما به یک شبکه وای-فای متصل است. برای انجام پشتیبانگیری با iCloud نیاز به یک اتصال اینترنتی پایدار خواهید داشت.
- تنظیمات گوشی خود را باز کنید.
- دسترسی به تنظیمات iCloud: روی نام خود در بالای صفحه تنظیمات ضربه بزنید. (برای iOS 15 و پایینتر، کمی پایینتر اسکرول کنید و روی iCloud ضربه بزنید)؛ سپس، گزینه iCloud را انتخاب کنید تا وارد تنظیمات iCloud شوید.
- فعال کردن و اجرای پشتیبانگیری: کمی پایینتر بروید و روی iCloud Backup (برای iOS 15 و پایینتر، روی “Backup”) ضربه بزنید. همچنین مطمئن شوید که پشتیبانگیری iCloud روشن است. در آخر، روی “Back Up Now” کلیک کرده و تا پایان فرآیند به Wi-Fi خود متصل بمانید.
برای اطمینان از تکمیل بکاپ گرفتن از آیفون، مسیر زیر را در تنظیمات دنبال کنید:
iCloud > iCloud Storage > Manage Storage < [نام شما] < Tap Settings
برای آی او اس 15 و پایینتر نیز میتوانید مسیر زیر را طی کنید:
Settings > iCloud > Storage > Manage Storage
نحوه پشتیبان گیری خودکار با iCloud Backup از آیفون
برای فعال کردن پشتیبانگیری خودکار iCloud، باید مراحل زیر را انجام دهید:
- بهبخش تنظیمات > [نام شما] > iCloud > iCloud Backup بروید. (در iOS 15 و نسخههای قدیمیتر مسیر تنظیمات > iCloud > Backup است)
- مطمئن شوید که پشتیبانگیری iCloud روشن است.
- گوشی خود را به شارژ متصل کنید.
- دستگاه خود را به یک شبکه Wi-Fi متصل نمایید.
- صفحه نمایش دستگاه خود را قفل کنید.
- مطمئن شوید فضای ذخیرهسازی کافی در iCloud برای پشتیبانگیری دارید.
پس از انجام این مراحل، پشتیبانگیری خودکار iCloud فعال میشود و بهطور منظم از اطلاعات شما پشتیبانگیری میکند.
پشتیبان گیری از آیفون با iTunes Backup
احتمالا بسیاری از کاربران با iTunes آشنایی بیشتری دارند؛ چراکه از آن برای خرید برنامه، موسیقی و کتاب از فروشگاه Apple استفاده میکنند. برای بکاپ گرفتن از آیفون با استفاده از iTunes، کافیست آیفون خود را به کامپیوتر (PC) یا مک (Mac) متصل کنید، سپس iTunes را باز کرده و فایلهای خود را بین رایانه و آیفون همگامسازی (Sync) نمایید.
آیتیونز از عکسها، فایلهای رسانهای (به جز موارد خریداری شده از iTunes)، پیامها، گزارش تماسها، دادههای برنامه، تنظیمات، یادداشتها، تقویمها و بوک مارکهای شما نسخه پشتیبان تهیه میکند. این درحالی است که iCloud فقط از برخی از این اطلاعات بهصورت خودکار نسخه پشتیبان تهیه میکند.
برخلاف iCloud که اطلاعات را در فضای ابری ذخیره میکند، iTunes از اطلاعات در کامپیوتر شما یا هارد دیسک خارجی، نسخه پشتیبان تهیه میکند. این امر به امکان کنترل بیشتری بر روی اطلاعاتتان را فراهم میکند و میتوانید مطمئن باشید که همیشه یک نسخه پشتیبان از آنها را، دارید.
برای بکاپ گرفتن از آیفون به وسیله iTunes مراحل زیر را انجام دهید:
- برنامه iTunes را باز کرده و آیفون یا آیپد خود را با کابل به کامپیوتر متصل کنید.
- اگر پیامی برای درخواست رمز عبور دستگاه (Passcode) یا تایید اعتماد به این کامپیوتر (Trust This Computer) ظاهر شد، مراحل روی صفحه را دنبال کنید.
- پس از اتصال، دستگاه شما در پنجره iTunes نمایش داده میشود؛ روی آیکون دستگاه خود کلیک کنید تا انتخاب شود.
- در این مرحله می توانید با مراجعه به بخش مربوطه، یک پشتیبانگیری دستی با iTunes انجام دهید.
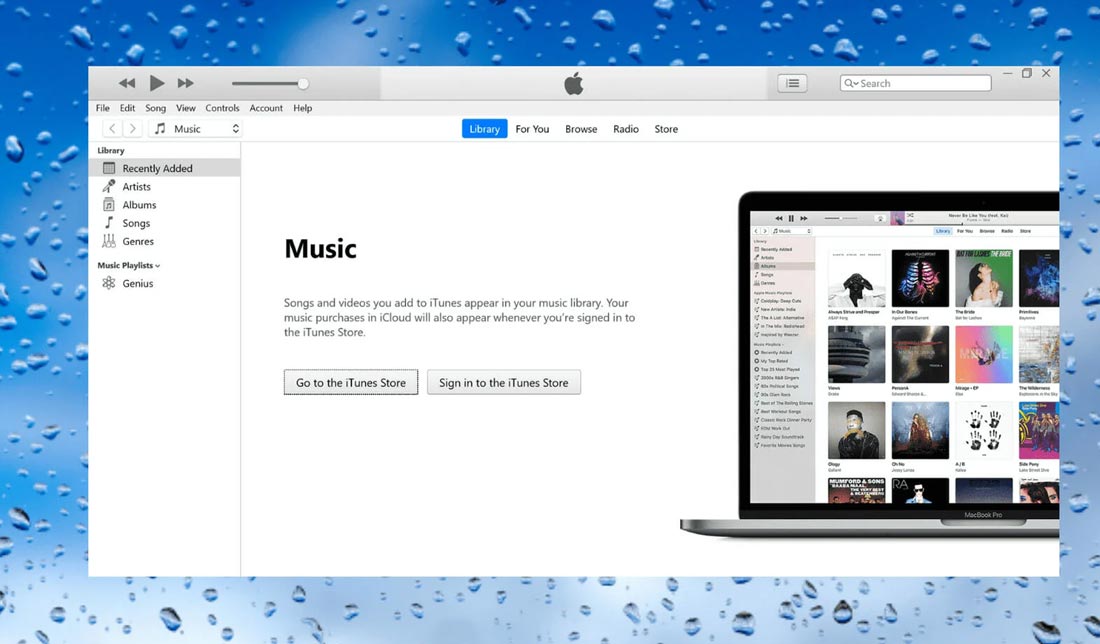
بکاپ گرفتن از آیفون از طریق کامپیوترهای مک
علاوهبر روشهای گفته شده، میتوانید از مک نیز برای بکاپ گرفتن از آیفون استفاده کنید. مک، ابزاری قدرتمند برای پشتیبانیگرفتن از آیفون شماست. در اینبخش دو روش را مختلف به شما معرفی خواهیم کرد که انتخاب هر کدام از آنها، بستگی به سیستمعامل شما دارد.
بکاپ گیری از آیفون در macOS Catalina نسخه 10. 15 یا بالاتر
در macOS Catalina، بخش Finder جایگزین iTunes برای تهیه نسخه پشتیبان شده است. برای انجام پشتیبانگیری از آیفون، باید مراحل زیر را انجم دهید:
- با استفاده از کابل، آیفون خود را به مک بوک وصل کنید.
- برنامه Finder را در مک بوک خود باز نمایید.
- نام گوشی خود را در لیست دستگاههای موجود در Finder پیدا کرده و روی آن کلیک کنید.
- در تب General، دو گزینه پیش رو دارید. با انتخاب گزینه Back up all of the data on your iPhone to this Mac، از تمام اطلاعات آیفون شما در مک بوک نسخه پشتیبان تهیه میشود. همچنین اگر میخواهید بکاپ خود را رمزگذاری کنید، گزینه Encrypt local backup را انتخاب کنید. در صورت انتخاب رمزگذاری، رمز عبور قوی و قابل اعتمادی را برای بکاپ گرفتن از آیفون خود، تعیین کنید.
- روی دکمه Back Up Now کلیک کنید. منتظر بمانید تا فرآیند پشتیبانگیری بهطور کامل انجام شود.
پشتیبان گیری از ایفون در macOS Mojave (نسخه 10. 14 یا پایینتر)
در سیستمعامل macOS Mojave و نسخههای قبلتر آن، iTunes ابزار اصلی برای تهیه نسخه پشتیبان از آیفون است. برای بکاپ گرفتن، مراحل زیر را انجام دهید:
- اگر iTunes را روی مک بوک خود ندارید، آن را از وب سایت Apple دانلود و نصب کنید.
- با استفاده از کابل، آیفون خود را به مک بوک وصل نمایید.
- برنامه iTunes را در مک بوک خود باز کنید.
- روی دکمه Device در سمت چپ بالای پنجره iTunes کلیک نمایید.
- در زیر نام آیفون خود، روی تب Summary کلیک کنید.
- در قسمت Backups، گزینه Back Up Now را انتخاب نمایید؛ این کار از تمام اطلاعات آیفون شما، از جمله دادههای برنامهها، نسخه پشتیبان تهیه میکند.
برای رمزگذاری بکاپ خود، روی Encrypt iPhone backup کلیک کنید؛ رمز عبور قوی و قابل اعتمادی را تعیین و سپس روی Set Password کلیک کنید. 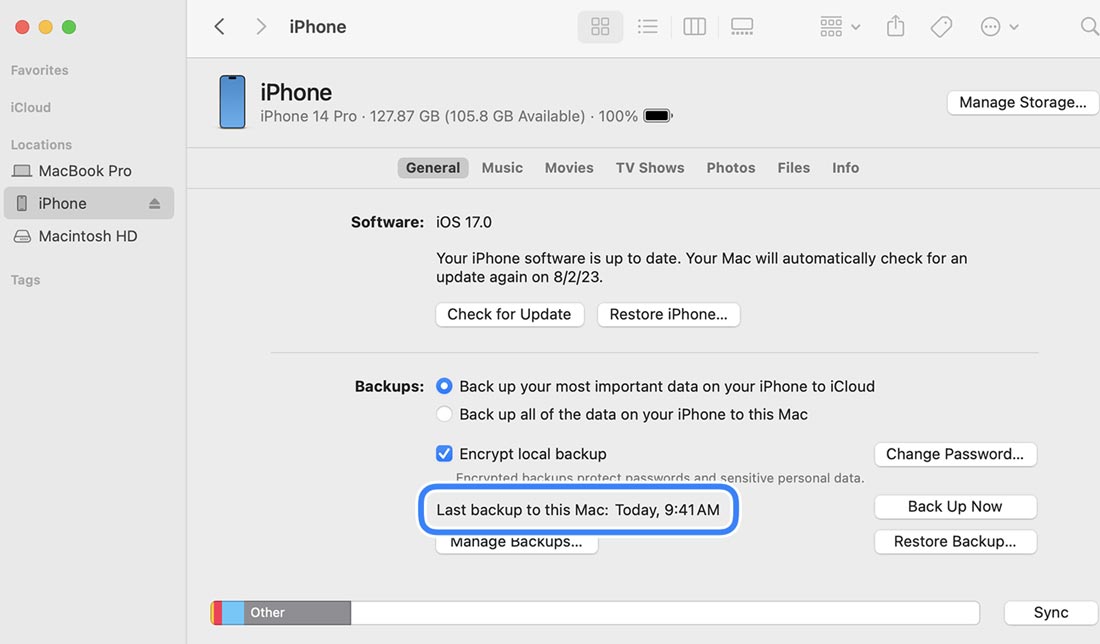
بکاپ گرفتن از آیفون با 3utools
نرم افزار 3utools یک ابزار قدرتمند و کاربردی برای مدیریت آیفون شما است. این برنامه امکانات متنوعی مانند انتقال فایل، مشاهده قطعات تعویضشده گوشی، مشاهده مشخصات سختافزاری و بکاپگیری از گوشی را در اختیارتان قرار میدهد. مراحل بکاپ گرفتن از آیفون با 3utools در پایین آمده است:
- با استفاده از کابل، آیفون خود را به کامپیوتر وصل کنید.
- برنامه 3utools را در کامپیوتر خود باز نمایید.
- به بخش Tool Box در این اپلیکیشن بروید.
- در بخش ool Box، گزینه Backup را انتخاب کنید.
- در پنجره جدید، روی دکمه Backup کلیک کنید تا فرآیند پشتیبانگیری آغاز شود.
- بسته به حجم اطلاعات و فایلهای شما، فرآیند بکاپگیری ممکن است چندین دقیقه طول بکشد. در طول این زمان، از استفاده از گوشی خودداری کنید و اتصال آن به کامپیوتر را، چک کنید.
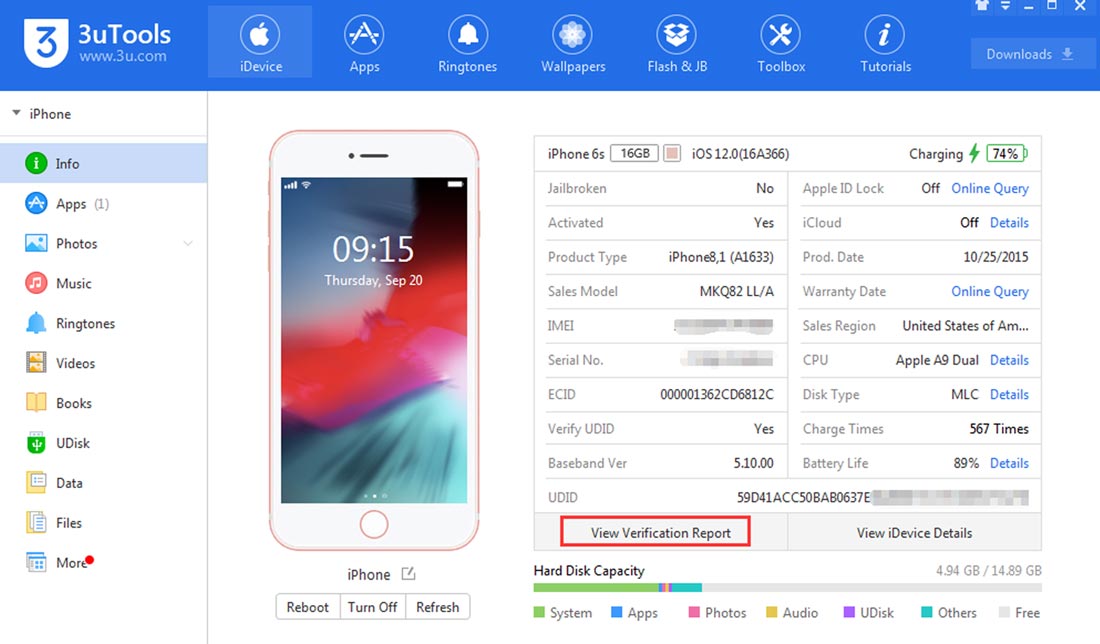
در این مقاله به آموزش روشهای مختلف بکاپ گرفتن از آیفون پرداختیم. انتخاب روش مناسب برای بکاپگیری به نیازها و شرایط شما بستگی دارد. اگر بهدنبال روشی آسان و خودکار هستید، iCloud بهترین گزینه است. اگر میخواهید از اطلاعات خود در کامپیوتر نسخه پشتیبان تهیه کنید، iTunes را انتخاب کنید. همچنین اگر بهدنبال انعطافپذیری بیشتر هستید، میتوانید از نرم افزارهای شخص ثالث استفاده کنید. شما چه روشهای دیگر برای پشتیبانگیری از آیفون میشناسید؟
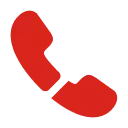

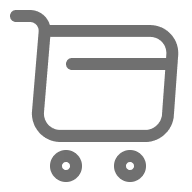




دیدگاه خود را بنویسید