در دنیای امروز، انتخاب بین سیستمعاملهای مختلف گوشیهای هوشمند میتواند چالشبرانگیز باشد. اندروید و iOS دو رقیب اصلی در این میدان هستند که هر کدام مزایا و معایب خاص خود را دارند. اگر شما از کاربران اندروید هستید که به دنبال مهاجرت به دنیای آیفون هستید، این مقاله جامع تمام اطلاعات و نکات لازم را برای یک گذار بیدردسر در اختیارتان قرار میدهد.
چرا آیفون؟
دلایل متعددی برای مهاجرت از اندروید به آیفون وجود دارد. برخی از کاربران به دنبال امنیت و پایداری بیشتر سیستمعامل iOS هستند، در حالی که برخی دیگر رابط کاربری ساده و روان آن را ترجیح میدهند. همچنین، اکوسیستم یکپارچه اپل که شامل مک، آیپد و اپل واچ میشود، میتواند برای بسیاری از افراد جذاب باشد.
مراحل مهاجرت از اندروید به آیفون
هر سفر طولانی، قبل از شروع نیاز به مقدمات و تشریفات خاصی دارد. شما باید برای مهاجرت از اندروید به آیفون، مراحل خاصی را طی کنید تا نه در مبدا اذیت شوید و نه در مقصد! اولین قدم، پشتیبانگیری از اطلاعات موجود در گوشی اندرویدی شماست. سپس، باید فضای کافی در iCloud یا iTunes برای ذخیرهسازی اطلاعاتتان داشته باشید. دو روش اصلی برای انتقال اطلاعات از اندروید به آیفون وجود دارد که در ادامه، هر دو روش را به طور مفصل شرح خواهیم داد.
اپلیکیشن Move to iOS
این برنامه سادهترین روش برای انتقال مخاطبین، پیامها، عکسها، ویدیوها، نشانوارهها، تنظیمات تاریخچه مرورگر و بوکمارکها و تنظیمات Wi-Fi است.
اپلیکیشن Move to iOS ابزاری است که توسط اپل برای انتقال اطلاعات شخصی شما از دستگاه اندرویدی به آیفون جدیدتان ارائه شده است. این برنامه انتقال مخاطبین، پیامها، عکسها، ویدیوها، نشانوارهها، تنظیمات تاریخچه مرورگر و بوکمارکها و تنظیمات Wi-Fi را به سادگی و در چند مرحله آسان انجام میدهد.
اطلاعاتی مانند مخاطبین، پیامها، عکسها و ویدیوها، تاریخچه مرورگر و بوکمارکها و تنظیمات وایفای، از طریق این اپلیکیشن از اندروید به آیفون منتقل میشوند. اطلاعاتی مانند برنامهها، کتابها و… اما امکان انتقال از اندروید به آیفون را ندارند و باید به صورت دستی آنها را جابهجا کنید.
نحوه استفاده از Move to iOS برای مهاجرت از اندروید به آیفون
ابتدا برنامه Move to iOS را در دستگاه اندرویدی خود دانلود و نصب کنید. شما میتوانید این برنامه را از فروشگاه Google Play دانلود کنید. دستگاه آیفون جدید خود را روشن کنید و مراحل راهاندازی اولیه را تا زمانی که به صفحه "Apps & Data" برسید، دنبال کنید. در صفحه "Apps & Data"، گزینه "Move Data from Android" را انتخاب کنید.
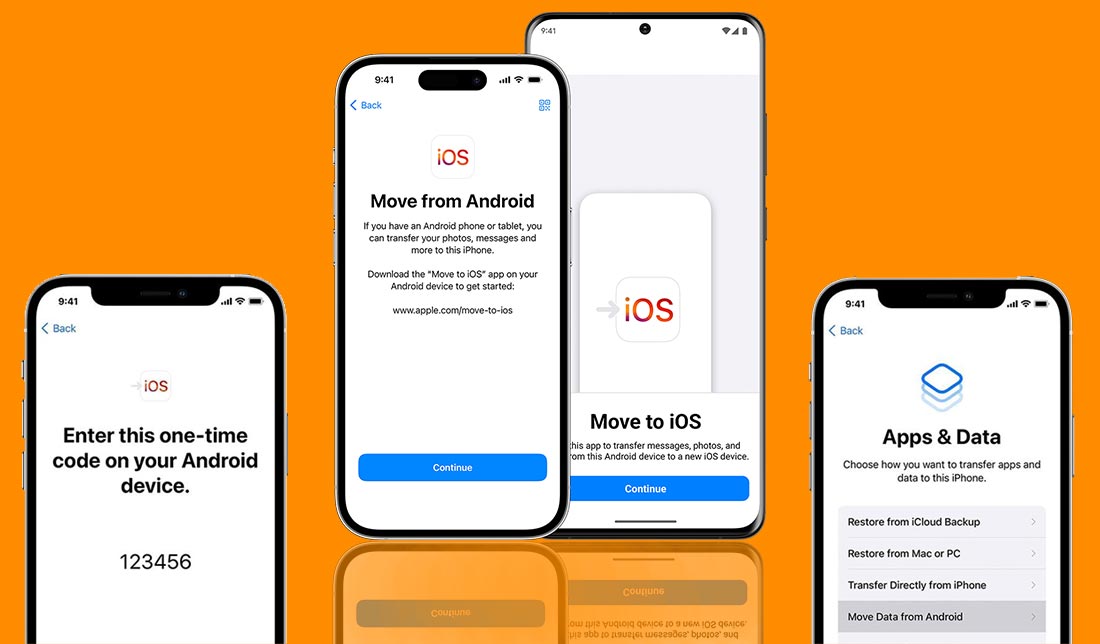
کد QR را که در صفحه آیفون نمایش داده میشود، با استفاده از دوربین دستگاه اندرویدی خود اسکن کنید. پس از اتصال دو دستگاه، برنامه Move to iOS لیستی از اطلاعاتی را که میتوانید انتقال دهید، به شما نشان میدهد. مواردی را که میخواهید انتقال دهید انتخاب کنید و سپس روی "Continue" ضربه بزنید. منتظر بمانید تا انتقال اطلاعات کامل شود. این فرآیند ممکن است بسته به حجم اطلاعات شما چند دقیقه طول بکشد. پس از اتمام انتقال، روی "Done" در دستگاه اندرویدی خود ضربه بزنید.
انتقال دستی اطلاعات
برای انتقال اطلاعات و مهاجرت از اندروید به آیفون، میتوانید با استفاده از روشهای مختلف مانند ایمیل، vCard، iCloud Drive و iTunes، اطلاعاتتان را به صورت دستی منتقل کنید. در ادامه، روش استفاده از هر بخش را به شما آموزش خواهیم داد.
استفاده از آیتونز برای انتقال اطلاعات از اندروید به آیفون
اگر به دنبال روشی جایگزین برای برنامه Move to iOS برای انتقال اطلاعات از دستگاه اندرویدی به آیفون جدید خود هستید، iTunes میتواند یک گزینه مناسب باشد. آیتونز به شما امکان میدهد تا به طور دقیق انتخاب کنید که چه اطلاعاتی را میخواهید انتقال دهید. این برنامه میتواند انواع مختلفی از فایلها از جمله موسیقی، فیلم، عکس و کتابهای الکترونیکی را انتقال دهد.
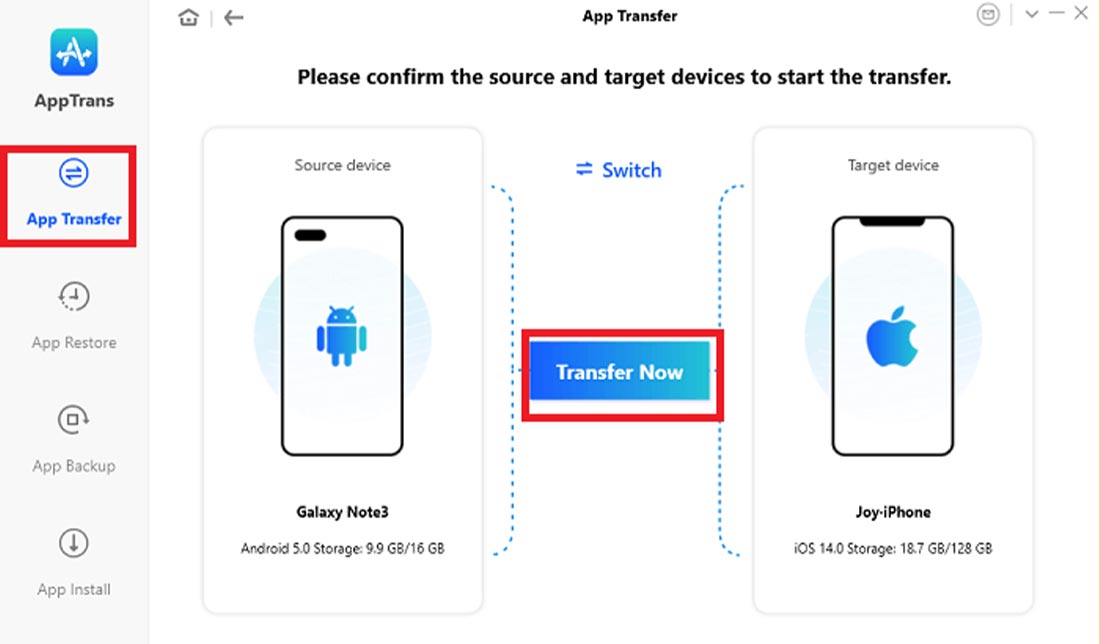
همچنین شما میتوانید از اطلاعات خود در دستگاه اندرویدی با iTunes پشتیبانگیری کرده و در صورت نیاز آنها را به آیفون خود بازیابی کنید. شما توسط این برنامه میتوانید آهنگها، آلبومها، لیستهای پخش، فیلمها، برنامههای تلویزیونی، کتابهای الکترونیکی (فرمت ePub)، اطلاعات مخاطبین و تاریخچه مرورگر خود را از اندروید به آیفون منتقل کنید اما همچنان مواردی مانند برنامههای اندرویدی یا پیامکهایی که در برنامههای مخصوص همان سیستمعامل ارسال شدهاند، قابل انتقال نیستند. برای انتقال اطلاعات از اندروید به آیفون با iTunes از دستورالعمل زیر پیروی کنید:
- iTune را در کامپیوتر خود نصب و راهاندازی کنید.
- دستگاه اندرویدی خود را به کامپیوتر متصل کنید.
- در iTunes، دستگاه اندرویدی خود را به عنوان یک نماد در نوار کناری سمت چپ مشاهده خواهید کرد.
- روی نماد دستگاه کلیک کنید و سپس تب "Summary" را انتخاب کنید.
- در بخش "Manually Back Up and Restore"، روی دکمه "Back Up Now" کلیک کنید.
- iTunes از اطلاعات شما در دستگاه اندرویدی پشتیبانگیری میکند.
- آیفون جدید خود را به کامپیوتر متصل کنید.
- در iTunes، آیفون جدید خود را به عنوان یک نماد در نوار کناری سمت چپ مشاهده خواهید کرد.
- روی نماد آیفون کلیک کنید و سپس تب "Summary" را انتخاب کنید.
- در بخش "Restore Backup"، روی دکمه "Restore Backup" کلیک کنید.
- از لیست پشتیبانگیری، پشتیبانگیری که به تازگی از دستگاه اندرویدی خود ایجاد کردهاید را انتخاب کنید.
- روی دکمه "Restore" کلیک کنید.
- iTunes اطلاعات شما را از پشتیبانگیری به آیفون جدیدتان بازیابی میکند.
انتقال اطلاعات از اندروید به آیفون با iTunes روشی جایگزین برای Move to iOS است. این روش به شما کنترل بیشتر بر فرآیند انتقال را میدهد و امکان انتقال انواع مختلف اطلاعات را فراهم میکند. با این حال، استفاده از iTunes ممکن است پیچیدهتر و کندتر از Move to iOS باشد.
انتقال اطلاعات از اندروید به آیفون با iCloud Drive
iCloud Drive سرویسی از اپل است که به شما امکان میدهد فایلها و اطلاعات خود را در فضای ابری ذخیره و همگامسازی کنید. اگر به دنبال روشی جایگزین برای برنامه Move to iOS و iTunes برای انتقال اطلاعات از اندروید به آیفون جدید خود هستید، iCloud Drive میتواند یک گزینه مناسب باشد.
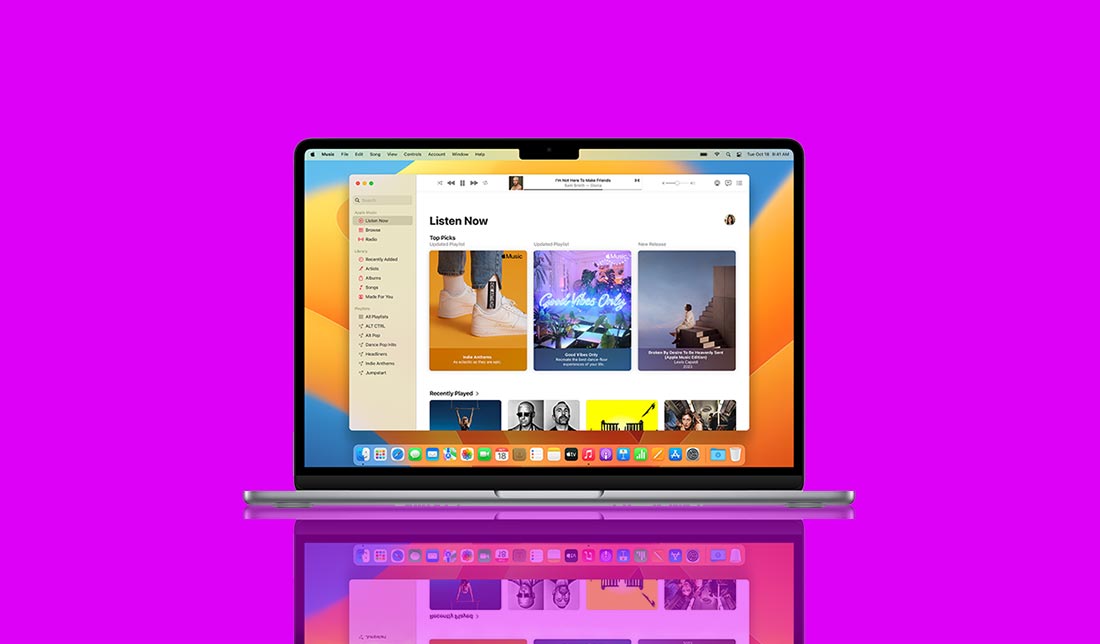
شما میتوانید از هر کجا و با هر دستگاهی به iCloud Drive دسترسی داشته باشید و اطلاعات شما به طور خودکار بین دستگاههایتان همگامسازی میشود. شرکت اپل به تمامی کاربران خود، 5 گیگابایت فضای ذخیرهسازی رایگان در iCloud Drive ارائه میدهد. مراحل انتقال اطلاعات از اندروید به آیفون با iCloud Drive به روش زیر صورت میگیرد:
- برنامه iCloud Drive را در دستگاه اندرویدی خود دانلود و نصب کنید.
- یک حساب iCloud ایجاد کنید یا از حساب موجود خود استفاده کنید.
- در برنامه iCloud Drive، تب "Storage" را انتخاب کنید.
- انواع اطلاعاتی را که میخواهید همگامسازی کنید، روشن کنید.
- منتظر بمانید تا اطلاعات شما به iCloud Drive آپلود شود.
- آیفون جدید خود را روشن کنید و مراحل راهاندازی اولیه را تا زمانی که به صفحه "Apps & Data" برسید، دنبال کنید.
- در صفحه "Apps & Data"، گزینه "Move Data from Android" را انتخاب کنید.
- کد QR را که در صفحه آیفون نمایش داده میشود، با استفاده از دوربین دستگاه اندرویدی خود اسکن کنید.
- پس از اتصال دو دستگاه، برنامه Move to iOS لیستی از اطلاعاتی را که میتوانید انتقال دهید، به شما نشان میدهد.
- "iCloud Drive" را به عنوان منبع انتقال انتخاب کنید.
- منتظر بمانید تا اطلاعات شما از iCloud Drive به آیفون جدیدتان دانلود شود.
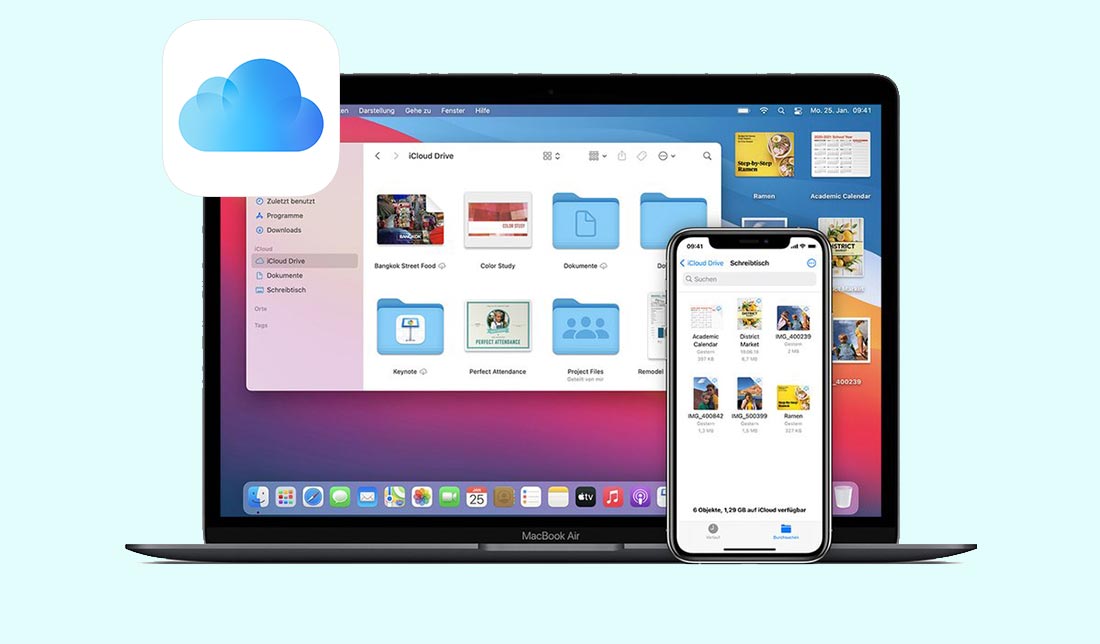
انتقال اطلاعات از اندروید به آیفون با iCloud Drive روشی نسبتاً ساده و مستقیم است. این روش به شما امکان میدهد تا مخاطبین، تقویم، یادداشتها، عکسها و ویدیوها و همچنین انواع مختلف فایلها را جابجا کنید. با این حال، ممکن است سرعت انتقال به حجم اطلاعات و سرعت اتصال Wi-Fi شما بستگی داشته باشد.
انتقال اطلاعات از اندروید به آیفون از طریق vCard
برنامه ویکارد فرمت استاندارد برای ذخیره اطلاعات تماس مانند نام، شماره تلفن، ایمیل و آدرس است. شما میتوانید از vCard برای انتقال مخاطبین خود از دستگاه اندرویدی به آیفون جدیدتان استفاده کنید. این روش ساده و سریع است، اما فقط برای مخاطبین قابل استفاده است. استفاده از این برنامه بسیار ساده است؛ کافیست مراحل زیر را دنبال کنید:
- در دستگاه اندرویدی خود، برنامه Contacts را باز کنید و مخاطبی را که میخواهید انتقال دهید انتخاب کنید.
- روی منوی سه نقطه در گوشه سمت راست بالا ضربه بزنید و گزینه "Share" را انتخاب کنید.
- سپس گزینه "Export to .vCard" را انتخاب کنید.
- انتخاب کنید که vCard را در حافظه داخلی دستگاه ذخیره کنید یا آن را به اشتراک بگذارید.
- اگر vCard را به اشتراک میگذارید، برنامهای را برای اشتراکگذاری آن مانند ایمیل یا پیامرسان انتخاب کنید.
- vCard را به آیفون جدید خود ارسال کنید.
- در آیفون جدید خود، برنامه Contacts را باز کنید و روی نماد "+" در گوشه سمت راست بالا ضربه بزنید.
- "Import vCard" را انتخاب کنید و ویکارد را از حافظه داخلی دستگاه یا از طریق برنامهای که با آن به اشتراک گذاشته شده است، پیدا کنید.
- در نهایت، روی "Import" ضربه بزنید.
اگر به دنبال روشی ساده و سریع برای انتقال تعداد محدودی از مخاطبین از دستگاه اندرویدی به آیفون جدید خود هستید، vCard گزینه مناسبی است. با این حال، اگر به دنبال انتقال اطلاعات بیشتر یا استفاده از روشی جامعتر برای انتقال اطلاعات هستید، Move to iOS، iCloud Drive یا iTunes گزینههای بهتری میتوانند باشند.

پس از انتقال اطلاعات، باید آیفون جدید خود را تنظیم کنید. این شامل ورود به حساب Apple ID، انتخاب زبان و منطقه، تنظیم Face ID یا Touch ID و اتصال به شبکه Wi-Fi میشود. به طور خلاصه اما، هر کدام از روشهای بیان شده، ویژگیهای خاص خودشان را دارند که لازم است قبل از انتقال اطلاعات از اندروید به آیفون، این مشخصهها را در نظر بگیریم.
روش | مزایا | معایب |
Move to iOS | ساده، سریع، انتقال طیف وسیعی از اطلاعات | نیاز به آیفون جدید، ممکن است برای برخی از کاربران جدید پیچیده باشد |
iCloud Drive | راحت، بهروزرسانی خودکار، فضای ذخیرهسازی رایگان | سرعت انتقال به Wi-Fi بستگی دارد، نیاز به فضای ذخیرهسازی iCloud کافی دارد |
iTunes | کنترل بیشتر، سازگاری با انواع فایلها، پشتیبانگیری و بازیابی | پیچیدهتر از Move to iOS، نیاز به کامپیوتر با iTunes نصب شده دارد |
vCard | ساده، سریع، نیازی به برنامه یا فضای ذخیرهسازی ابری نیست | فقط برای مخاطبین، نمیتواند عکسها یا پیامها را انتقال دهد |
مهاجرت از اندروید به آیفون میتواند تجربهای آسان و لذتبخش باشد. با برنامهریزی دقیق، استفاده از ابزارهای مناسب و کمی صبر، میتوانید به سرعت با iOS آشنا شده و از تمام مزایای آن بهره ببرید.
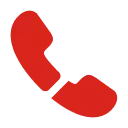

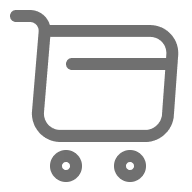




دیدگاه خود را بنویسید