مدیریت و دسترسی به فایلها از هر مکان و در هر زمان، امروزه به یک نیاز اساسی تبدیل شده است. دراپباکس، بهعنوان یکی از پیشگامان سرویسهای ذخیرهسازی ابری، این امکان را فراهم میکند تا فایلهای خود را بهصورت امن و همگامسازیشده در دستگاههای مختلف نگهداری کنید.
دراپباکس با ارائه قابلیتهای اشتراکگذاری و همکاری، به کاربران اجازه میدهد تا بهصورت همزمان با دیگران روی پروژهها کار کنند و فایلها را به اشتراک بگذارند. این ویژگیها، دراپباکس را به یک ابزار کارآمد برای مدیریت فایلهای ابری تبدیل کرده است. در این مقاله، به بررسی کاربردهای دراپباکس و نحوه فعالسازی و استفاده از آن خواهیم پرداخت تا با این سرویس ذخیرهسازی ابری بیشتر آشنا شوید.
دراپباکس چیست؟!
دراپباکس (Dropbox) یک سرویس میزبانی فایل مبتنی بر وب است که امکان ذخیرهسازی، همگامسازی و اشتراکگذاری فایلها را در فضای ابری فراهم میکند. این سرویس در سال ۲۰۰۷ توسط درو هوستون و آرش فردوسی، فارغالتحصیلان مؤسسه فناوری ماساچوست (MIT)، تأسیس شد.

ایدهٔ ایجاد دراپباکس زمانی به ذهن درو هوستون رسید که در سفری با اتوبوس، فلشمموری خود را فراموش کرده بود و به این فکر افتاد که سرویسی برای دسترسی به فایلها از هر مکان و دستگاهی ایجاد کند. او با همکاری آرش فردوسی، این ایده را به واقعیت تبدیل کرد و دراپباکس را راهاندازی نمودند.
ویژگیهای کلیدی دراپباکس چیست؟
اولین و مهمترین ویژگی دراپباکس، امکان ذخیرهٔ امن فایلها در فضای ابری و دسترسی به آنها از هر دستگاه متصل به اینترنت است. همچنین Dropbox بهصورت خودکار فایلها را در تمام دستگاههای کاربر همگامسازی میکند؛ بهطوریکه آخرین نسخهٔ فایلها در همهجا در دسترس باشد.
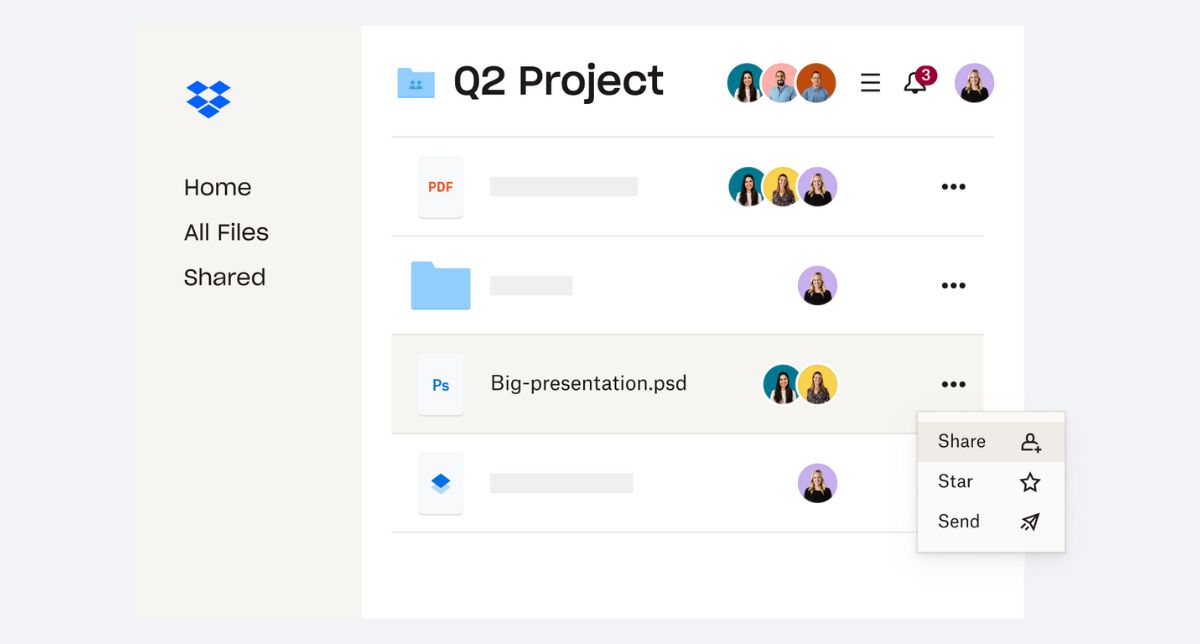
قابلیت اشتراکگذاری فایلها و پوشهها با دیگران از طریق لینکهای اختصاصی توسط دراپباکس بسیار آسان است. با استفاده از این پتلفرم، دیگر نیاز ی به ارسال فایلها بهصورت فیزیکی نخواهید داشت.
خبر خوب این است که دراپباکس روی سیستمعاملهای ویندوز، مک، لینوکس، اندروید و iOS قابل استفاده است و تجربهٔ کاربری یکپارچهای را ارائه میدهد. همچنین امکان ادغام با نرمافزارهای مختلف مانند Microsoft Office و ابزارهای بهرهوری دیگر برای افزایش کارایی را نیز دارد.
دراپباکس با ارائهٔ این ویژگیها، به یکی از محبوبترین سرویسهای ذخیرهسازی ابری تبدیل شده است و به کاربران کمک میکند تا فایلهای خود را بهصورت امن و کارآمد مدیریت کنند.
چگونه در دراپباکس، حساب کاربری بسازیم؟!
برای استفاده از امکانات دراپباکس، ابتدا باید یک حساب کاربری ایجاد کنید. این فرآیند به دو روش امکانپذیر است؛ از طریق وبسایت رسمی دراپباکس یا با استفاده از اپلیکیشن موبایل. در ادامه، هر دو روش را بهصورت گامبهگام توضیح میدهیم.
ثبتنام از طریق وبسایت1. دسترسی به وبسایت دراپباکس: مرورگر وب خود را باز کرده و به سایت دراپباکس مراجعه کنید.
2. شروع فرآیند ثبتنام: در صفحه اصلی، روی گزینه "Sign up" یا "ایجاد حساب کاربری" کلیک کنید.
3. وارد کردن اطلاعات شخصی: فرمی نمایش داده میشود که باید اطلاعات زیر را تکمیل کنید:
- نام کوچک: نام خود را وارد کنید.
- نام خانوادگی: نام خانوادگی خود را وارد کنید.
- ایمیل: یک آدرس ایمیل معتبر وارد کنید.
- رمز عبور: یک رمز عبور قوی انتخاب کنید.
4. موافقت با شرایط استفاده: تیک مربوط به "I agree to the Dropbox Terms" را بزنید تا موافقت خود را با شرایط و ضوابط دراپباکس اعلام کنید.
5. تکمیل ثبتنام: روی دکمه "Create an account" یا "ایجاد حساب کاربری" کلیک کنید تا حساب شما ساخته شود.
6. تأیید ایمیل: به صندوق ورودی ایمیل خود مراجعه کرده و ایمیل تأییدیهای که از سوی دراپباکس ارسال شده است را باز کنید. سپس روی لینک تأیید کلیک کنید تا حساب شما فعال شود.
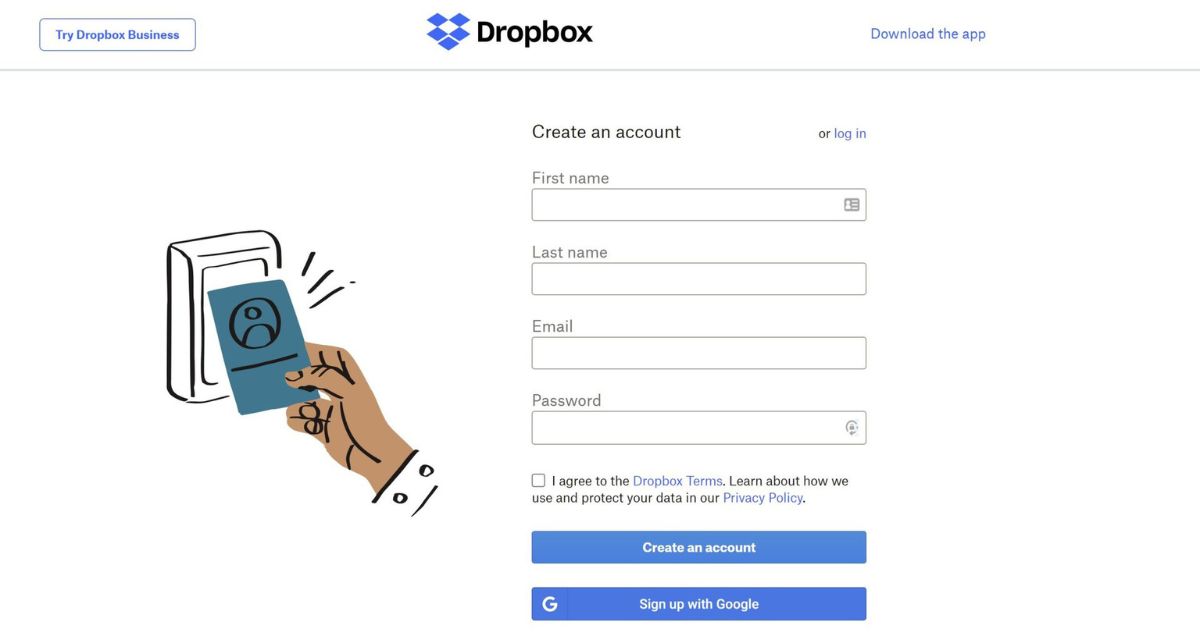
ایجاد حساب از طریق اپلیکیشن موبایل1. دانلود و نصب اپلیکیشن: به فروشگاه اپلیکیشن دستگاه خود (Google Play برای اندروید و App Store برای iOS) مراجعه کنید.
2. اجرای اپلیکیشن: پس از نصب، اپلیکیشن دراپباکس را باز کنید.
3. شروع فرآیند ثبتنام: در صفحه خوشآمدگویی، روی گزینه "Sign up" یا "ثبتنام" کلیک کنید.
4. وارد کردن اطلاعات شخصی: فرمی مشابه وبسایت نمایش داده میشود که باید اطلاعات زیر را تکمیل کنید:
- نام کوچک: نام خود را وارد کنید.
- نام خانوادگی: نام خانوادگی خود را وارد کنید.
- ایمیل: یک آدرس ایمیل معتبر وارد کنید.
- رمز عبور: یک رمز عبور قوی انتخاب کنید.
5. موافقت با شرایط استفاده: تیک مربوط به "I agree to the Dropbox Terms" را بزنید تا موافقت خود را با شرایط و ضوابط دراپباکس اعلام کنید.
6. تکمیل ثبتنام: روی دکمه "Create an account" یا "ایجاد حساب کاربری" کلیک کنید تا حساب شما ساخته شود.
7. تأیید ایمیل: به صندوق ورودی ایمیل خود مراجعه کرده و ایمیل تأییدیهای که از سوی دراپباکس ارسال شده است را باز کنید. سپس روی لینک تأیید کلیک کنید تا حساب شما فعال شود.
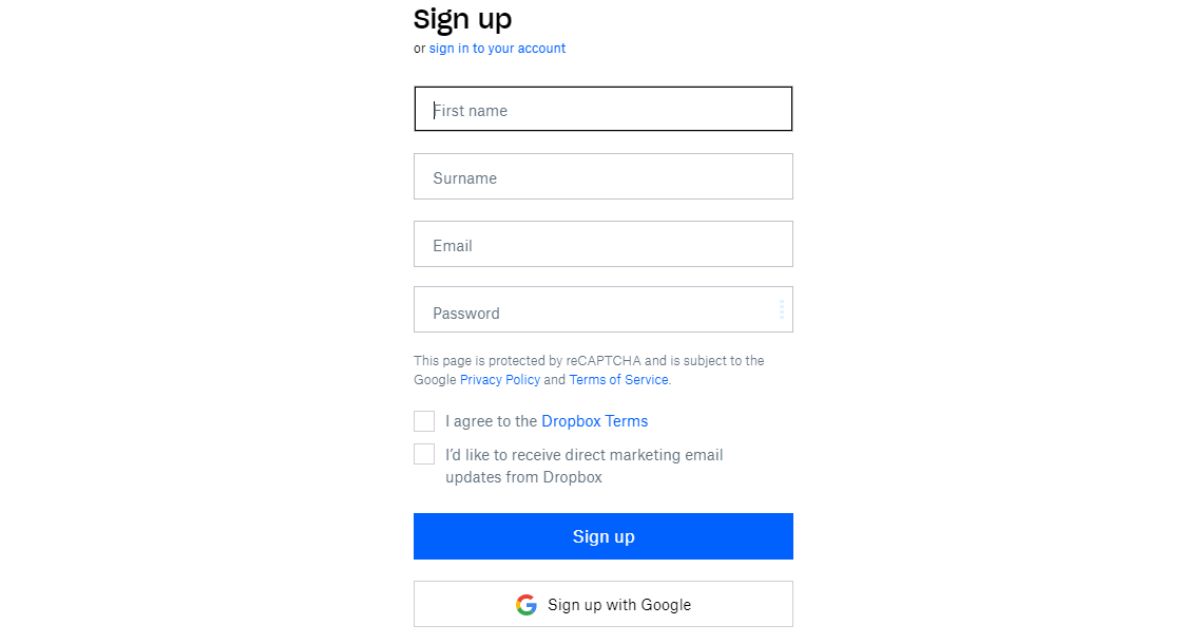
با دنبال کردن این مراحل، میتوانید بهراحتی یک حساب کاربری در دراپباکس ایجاد کرده و از امکانات ذخیرهسازی ابری آن بهرهمند شوید.
راهنمای استفاده از دراپباکس؛ مدیریت و اشتراکگذاری فایلها
دراپباکس فقط یک فضای ذخیرهسازی ابری نیست؛ بلکه یک ابزار قدرتمند برای مدیریت، اشتراکگذاری و همگامسازی فایلها بین دستگاههای مختلف است. بسیاری از کاربران، پس از ایجاد حساب کاربری، نمیدانند چگونه بهدرستی از امکانات دراپباکس بهره ببرند. در این بخش، نحوه آپلود و سازماندهی فایلها، اشتراکگذاری آنها با دیگران و همگامسازی دادهها را بهصورت گامبهگام بررسی خواهیم کرد.
آپلود و مدیریت فایلها در دراپباکس
برای آپلود فایلها در دراپباکس، کافیست در صفحه اصلی، روی گزینه "Upload" کلیک کنید. سپس گزینه "Files" (برای آپلود فایلهای تکی) یا "Folder" (برای آپلود یک پوشه کامل) را انتخاب کنید.
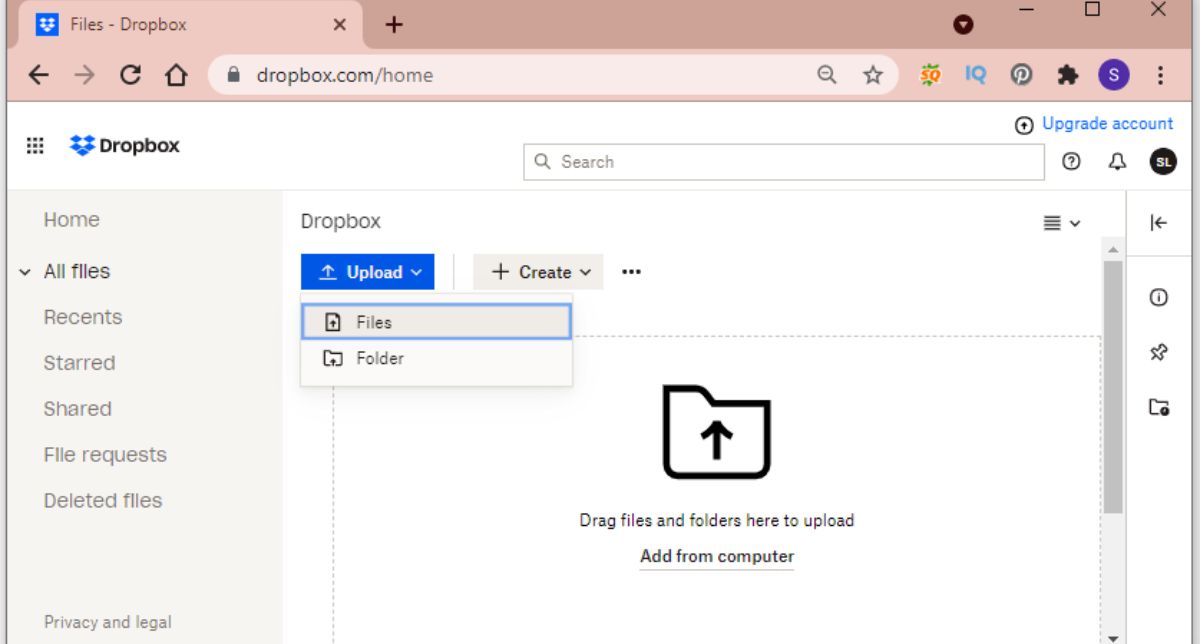
در مرحله بعدی، فایلها یا پوشه موردنظر را از سیستم خود انتخاب کرده و روی "Open" کلیک کنید. در نهایت کمی منتظر بمانید تا فرآیند آپلود تکمیل شود.
سازماندهی و مدیریت پوشهها
برای ایجاد پوشه جدید در دراپباکس، در صفحه اصلی دراپباکس، روی گزینه "New folder" کلیک کنید. سپس نام پوشه را وارد کرده و تأیید کنید. برای انتقال فایلها بین پوشهها نیز مطابق روند زیر عمل کنید:
1. فایل یا پوشه موردنظر را انتخاب کنید.
2. روی "Move" کلیک کنید.
3. مقصد جدید را انتخاب کرده و گزینه "Move" را بزنید.
اشتراکگذاری فایلها در دراپباکس
یکی از مهمترین قابلیتهای دراپباکس، امکان اشتراکگذاری آسان فایلها با دیگران است. این کار را میتوان از طریق لینکهای اشتراکی یا دعوت به پوشههای مشترک انجام داد.
اشتراکگذاری از طریق لینک
برای اشتراکگذاری فایلها در دراپباکس از طریق لینک، ابتدا روی فایل یا پوشه موردنظر کلیک کنید. سپس گزینه "Share" را انتخاب و در پنجره بازشده، روی "Copy link" کلیک کنید.
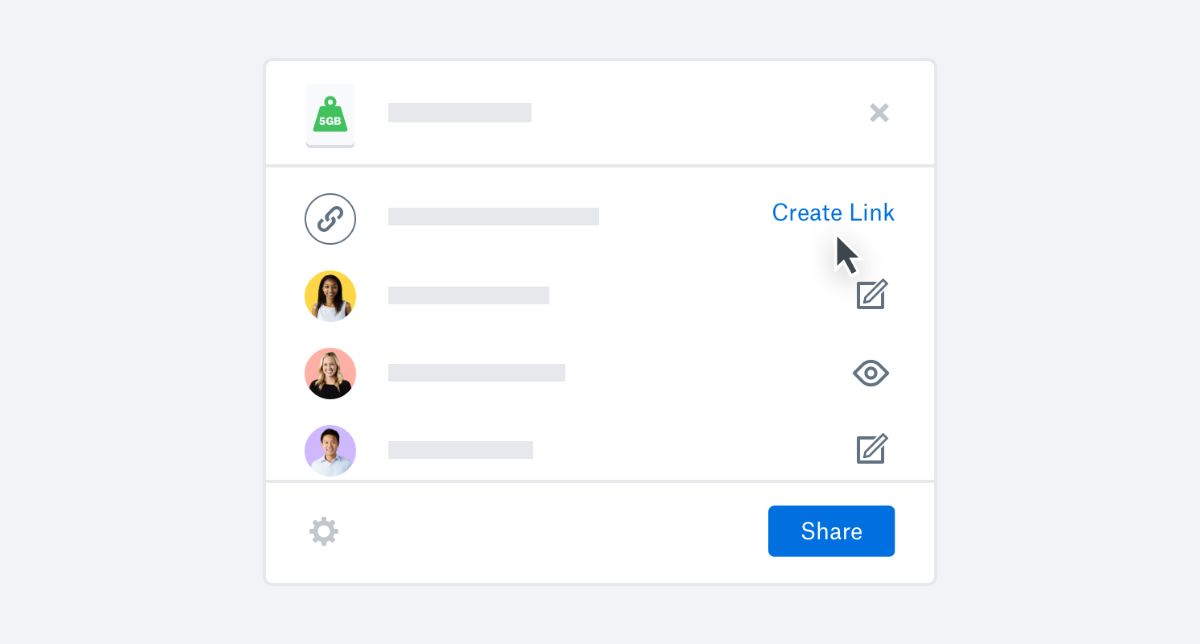
دعوت کاربران به یک پوشه مشترک در دراپباکس
یکی از ویژگیهای بسیار جذاب دراپباکس این است که برای انتقال اطلاعات میان چندین نفر، نیازی نیست برای هر شخص بهصورت جداگانه فایلها را ارسال کنید؛ بلکه میتوانید یک فولدر اشتراکی بسازید!
ابتدا روی پوشهای که میخواهید به اشتراک بگذارید، کلیک کنید. سپس گزینه "Share" را انتخاب کنید. در ادامه ایمیل فرد موردنظر را وارد کرده و سطح دسترسی او را مشخص کنید:
- Can edit (اجازه ویرایش و اضافه کردن فایلها)
- Can view (فقط مشاهده فایلها)
سپس روی گزینه "Send" کلیک کنید تا دعوتنامه ارسال شود.
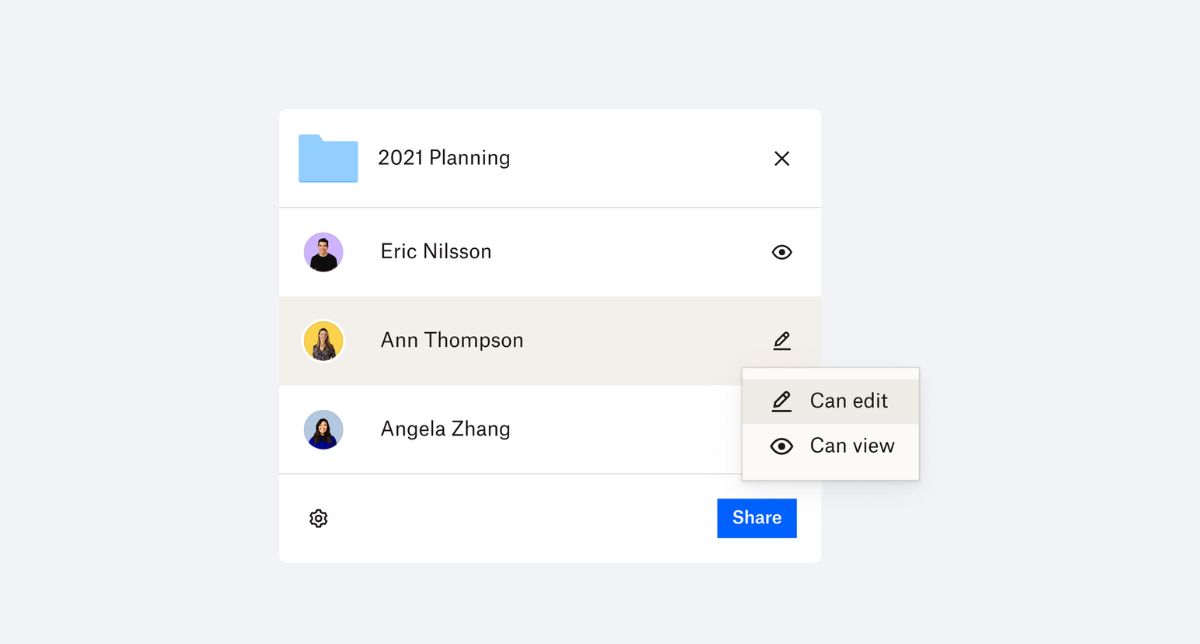
برای کنترل بهتر فایلهای اشتراکی، میتوانید سطح دسترسی کاربران را تغییر دهید:
1. به بخش "Shared" در دراپباکس بروید.
2. فایل یا پوشه اشتراکی موردنظر را انتخاب کنید.
3. روی نام کاربری فرد کلیک کرده و سطح دسترسی او را تغییر دهید.
همگامسازی فایلها بین دستگاهها در دراپباکس
دراپباکس با قابلیت همگامسازی خودکار، فایلهای شما را بین دستگاههای مختلف یکسان نگه میدارد. این ویژگی به شما امکان میدهد تا بدون نگرانی از حذف یا از دست رفتن اطلاعات، روی هر دستگاهی به فایلهای خود دسترسی داشته باشید.
نحوه فعالسازی و مدیریت همگامسازی
دراپباکس بهطور پیشفرض فایلهای موجود در پوشه اصلی را همگامسازی میکند. برای مدیریت آن در هر دستگاه باید متفاوت عمل کنید.
در ویندوز و مک- روی آیکون دراپباکس در کنار ابزار کلیک کنید.
- به بخش Preferences > Sync بروید.
- مشخص کنید که کدام پوشهها همگامسازی شوند.
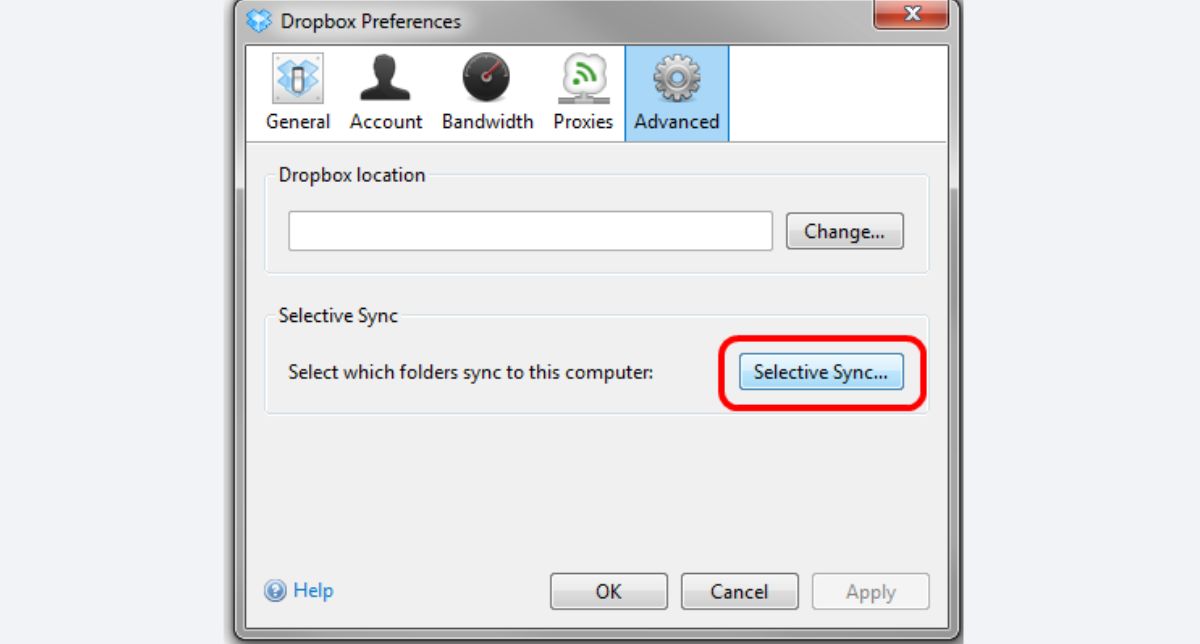
در اندروید و iOS- به تنظیمات دراپباکس بروید.
- گزینه "Enable Camera Upload" را فعال کنید تا عکسها و ویدئوها بهصورت خودکار آپلود شوند.
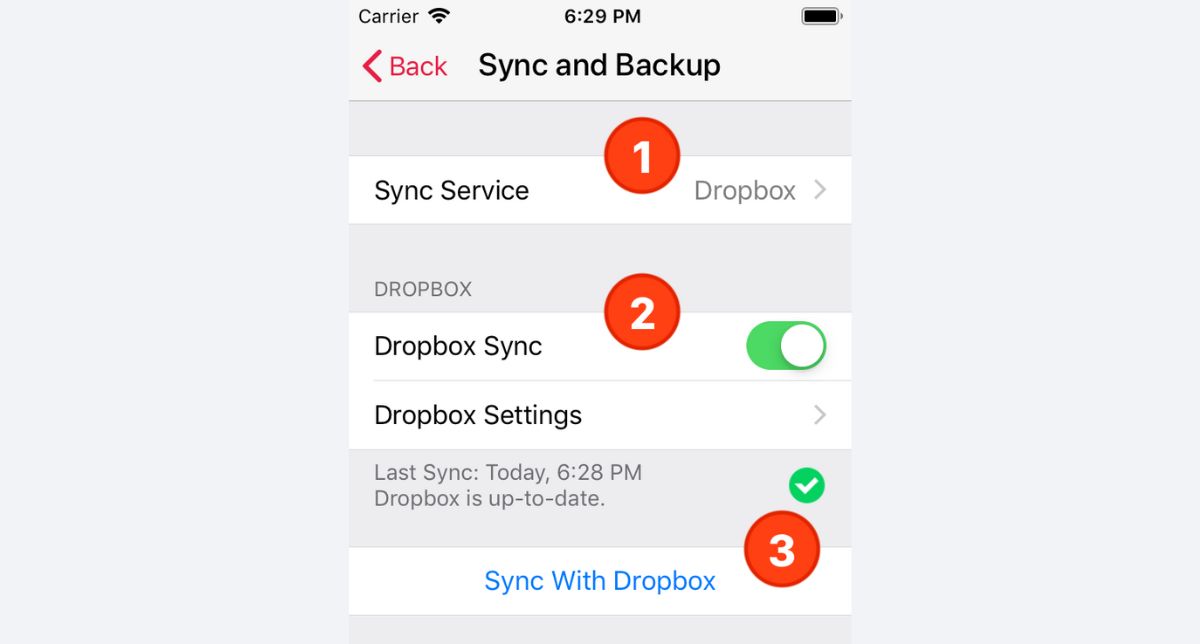
ویژگیهای پیشرفته دراپباکس؛ امکانات فراتر از ذخیرهسازی ابری
دراپباکس فراتر از یک فضای ذخیرهسازی ساده عمل میکند و امکاناتی ارائه میدهد که بهرهوری کاربران را افزایش میدهد. قابلیتهایی مانند بکاپگیری خودکار، ویرایش و همکاری آنلاین و ادغام با سایر ابزارهای کاربردی، این سرویس را به یک ابزار قدرتمند برای کاربران شخصی و تجاری تبدیل کردهاند. در این بخش، این ویژگیهای پیشرفته را بررسی میکنیم.
استفاده از دراپباکس برای بکاپگیری خودکار
بکاپگیری از فایلها یکی از مهمترین راهکارها برای جلوگیری از از دست رفتن اطلاعات است. دراپباکس به کاربران این امکان را میدهد که فایلهای خود را بهصورت خودکار و منظم در فضای ابری ذخیره کنند. نحوه فعالسازی بکاپگیری خودکار در دراپباکس بهصورت زیر است
در ویندوز و مک- دراپباکس را باز کنید و به تنظیمات (Preferences) بروید.
- گزینه "Backups" را انتخاب کنید.
- روی "Set up" کلیک کرده و پوشههایی را که میخواهید بهصورت خودکار بکاپ گرفته شوند، مشخص کنید.
- پس از تأیید، دراپباکس فایلهای موجود در این پوشهها را بهطور خودکار در فضای ابری ذخیره میکند.
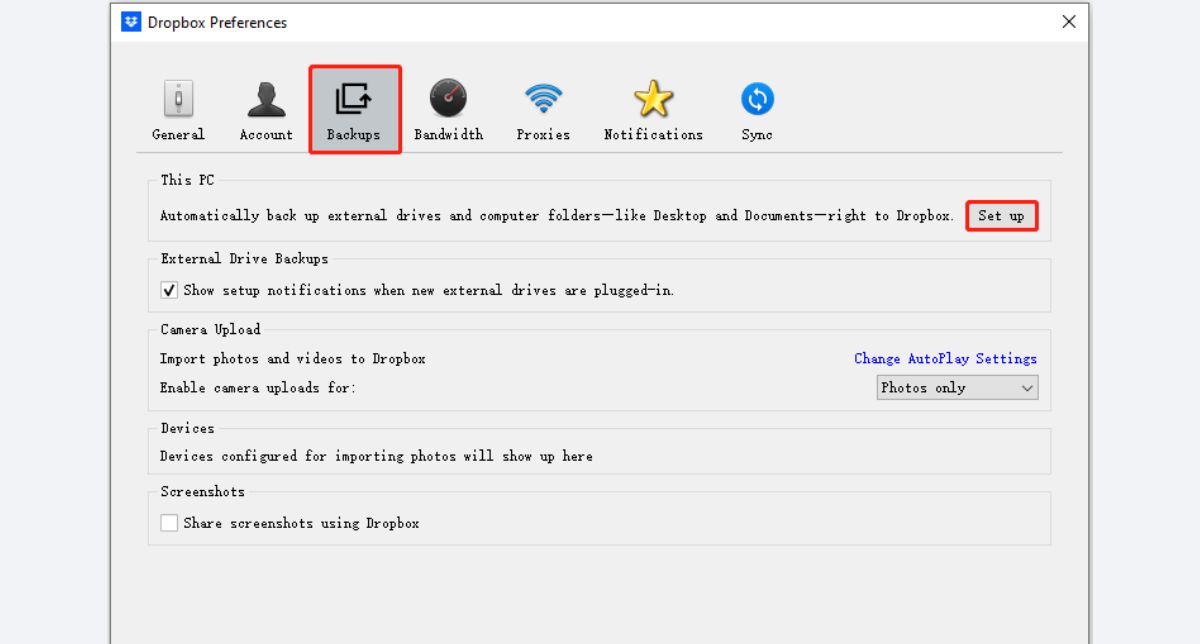
در موبایل (اندروید و iOS)- وارد تنظیمات برنامه شوید.
- گزینه "Camera Uploads" را فعال کنید تا عکسها و ویدئوهای شما بهصورت خودکار در فضای ابری ذخیره شوند.
همچنین میتوانید از گزینه "Sync Files" برای بکاپ گرفتن از سایر فایلهای مهم استفاده کنید.
مزایای بکاپگیری خودکار با دراپباکس
اگر کامپیوتر یا گوشی شما خراب شود، فایلها همچنان در دراپباکس باقی میمانند. همچنین فایلهای بکاپگیریشده را در هر دستگاهی میتوان بازیابی کرد. بهعلاوه دراپباکس قابلیت نسخهبندی دارد و شما میتوانید نسخههای قبلی یک فایل را بازیابی کنید.
قابلیتهای همکاری و ویرایش آنلاین
یکی از ویژگیهای منحصربهفرد دراپباکس، امکان ویرایش و همکاری تیمی روی اسناد بهصورت آنلاین است.
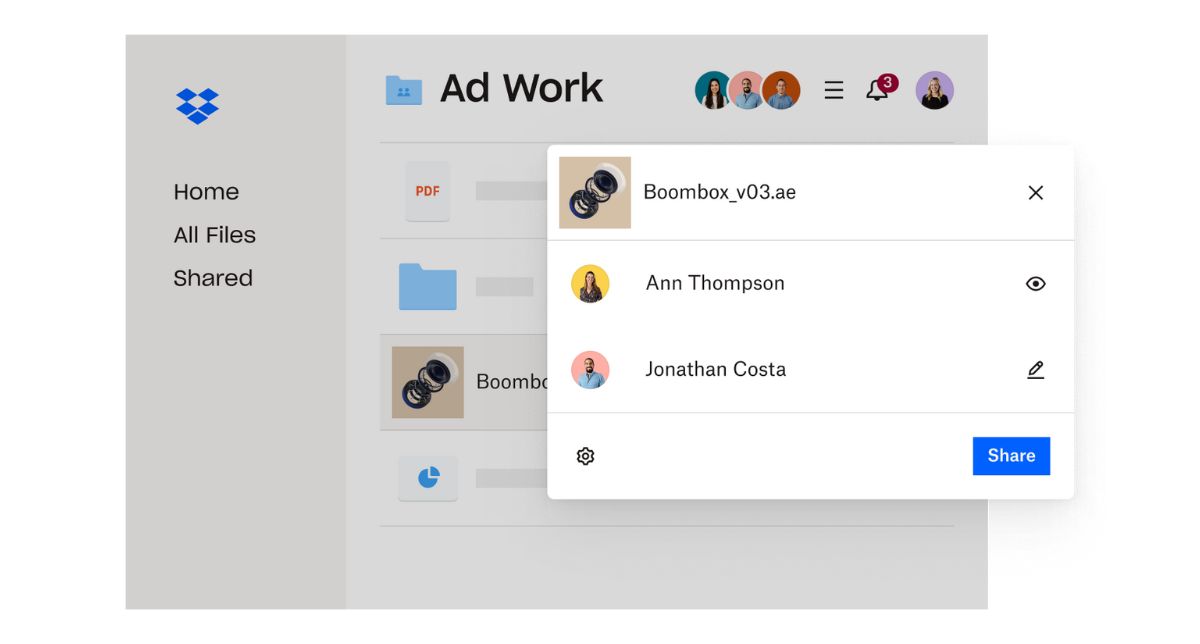
با این قابلیت، کاربران میتوانند بهصورت همزمان روی یک فایل کار کنند، تغییرات را ببینند و نظرات خود را اضافه کنند.
ادغام دراپباکس با ابزارهای دیگر
یکی از قابلیتهای ارزشمند دراپباکس، امکان اتصال و هماهنگی با سایر نرمافزارهای محبوب مانند Google Docs و Microsoft Office است. این ویژگی باعث میشود که کاربران بتوانند اسناد خود را مستقیماً از دراپباکس باز کرده و ویرایش کنند.
ادغام دراپباکس با Google Docs و Google Sheets
دراپباکس امکان همکاری مستقیم با Google Drive را دارد. این یعنی شما میتوانید بدون نیاز به ورود به گوگل درایو، از دراپباکس به Google Docs، Sheets و Slides دسترسی داشته باشید.
1. وارد حساب دراپباکس خود شوید.
2. روی گزینه "Create New" کلیک کنید.
3. گزینه "Google" یا "Google Sheets" یا "Google Slides" را انتخاب کنید.
4. یک سند جدید ایجاد کنید که مستقیماً در دراپباکس ذخیره میشود.
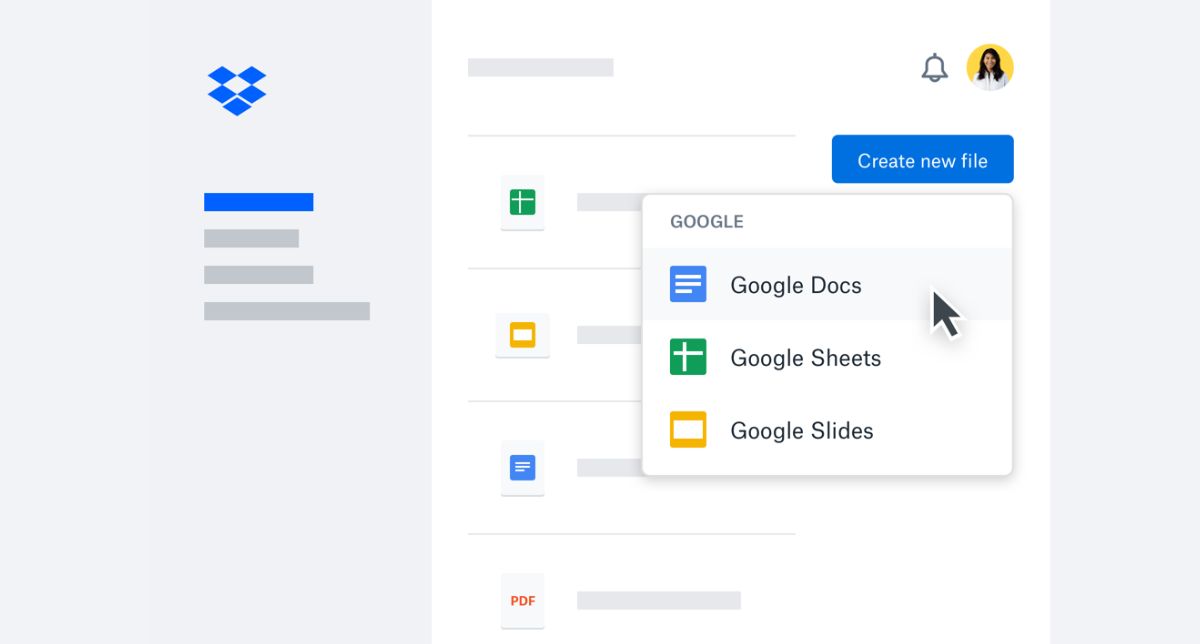
ادغام دراپباکس با Microsoft Office
اگر از نرمافزارهای مایکروسافت آفیس (Word، Excel، PowerPoint) استفاده میکنید، میتوانید فایلهای خود را مستقیماً از دراپباکس ویرایش کنید. برای فعالسازی:
1. روی فایل Word، Excel یا PowerPoint در دراپباکس کلیک کنید.
2. گزینه "Open in Microsoft Office" را انتخاب کنید.
3. تغییرات خود را اعمال کنید و فایل بهطور خودکار در دراپباکس ذخیره میشود.
اگر چند نفر به یک فایل دسترسی داشته باشند، تغییرات آنها همزمان ذخیره و نمایش داده میشود.
اگر هنوز از این ابزار قدرتمند استفاده نکردهاید، همین حالا یک حساب در دراپباکس ایجاد کنید و مدیریت فایلها را به شیوهای هوشمندانهتر تجربه کنید!
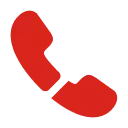

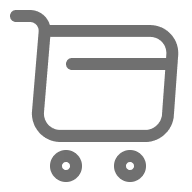




دیدگاه خود را بنویسید