در دنیای امروز، تولید محتوای ویدیویی به یکی از عناصر کلیدی در بازاریابی، آموزش و سرگرمی تبدیل شده است. به همین دلیل، ابزارهای قدرتمند و کاربرپسند برای ویرایش ویدیو اهمیت ویژهای پیدا کردهاند. یکی از این ابزارهای پیشرفته، اپلیکیشن ادیت فیلم LumaFusion است. LumaFusion یک اپلیکیشن ویرایش ویدیو حرفهای و چندلایهای است که بهویژه برای دستگاههای iOS طراحی شده است و به کاربران امکان میدهد تا به سادگی و با کیفیت بالا ویدیوهای خود را ویرایش کنند.
اپلیکیشن ادیت فیلم LumaFusion با ارائه مجموعهای گسترده از ابزارها و امکانات ویرایش، از جمله برش و چسباندن کلیپها، تنظیمات پیشرفته صدا، اضافه کردن افکتها و فیلترها، و پشتیبانی از پروژههای چندلایه، به کاربران این امکان را میدهد که بهصورت خلاقانه و حرفهای پروژههای ویدیویی خود را اجرا کنند. این اپلیکیشن بهویژه برای تولیدکنندگان محتوا، ویرایشگران و حتی کاربران غیرحرفهای که به دنبال ابزاری قدرتمند و در عین حال آسان برای استفاده هستند، ایدهآل است.
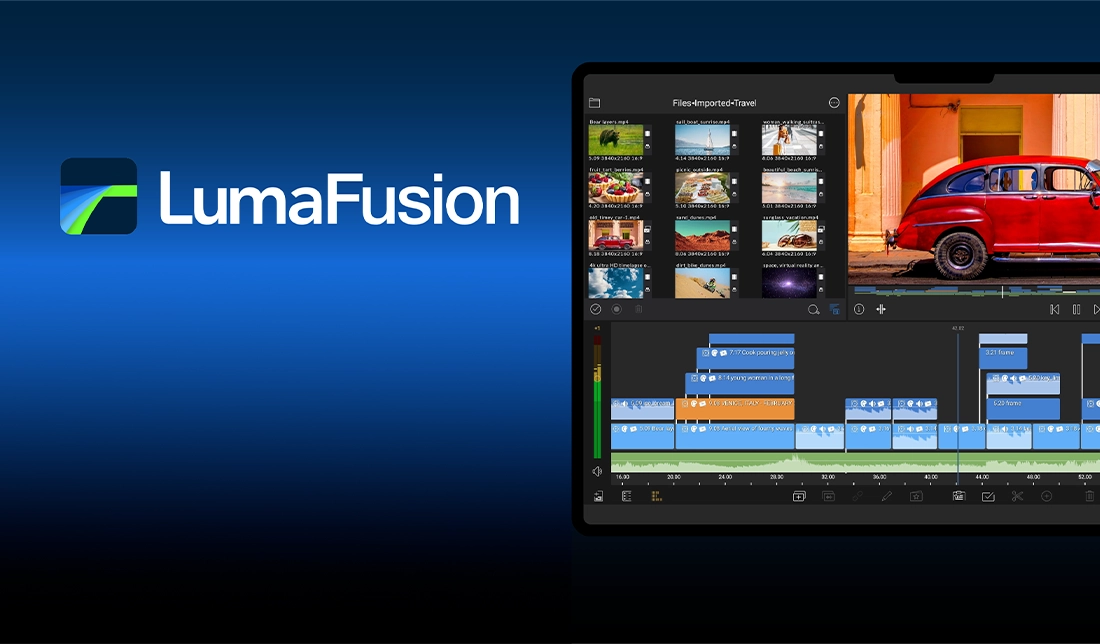
اهمیت اپلیکیشن ادیت فیلم LumaFusion در ویرایش فیلمها به دلیل ترکیب بینظیر امکانات حرفهای و رابط کاربری آسان آن است. با استفاده از LumaFusion، کاربران میتوانند بدون نیاز به سیستمهای پیچیده و پرهزینه، به نتایج باکیفیت و حرفهای دست یابند. این اپلیکیشن به طور خاص به دلیل قابلیتهای متنوع و انعطافپذیر خود در ویرایش ویدیو، به یکی از ابزارهای محبوب و مورد استفاده در صنعت ویرایش ویدیو تبدیل شده است. در این مقاله، به بررسی جامع امکانات و ویژگیهای برنامه ویرایش فیلم LumaFusion خواهیم پرداخت و نحوه استفاده مؤثر از آن را برای ویرایش ویدیوها بررسی خواهیم کرد.
آشنایی با محیط کاربری اپلیکیشن LumaFusion
اپلیکیشن ادیت فیلم LumaFusion با طراحی کاربرپسند و کارآمد خود، تجربهای ساده و در عین حال قدرتمند از ویرایش ویدیو را ارائه میدهد. رابط کاربری این اپلیکیشن بهطور خاص برای کاربران دستگاههای iOS طراحی شده است و بهصورت کامل با فناوری لمسی سازگار است. با ورود به اپلیکیشن، شما با صفحه اصلی و محیطی آشنا مواجه خواهید شد که از چند بخش اصلی تشکیل شده است.
تایملاین (Timeline)
تایملاین قلب ویرایش ویدیو در اپلیکیشن ادیت فیلم LumaFusion است. این بخش به شما امکان میدهد تا کلیپها را بهصورت بصری مرتب کنید، برش بزنید، و تغییرات زمانبندی را بهراحتی اعمال کنید. تایملاین از چندین لایه مختلف تشکیل شده است که شامل ویدیو، صدا و گرافیک میشود و شما میتوانید به راحتی بین این لایهها جابهجا شوید.

در تایملاین، میتوانید کلیپهای ویدیویی و صوتی را بکشید و رها کنید، به آنها افکتهای مختلف اضافه کنید و نقاط مختلف کلیپها را تنظیم کنید. این بخش به صورت بسیار دقیق و انعطافپذیر طراحی شده تا تمام نیازهای ویرایشی شما را برآورده کند.
پروژهها (Projects)
بخش پروژهها جایی است که تمام پروژههای ویدیویی شما ذخیره میشود و شما میتوانید پروژههای جدید ایجاد کنید یا پروژههای موجود را ویرایش نمایید. این بخش به شما امکان میدهد تا پروژهها را سازماندهی کنید، آنها را بهراحتی باز کنید و به مدیریت فایلهای پروژه بپردازید. هر پروژه میتواند شامل چندین تایملاین و تنظیمات مختلف باشد که به شما این امکان را میدهد تا بهراحتی و بهطور موثر بر روی ویدیوهای مختلف کار کنید.
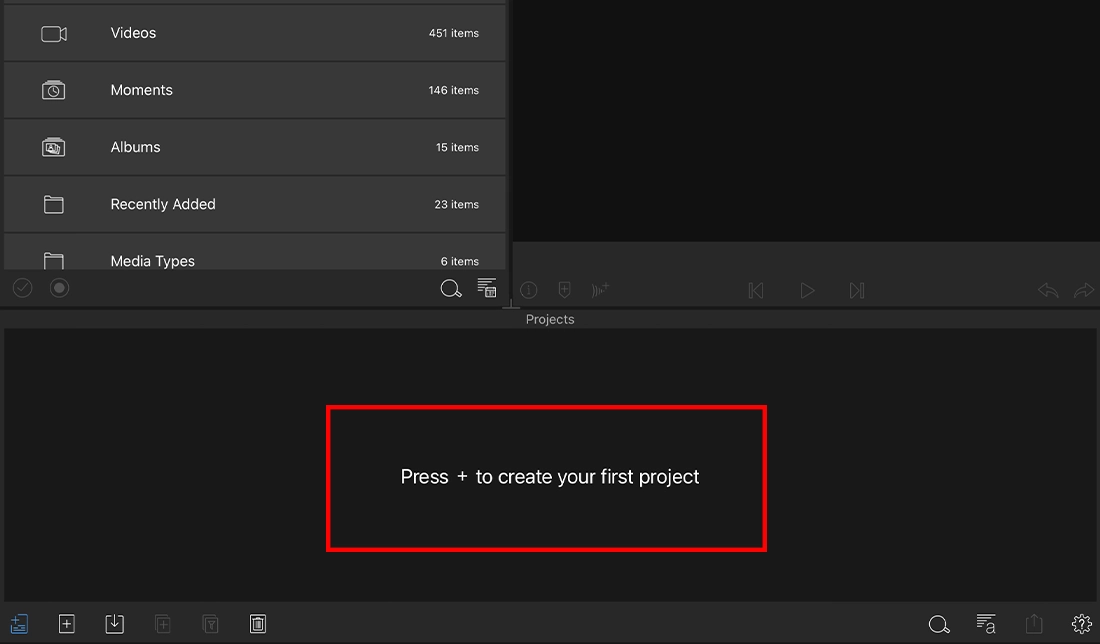
تنظیمات (Settings)
بخش تنظیمات در اپلیکیشن ادیت فیلم LumaFusion به شما امکان میدهد تا تنظیمات کلی اپلیکیشن را سفارشی کنید. این تنظیمات شامل تنظیمات پروژه، انتخاب رزولوشن و فریمریت، و تنظیمات خروجی است. شما میتوانید به تنظیمات مربوط به فرمتهای فایل، گزینههای ذخیرهسازی و تنظیمات پیشرفته دیگر نیز دسترسی پیدا کنید. این بخش به شما این امکان را میدهد که تجربه ویرایش خود را بهطور کامل متناسب با نیازهای خود سفارشی کنید.
نحوه دسترسی به ابزارها و امکانات در اپلیکیشن ادیت فیلم LumaFusion
ابزارها و امکانات اپلیکیشن ادیت فیلم LumaFusion بهصورت دستهبندی شده و قابل دسترس در قسمتهای مختلف رابط کاربری قرار دارند.
پانل ابزارها (Tools Panel)
در این بخش، ابزارهای اصلی ویرایش مانند برش، اصلاح، و تغییر سرعت کلیپها در دسترس است. همچنین ابزارهای اضافه کردن افکتها، فیلترها و تنظیمات پیشرفته صدا نیز در این پانل قرار دارد.
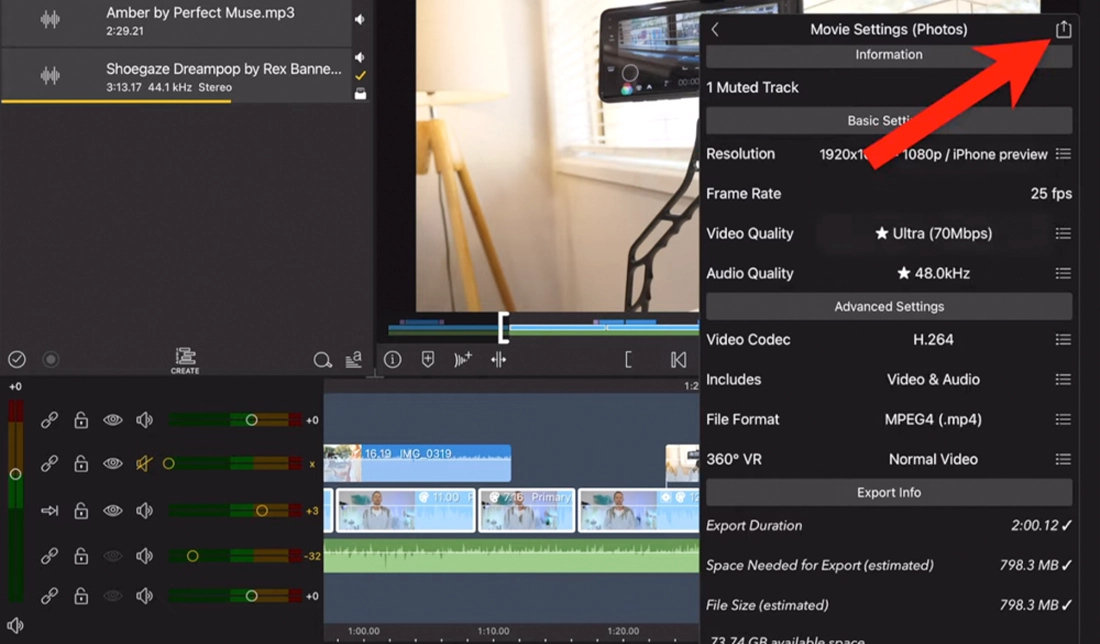
پانل رسانهها (Media Panel)
برای وارد کردن و مدیریت فایلهای رسانهای خود، از این بخش استفاده میکنید. این پانل به شما امکان میدهد تا بهسرعت به ویدیوها، عکسها و صداهای خود دسترسی پیدا کنید و آنها را به تایملاین اضافه کنید.
پانل پیشنمایش (Preview Panel)
این بخش به شما این امکان را میدهد تا پیشنمایش نهایی ویدیوهای خود را مشاهده کنید و تغییرات را بهصورت زنده بررسی کنید.
پانل کنترلها (Controls Panel)
این پانل شامل کنترلهای مربوط به تنظیمات دقیق و ویرایش پیشرفته است؛ از جمله تنظیمات رنگ، افکتهای ویژه و تنظیمات صدا.
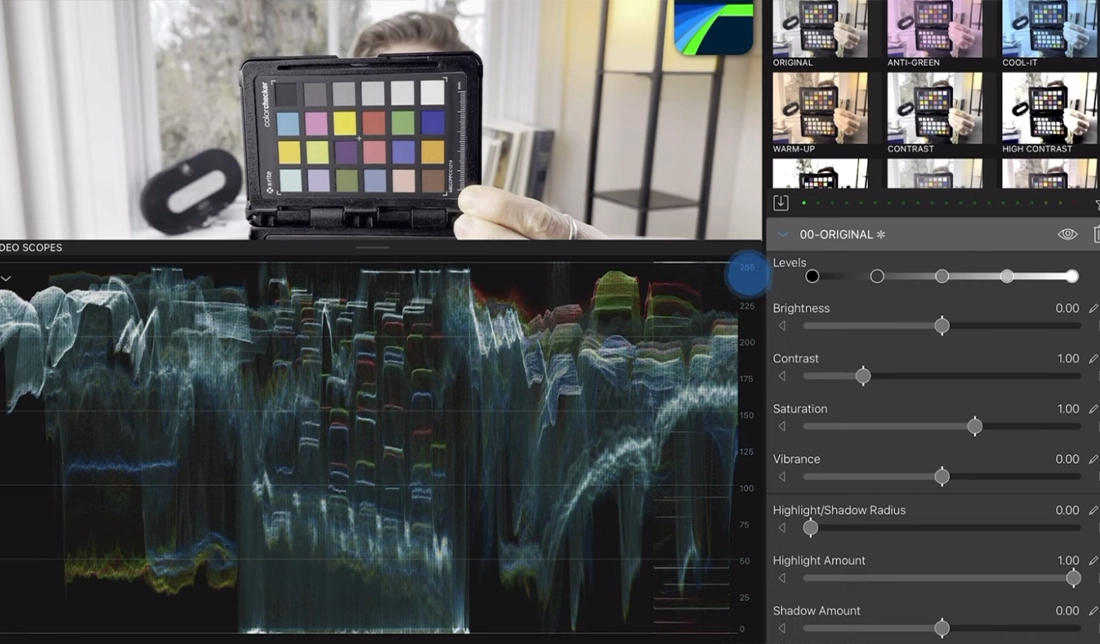
با استفاده از این بخشها و ابزارها، شما میتوانید بهراحتی به ویرایش ویدیوهای خود بپردازید و نتایج حرفهای و خلاقانهای ایجاد کنید. اپلیکیشن ادیت فیلم LumaFusion با ارائه این امکانات بهصورت یکپارچه و کاربرپسند، فرآیند ویرایش ویدیو را به تجربهای ساده و لذتبخش تبدیل کرده است.
آموزش استفاده از برنامه ادیت فیلم LumaFusion
برای شروع کار با LumaFusion، ابتدا باید یک پروژه جدید ایجاد کنید. این فرآیند شامل چند مرحله ساده است که به شما امکان میدهد تا محیط کاری خود را بهطور کامل متناسب با نیازهای ویرایشی خود تنظیم کنید.
ایجاد پروژه جدید
اپلیکیشن LumaFusion را بر روی دستگاه iOS خود باز کنید. با ورود به صفحه اصلی اپلیکیشن، به بخش پروژهها (Projects) بروید.
برای ایجاد یک پروژه جدید، بر روی دکمه "ساخت پروژه جدید" (Create New Project) که معمولاً با آیکون «+» نشان داده شده، ضربه بزنید. در صفحهای که باز میشود، نام پروژه خود را وارد کنید و مکان ذخیرهسازی پروژه را انتخاب کنید. همچنین میتوانید از قالبهای پیشفرض استفاده کنید یا تنظیمات جدیدی تعریف کنید.
تنظیمات اولیه پروژه
قبل از شروع به ویرایش ویدیوها، باید تنظیمات اولیه پروژه را پیکربندی کنید. این تنظیمات شامل موارد زیر است.
رزولوشن (Resolution)
رزولوشن تصویر، میزان وضوح ویدیو را تعیین میکند. در برنامه LumaFusion، شما میتوانید رزولوشنهای مختلفی مانند 720p، 1080p یا 4K انتخاب کنید. برای تنظیم رزولوشن، به بخش تنظیمات پروژه (Project Settings) بروید و رزولوشن مورد نظر را از لیست انتخاب کنید.
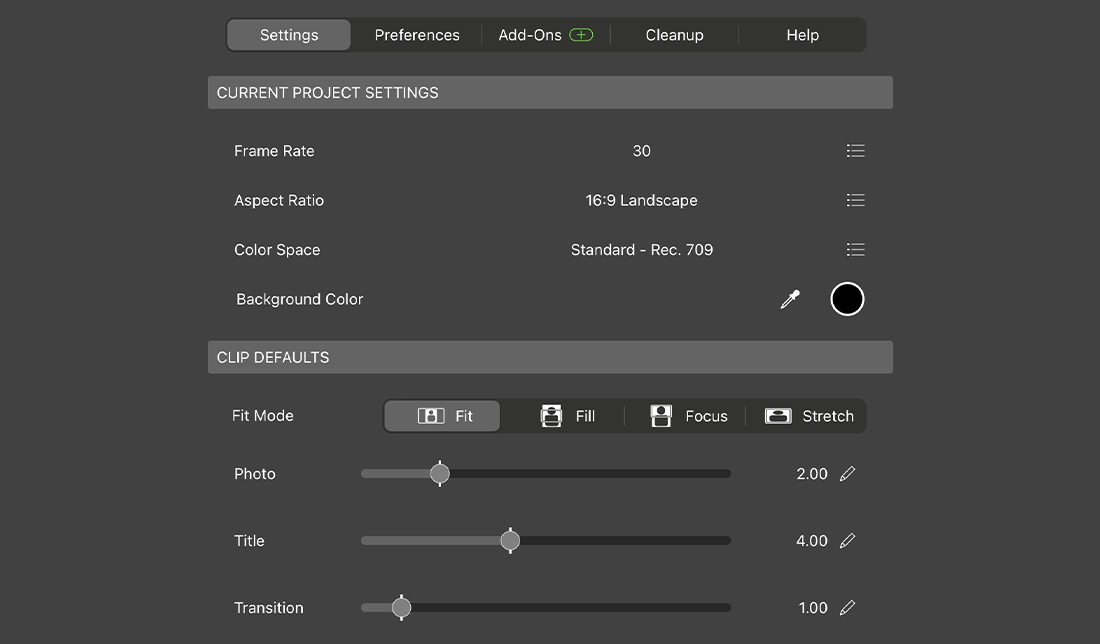
فریمریت (Frame Rate)
فریمریت به تعداد فریمهای ویدیو در هر ثانیه اشاره دارد. مقادیر رایج شامل 24fps، 30fps و 60fps هستند. فریمریت مناسب به نوع ویدیو و نیازهای ویرایشی شما بستگی دارد. فریمریت را میتوانید در بخش تنظیمات پروژه تعیین کنید. این تنظیمات به شما کمک میکند تا تجربه ویرایش نرم و هماهنگی با دیگر رسانهها داشته باشید.
فرمت و نسبت ابعاد (Aspect Ratio)
نسبت ابعاد ویدیو (مانند 16:9، 4:3) باید با نیازهای پروژه شما سازگار باشد. این تنظیمات را نیز میتوانید در بخش تنظیمات پروژه تغییر دهید.
وارد کردن و مدیریت رسانهها در اپلیکیشن ادیت فیلم LumaFusion
پس از ایجاد پروژه و تنظیمات اولیه، مرحله بعدی وارد کردن و مدیریت رسانهها است. این شامل ویدیوها، عکسها و صداها میشود.
وارد کردن رسانهها
برای وارد کردن رسانهها، به بخش مدیر رسانهها (Media Library) بروید. در این بخش، شما میتوانید فایلهای ویدیویی، عکسها و صداها را از دستگاه خود به پروژه اضافه کنید. بر روی دکمه "اضافه کردن رسانه" (Add Media) یا "وارد کردن" (Import) ضربه بزنید و فایلهای مورد نظر را از دوربین رول، فایلهای محلی یا سایر منابع انتخاب کنید.
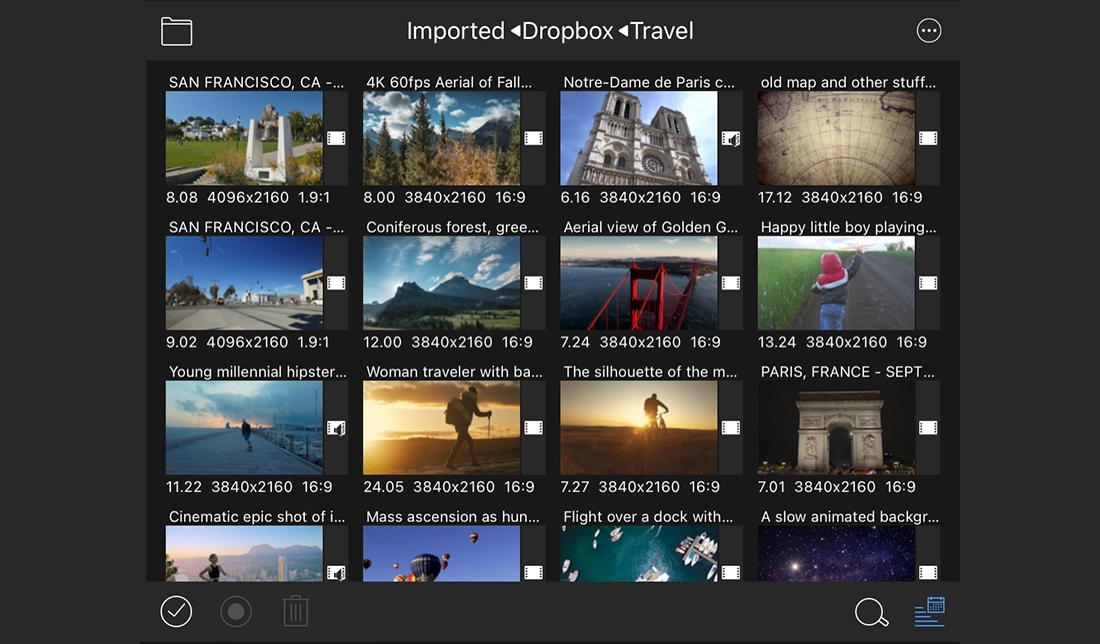
مدیریت رسانهها
پس از وارد کردن رسانهها، میتوانید آنها را در پانل رسانهها (Media Panel) مشاهده کنید. در این پانل، میتوانید فایلها را سازماندهی کنید، برچسبگذاری کنید و به سرعت به آنها دسترسی پیدا کنید. برای اضافه کردن رسانهها به تایملاین، کافیست آنها را بکشید و در مکان مورد نظر قرار دهید. همچنین میتوانید از امکانات پیشرفته برای مرتبسازی و ویرایش رسانهها استفاده کنید.
تنظیمات پیشرفته رسانهها
اپلیکیشن ادیت فیلم LumaFusion به شما این امکان را میدهد که تنظیمات پیشرفتهای مانند تغییر نام فایلها، تنظیمات پیشنمایش و تغییر ویژگیهای رسانهها را انجام دهید. برای این کار، روی رسانه مورد نظر در پانل رسانهها ضربه بزنید و گزینههای مختلف تنظیمات را بررسی کنید. با دنبال کردن این مراحل، میتوانید پروژه جدید خود را بهطور مؤثر راهاندازی کرده و رسانههای خود را بهراحتی مدیریت کنید. این فرآیند به شما کمک میکند تا بهسرعت وارد مرحله ویرایش شوید و پروژههای ویدیویی خود را به بهترین شکل ممکن اجرا کنید.
آموزش ویرایش ویدیو با اپلیکیشن ادیت فیلم LumaFusion
ویرایش ویدیو در LumaFusion شامل مجموعهای از ابزارها و تکنیکها است که به شما امکان میدهد تا کلیپها را بهطور دقیق و خلاقانه ویرایش کنید. در این بخش، به بررسی مراحل مختلف ویرایش ویدیو شامل برش و اصلاح کلیپها، تنظیمات زمانبندی و تغییر سرعت، ادغام و مرتبسازی کلیپها، و استفاده از افکتها و انتقالها خواهیم پرداخت.
برش و اصلاح کلیپها در برنامه ادیت فیلم LumaFusion
ابتدا کلیپ مورد نظر را در تایملاین انتخاب کنید. برای این کار کافیست بر روی کلیپ ضربه بزنید تا انتخاب شود. برای برش کلیپ، با انتخاب کلیپ مورد نظر، ابزار "برش" (Cut) را از پانل ابزارها انتخاب کنید. سپس، با استفاده از ابزار برش، نقطه شروع و پایان برش را تعیین کنید.
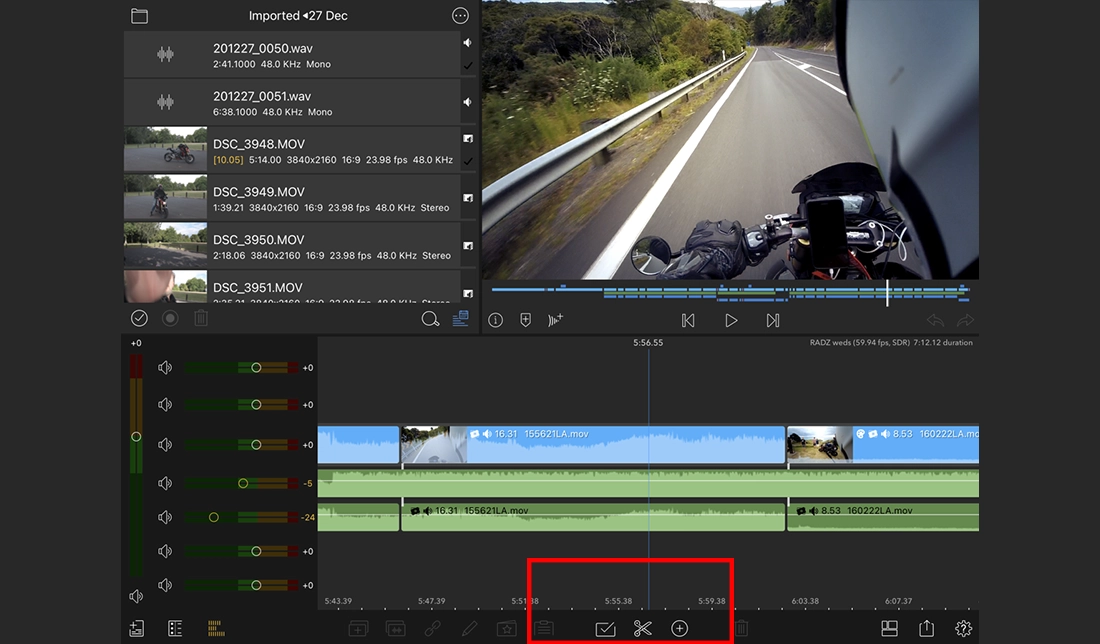
همچنین میتوانید با استفاده از نوار جابهجایی (Scrubber Bar) در تایملاین، موقعیت دقیق برش را تنظیم کنید و با استفاده از دکمههای برش، کلیپ را به دو بخش تقسیم کنید.
اصلاح کلیپ
برای اصلاح کلیپها، ابزار "اصلاح" (Trim) را انتخاب کنید. این ابزار به شما امکان میدهد تا ابتدا و انتهای کلیپ را برش دهید و طول کلیپ را تغییر دهید. همچنین، میتوانید با استفاده از ابزار "بریدن" (Crop) و ابزار "چرخش" (Rotate)، تنظیمات ظاهری کلیپ را تغییر دهید.
تنظیمات زمانبندی و تغییر سرعت
برای تغییر زمانبندی کلیپ، آن را در تایملاین انتخاب کرده و با کشیدن لبههای کلیپ به سمت راست یا چپ، مدتزمان نمایش آن را تغییر دهید. همچنین میتوانید از ابزار "تغییر زمان" (Time Stretch) برای تنظیم دقیق مدتزمان کلیپ استفاده کنید.
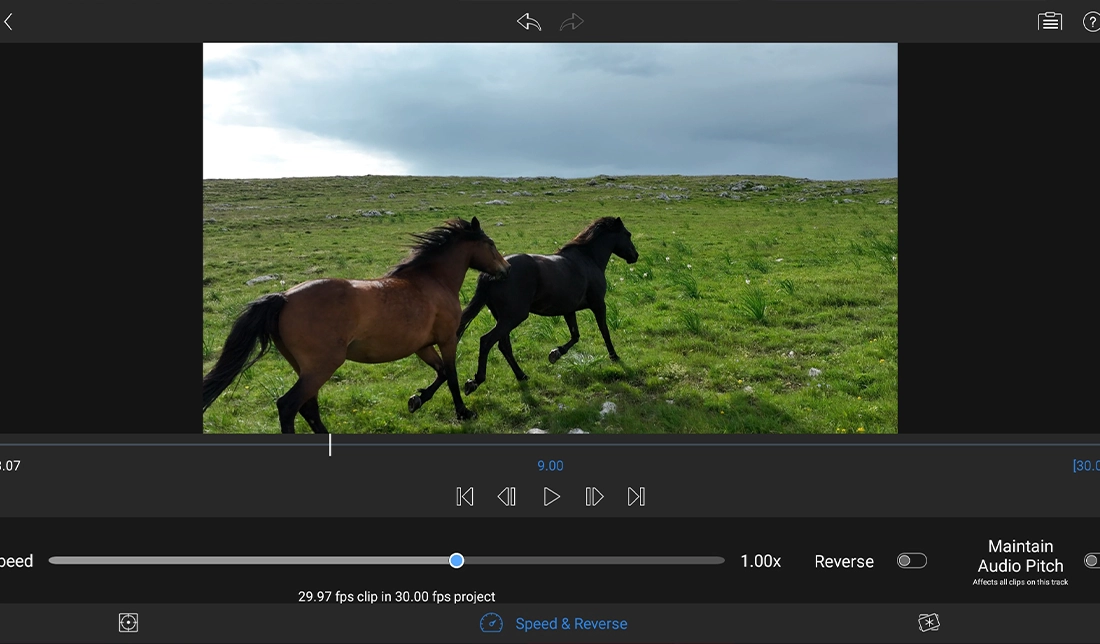
تغییر سرعت
برای تغییر سرعت کلیپ، کلیپ مورد نظر را انتخاب کرده و به بخش تنظیمات سرعت (Speed Settings) بروید. در اینجا میتوانید سرعت کلیپ را افزایش یا کاهش دهید. با تغییر درصد سرعت (مانند 50% برای کند کردن یا 200% برای سریع کردن)، میتوانید تأثیرات مختلفی بر روی کلیپها ایجاد کنید.
ادغام و مرتبسازی کلیپها
برای ادغام کلیپها، کلیپهای مورد نظر را در تایملاین مرتب کنید و با کشیدن و رها کردن آنها در مکانهای مورد نظر، ترتیب صحیح را ایجاد کنید. شما میتوانید با استفاده از ابزار "ادغام" (Merge) کلیپهای مختلف را به یکدیگر متصل کنید تا به صورت پیوسته نمایش داده شوند.
برای مرتبسازی کلیپها در اپلیکیشن ادیت فیلم LumaFusion، آنها را بهراحتی با کشیدن و رها کردن در تایملاین جابهجا کنید. میتوانید با استفاده از قابلیت "برچسبگذاری" (Tagging) و "گروهبندی" (Grouping)، کلیپها را دستهبندی کنید تا سازماندهی بهتری داشته باشید.
استفاده از افکتها و انتقالها در اپلیکیشن ادیت فیلم LumaFusion
برای اضافه کردن افکت به کلیپها، کلیپ مورد نظر را در تایملاین انتخاب کرده و به بخش افکتها (Effects) بروید. در این بخش، انواع افکتهای تصویری و صوتی مانند رنگ، بلور، و تنظیمات نور را پیدا خواهید کرد. با انتخاب افکت مورد نظر، تنظیمات آن را مطابق با نیازهای خود تغییر دهید و پیشنمایش تغییرات را مشاهده کنید.
افزودن انتقالها در اپلیکیشن ادیت فیلم LumaFusion
برای افزودن انتقال بین کلیپها، دو کلیپ متوالی را در تایملاین انتخاب کرده و ابزار "انتقال" (Transitions) را از پانل ابزارها انتخاب کنید. انواع مختلف انتقالها مانند فید، محو، و برش را بررسی کرده و مناسبترین انتقال را انتخاب کنید. شما میتوانید مدتزمان و نوع انتقال را با کشیدن و تنظیم آن در تایملاین تغییر دهید.
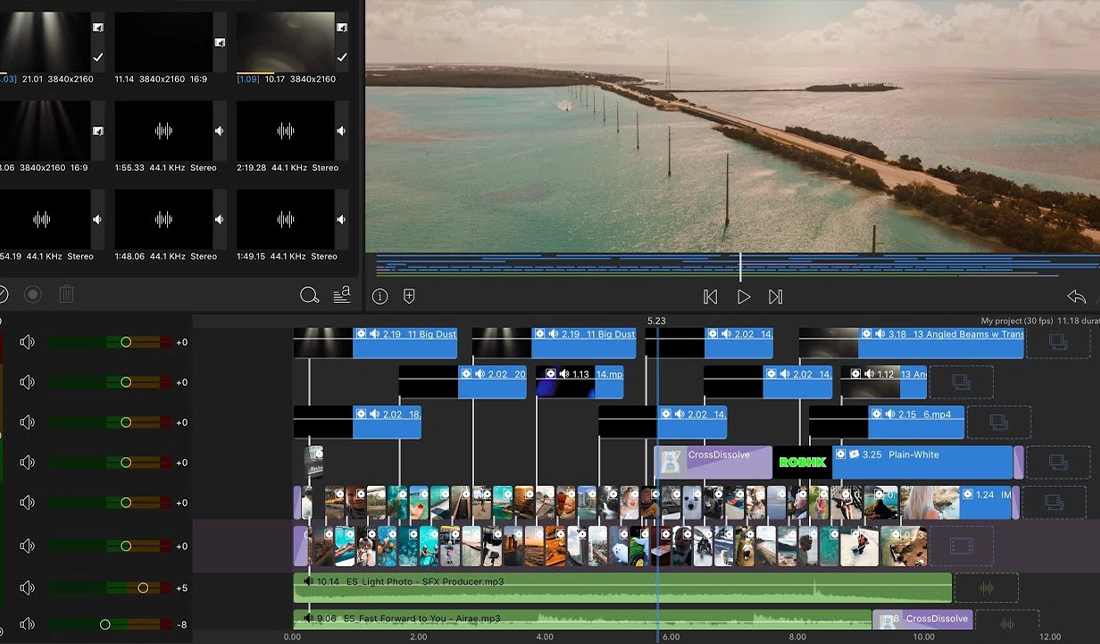
با استفاده از این ابزارها و تکنیکها، میتوانید ویدیوهای خود را بهطور مؤثر و خلاقانه ویرایش کنید. LumaFusion با ارائه امکانات گسترده و ابزارهای پیشرفته، به شما این امکان را میدهد که پروژههای ویدیویی حرفهای و با کیفیت بالا تولید کنید.
آموزش کار با صدا در اپلیکیشن ادیت فیلم LumaFusion
صدا یکی از اجزای کلیدی هر ویدیوی حرفهای است و مدیریت درست آن میتواند تأثیر زیادی بر کیفیت نهایی ویدیو داشته باشد. در این بخش، به بررسی نحوه اضافه کردن و ویرایش ترکهای صوتی، تنظیم میزان صدا و افکتهای صوتی، و استفاده از صداهای پیشفرض و ضبط صدا در اپلیکیشن ادیت فیلم LumaFusion خواهیم پرداخت.
اضافه کردن و ویرایش ترکهای صوتی
برای اضافه کردن ترکهای صوتی به پروژه خود، به بخش پانل رسانهها (Media Panel) بروید و گزینه "اضافه کردن رسانه" (Add Media) را انتخاب کنید. در پنجرهای که باز میشود، فایلهای صوتی مورد نظر خود را از دستگاه یا منابع دیگر انتخاب کنید و آنها را به تایملاین اضافه کنید. شما میتوانید با کشیدن و رها کردن فایلهای صوتی به تایملاین، آنها را در مکانهای مورد نظر خود قرار دهید.
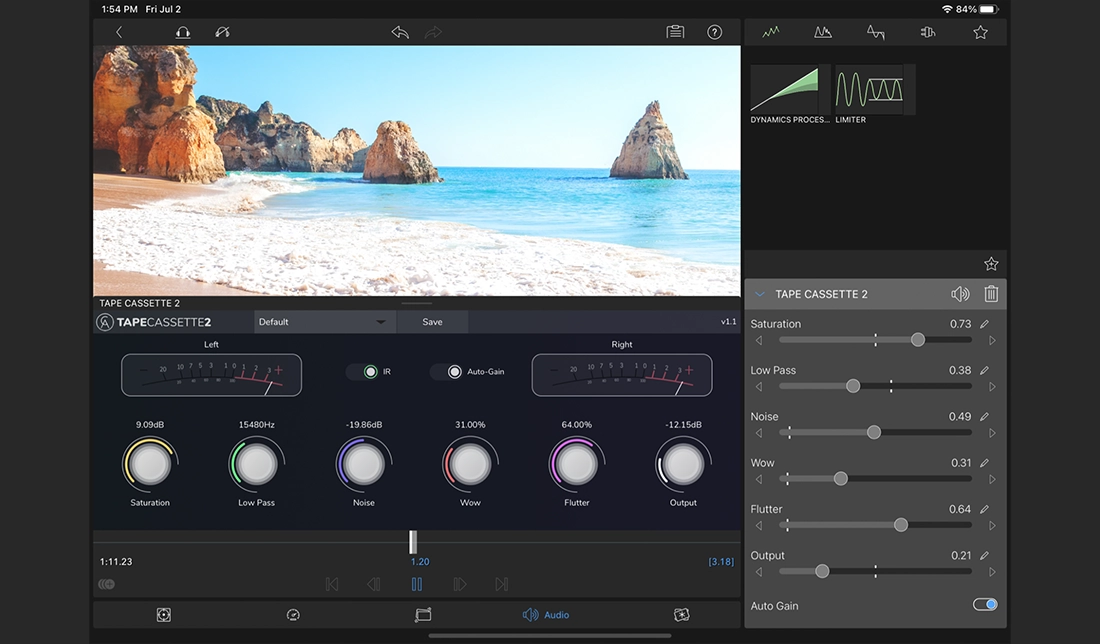
ویرایش ترکهای صوتی
پس از اضافه کردن ترکهای صوتی، میتوانید آنها را در تایملاین انتخاب کرده و با استفاده از ابزارهای ویرایش، تغییرات مورد نظر را اعمال کنید. ابزار "برش" (Cut) به شما امکان میدهد تا قسمتهای غیرضروری صدا را حذف کنید. همچنین با استفاده از "اصلاح" (Trim) میتوانید طول ترک صوتی را تنظیم کنید. برای جابهجایی بخشهای مختلف صدا، آنها را بکشید و در موقعیتهای جدید قرار دهید.
تنظیم میزان صدا و افکتهای صوتی
برای تنظیم میزان صدا، کلیپ صوتی مورد نظر را در تایملاین انتخاب کنید و سپس به بخش تنظیمات صدا (Audio Settings) بروید. با استفاده از نوار لغزنده میزان صدا (Volume Slider)، میزان صدای کلیپ را کاهش یا افزایش دهید. این تنظیمات به شما امکان میدهد تا مطمئن شوید که صدا بهخوبی با ویدیو هماهنگ است.
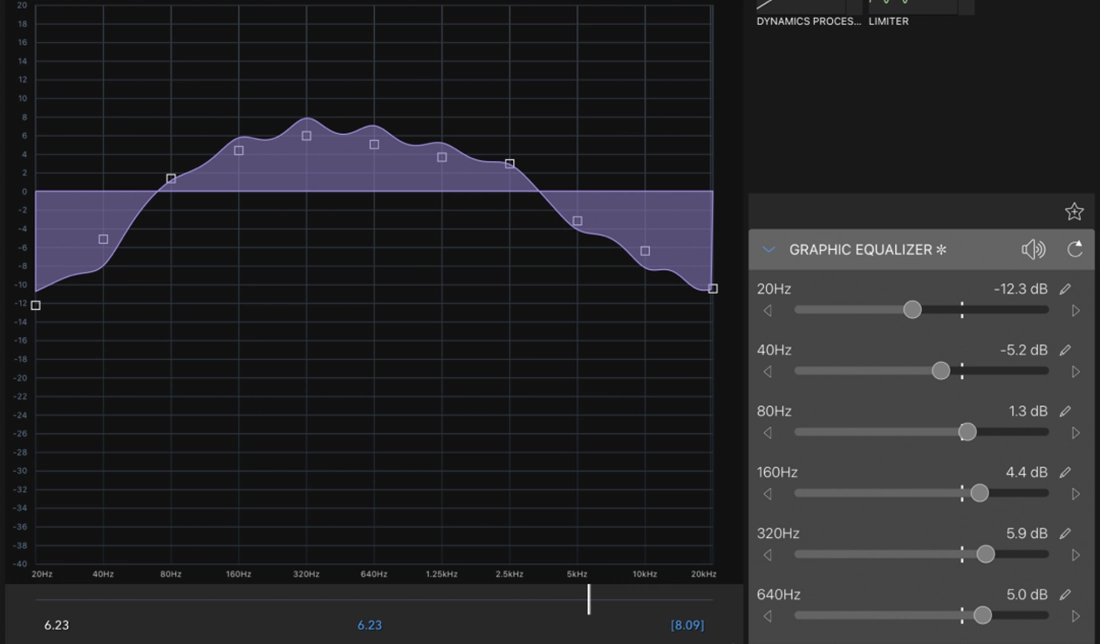
افکتهای صوتی
برنامه ادیت فیلم LumaFusion امکانات زیادی برای اضافه کردن افکتهای صوتی ارائه میدهد. برای افزودن افکت، کلیپ صوتی مورد نظر را انتخاب کرده و به بخش افکتها (Effects) بروید. افکتهای متنوعی مانند اکو، ریورب (Reverb)، و دینامیک (Dynamic) در این بخش در دسترس است. با انتخاب افکتهای مورد نظر، تنظیمات آنها را بر اساس نیاز پروژه خود تغییر دهید.
میتوانید پیشنمایش افکتها را قبل از اعمال آنها بر روی کلیپها مشاهده کنید تا از تطابق آنها با پروژه خود اطمینان حاصل کنید.
استفاده از صداهای پیشفرض و ضبط صدا
LumaFusion شامل مجموعهای از صداهای پیشفرض است که میتوانید از آنها در پروژههای خود استفاده کنید. برای دسترسی به این صداها، به بخش کتابخانه صداها (Sound Library) بروید. صداهای پیشفرض شامل افکتهای صوتی، موسیقیهای پسزمینه و سایر صداهای آماده است. میتوانید با جستجو در این کتابخانه، صداهای مناسب برای پروژه خود را پیدا کنید و آنها را به تایملاین اضافه کنید.
ضبط صدا در اپلیکیشن LumaFusion
برای ضبط صدا مستقیماً در LumaFusion، به بخش ضبط صدا (Voice Recording) بروید. در این بخش، میتوانید با استفاده از میکروفن دستگاه خود، صدا را ضبط کنید. پس از ضبط صدا، آن را به تایملاین اضافه کنید و با استفاده از ابزارهای ویرایش، آن را به پروژه خود ادغام کنید. همچنین میتوانید با تنظیمات مختلف، کیفیت و وضوح صدا را بهبود بخشید و اطمینان حاصل کنید که صدا بهخوبی با سایر عناصر پروژه هماهنگ است.
با دنبال کردن این مراحل، میتوانید بهطور مؤثر با صداها در LumaFusion کار کنید و ویدیوهای حرفهای با کیفیت بالا تولید کنید. مدیریت صحیح صدا به شما کمک میکند تا تجربه بصری و شنیداری مطلوبی برای تماشاگران خود ایجاد کنید.
استفاده از فیلترها و افکتها در اپلیکیشن ادیت فیلم LumaFusion
فیلترها و افکتها ابزارهای قدرتمندی هستند که میتوانند تأثیر زیادی بر کیفیت و ظاهر نهایی ویدیو داشته باشند. LumaFusion با ارائه مجموعهای از فیلترها و افکتها، به شما این امکان را میدهد که ویدیوهای خود را بهطور خلاقانه و حرفهای ویرایش کنید.
معرفی فیلترها و افکتهای رایج
فیلترها (Filters)
- فیلترهای رنگی (Color Filters): این فیلترها به شما این امکان را میدهند که رنگ و تناژ ویدیو را تغییر دهید. از جمله فیلترهای رنگی میتوان به فیلترهای سیاهوسفید، رنگهای گرم، و سرد اشاره کرد.
- فیلترهای بلور (Blur Filters): این فیلترها برای ایجاد اثرات بلوری و نرمکنندگی تصویر استفاده میشوند. فیلترهای بلور دانهای و بلور نرم از جمله این فیلترها هستند.
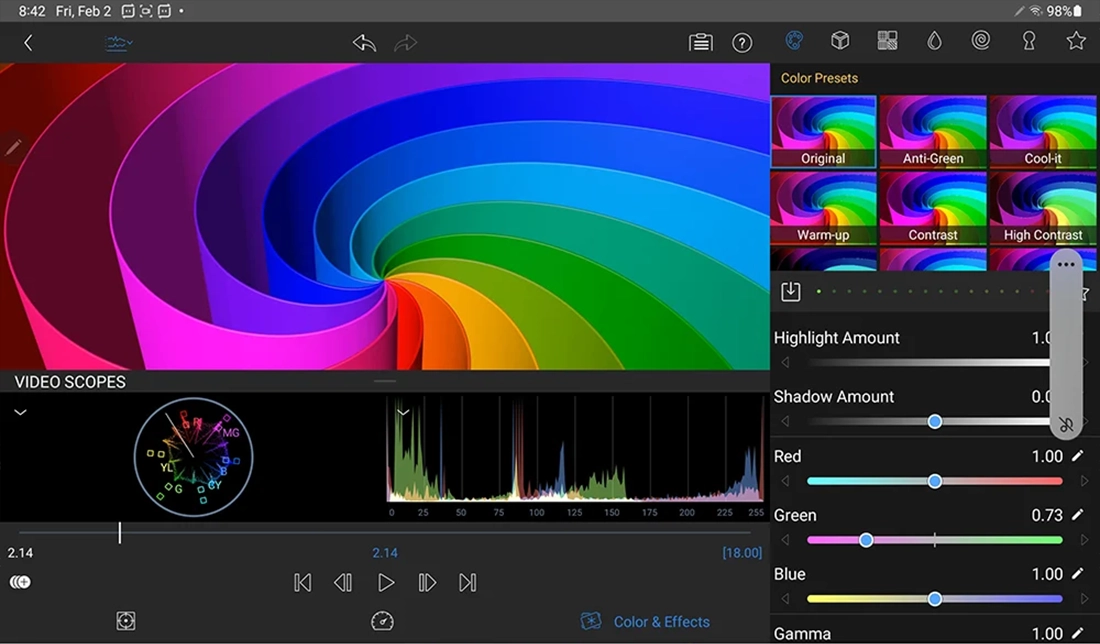
- فیلترهای نور و سایه (Lighting and Shadow Filters): این فیلترها به تنظیم نور و سایههای ویدیو کمک میکنند و به ایجاد عمق و بعد در تصویر کمک میکنند.
افکتها (Effects)
- افکتهای گذرا (Transition Effects): این افکتها برای ایجاد تغییرات نرم و ملایم بین کلیپها استفاده میشوند. افکتهای محو، فید، و برش از جمله این افکتها هستند.
- افکتهای انیمیشن (Animation Effects): این افکتها به شما این امکان را میدهند که حرکت و انیمیشنهای مختلف را به ویدیو اضافه کنید. افکتهای متحرک، چرخشی، و زوم از جمله این افکتها هستند.
- افکتهای صوتی (Audio Effects): این افکتها به بهبود یا تغییر صداهای موجود در ویدیو کمک میکنند. افکتهای اکو، ریورب، و تغییر سرعت از جمله این افکتها هستند.
نحوه اعمال و تنظیم افکتها در اپلیکیشن ادیت فیلم LumaFusion
برای اعمال افکتها، ابتدا کلیپ مورد نظر را در تایملاین انتخاب کنید. سپس به بخش افکتها (Effects) در پانل ابزارها بروید. این بخش شامل لیستی از فیلترها و افکتهای مختلف است. بر روی افکت مورد نظر ضربه بزنید و آن را به کلیپ در تایملاین بکشید. افکت بهطور خودکار بر روی کلیپ اعمال خواهد شد.
تنظیم افکتها
پس از اعمال افکت، میتوانید تنظیمات آن را تغییر دهید. بر روی کلیپ دارای افکت در تایملاین ضربه بزنید و به بخش تنظیمات افکت (Effect Settings) بروید. در این بخش، میتوانید پارامترهای مختلف افکت مانند شدت، اندازه، و موقعیت را تغییر دهید. برای مشاهده تغییرات بهطور زنده، از دکمه پیشنمایش (Preview) استفاده کنید تا اطمینان حاصل کنید که افکت به درستی تنظیم شده است.
تکنیکهای بهبود کیفیت تصویر
برای بهبود رنگ و کنتراست تصویر، از ابزار "تنظیم رنگ" (Color Adjustment) استفاده کنید. با تنظیم سطح روشنایی، کنتراست، و اشباع رنگ، میتوانید تصویر را به حالت مطلوب خود درآورید. فیلترهای رنگی و تنظیمات دستی رنگ به شما کمک میکنند تا رنگها را بهطور دقیق تنظیم کنید و تصاویری با کیفیت بالا ایجاد کنید.
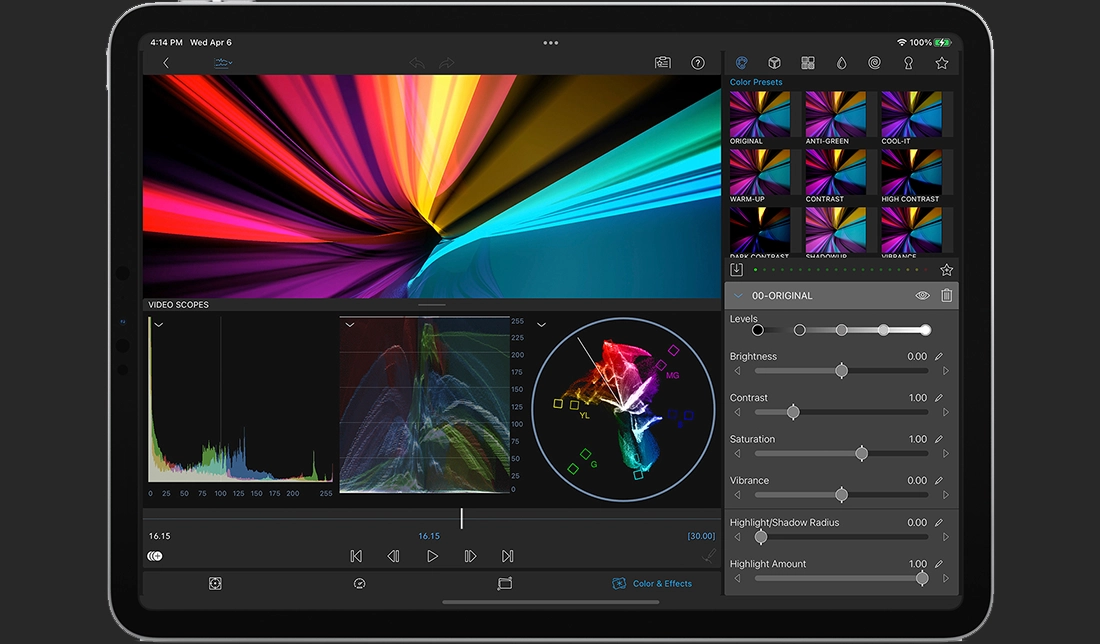
استفاده از فیلترهای وضوح
برای افزایش وضوح تصویر و حذف تاری، از فیلترهای وضوح (Sharpness Filters) استفاده کنید. این فیلترها به شما کمک میکنند تا جزئیات بیشتری را در تصویر مشاهده کنید. افزایش وضوح و تنظیم تیزی با استفاده از این فیلترها میتواند به بهبود کیفیت تصویر کمک کند.
بهینهسازی نور و سایهها
تنظیم نور و سایهها میتواند به ایجاد بعد و عمق در تصویر کمک کند. از فیلترهای نور و سایه برای بهبود جزئیات و ایجاد تضاد بیشتر استفاده کنید. تنظیم روشنایی و سایهها بهطور دقیق میتواند به تصویر شما عمق بیشتری ببخشد و نقاط قوت و ضعف آن را بهتر نشان دهد.
با استفاده از این ابزارها و تکنیکها، میتوانید ویدیوهای خود را بهطور حرفهای و خلاقانه ویرایش کنید و کیفیت تصویر را بهبود بخشید. LumaFusion با ارائه امکانات گسترده در این زمینه، به شما این امکان را میدهد که پروژههای ویدیویی خود را به بالاترین سطح کیفیت برسانید.
آموزش اضافه کردن متون و گرافیکها در نرمافزار ادیت فیلم LumaFusion
اضافه کردن متون و گرافیکها به ویدیوها میتواند به انتقال پیام و ایجاد جذابیت بصری کمک کند. LumaFusion امکانات زیادی برای اضافه کردن و ویرایش متون و گرافیکها فراهم میکند. در این بخش، نحوه اضافه کردن و ویرایش متون، استفاده از ابزارهای گرافیکی و انیمیشنها، و تنظیم سبک و انیمیشن متن را بررسی خواهیم کرد.
نحوه اضافه کردن و ویرایش متون
برای اضافه کردن متن به ویدیو، ابتدا به تایملاین بروید و مکان مورد نظر برای اضافه کردن متن را انتخاب کنید. سپس از پانل ابزارها، گزینه "متن" (Text) را انتخاب کنید. این گزینه معمولاً با آیکون A نشان داده میشود. پس از انتخاب گزینه متن، با یک کادر متنی در تایملاین روبهرو خواهید شد. بر روی این کادر ضربه بزنید تا ویرایشگر متن باز شود.
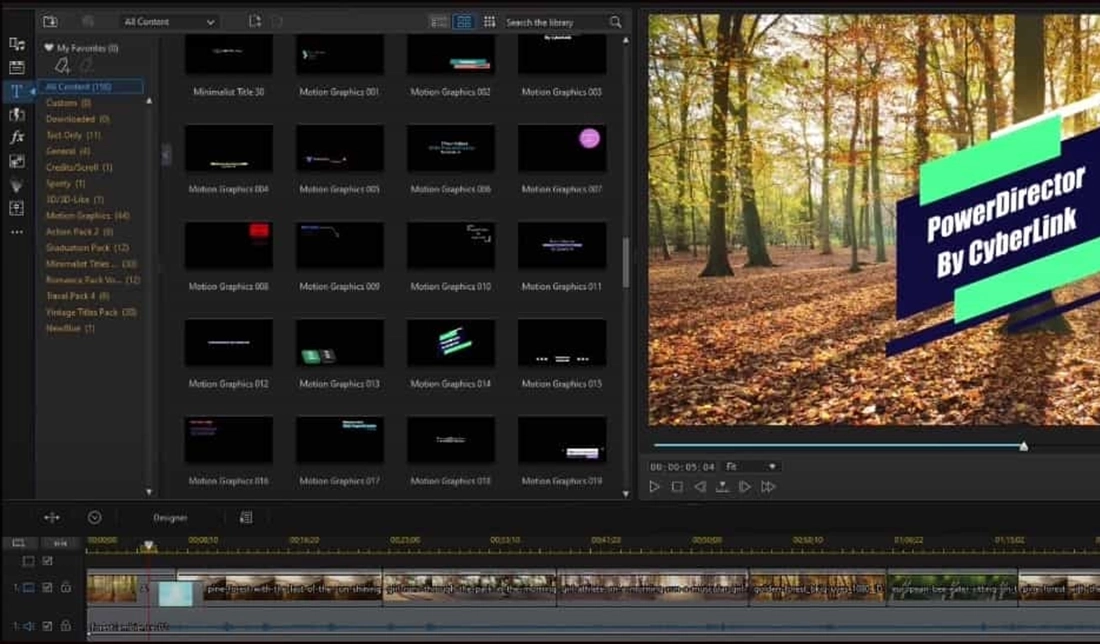
نحوه ویرایش متن
در ویرایشگر متن، میتوانید متن مورد نظر خود را وارد کنید. همچنین، ابزارهایی برای تغییر فونت، اندازه، رنگ، و فاصله خطوط در دسترس است. برای تغییر ظاهر متن، میتوانید از گزینههای "تنظیمات فونت" (Font Settings) استفاده کنید و فونت و اندازه متن را مطابق با نیاز پروژه خود تنظیم کنید. پس از انجام تغییرات، برای ذخیره تنظیمات، بر روی دکمه "تمام شد" (Done) ضربه بزنید و متن به تایملاین اضافه خواهد شد.
تنظیم موقعیت و اندازه متن
برای جابهجایی یا تغییر اندازه متن، آن را در تایملاین انتخاب کنید و از ابزارهای جابهجایی و تغییر اندازه استفاده کنید. با کشیدن متن به مکان مورد نظر و تغییر اندازه آن، میتوانید به راحتی موقعیت و اندازه متن را تنظیم کنید.
استفاده از ابزارهای گرافیکی و انیمیشنها در برنامه ادیت فیلم LumaFusion
برای اضافه کردن گرافیکها به ویدیو در نرمافزار ادیت فیلم LumaFusion، به بخش "ابزارهای گرافیکی" (Graphic Tools) بروید. این بخش شامل انواع عناصر گرافیکی مانند آیکونها، اشکال، و تصاویر است. برای اضافه کردن یک عنصر گرافیکی، از پانل ابزارها، گزینه "گرافیک" (Graphics) را انتخاب کنید و عنصر مورد نظر را به تایملاین اضافه کنید. همچنین میتوانید با استفاده از ابزارهای جابهجایی و تغییر اندازه، موقعیت و اندازه گرافیکها را تنظیم کنید.
انیمیشنها
LumaFusion امکانات متنوعی برای افزودن انیمیشن به متون و گرافیکها ارائه میدهد. برای این کار، متن یا گرافیک مورد نظر را انتخاب کرده و به بخش "انیمیشنها" (Animations) بروید. از این بخش، میتوانید انیمیشنهای ورودی، خروجی، و انیمیشنهای بینابینی را انتخاب کنید. انتخاب انیمیشن مناسب میتواند به جذابیت ویدیو افزوده و انتقال پیامها را مؤثرتر کند.
تنظیم سبک و انیمیشن متن در برنامه ادیت فیلم LumaFusion
برای تنظیم سبک متن، پس از اضافه کردن متن به تایملاین، بر روی آن ضربه بزنید و به بخش "تنظیمات متن" (Text Settings) بروید. در این بخش، میتوانید سبکهای مختلف متن مانند بولد، ایتالیک، و زیرخط را انتخاب کنید و به متن خود اعمال کنید. همچنین، میتوانید با استفاده از گزینههای "تنظیمات رنگ" و "تنظیمات حاشیه"، ظاهر متن را مطابق با نیاز خود تنظیم کنید.
تنظیم انیمیشن متن
برای افزودن انیمیشن به متن، متن را در تایملاین انتخاب کنید و به بخش "افکتهای انیمیشن" (Animation Effects) بروید. میتوانید انواع انیمیشنهای حرکتی مانند لغزش، چرخش، و بزرگنمایی را انتخاب کنید و تنظیمات مربوطه را تغییر دهید. سپس با استفاده از دکمه پیشنمایش، میتوانید تأثیرات انیمیشن را قبل از اعمال نهایی مشاهده کنید و تنظیمات را بر اساس نیاز پروژه خود تغییر دهید.
تنظیمات نهایی و خروجی در اپلیکیشن ادیت فیلم LumaFusion
پس از تکمیل ویرایش ویدیو در LumaFusion، مرحله نهایی و بسیار مهم خروجی و انتشار ویدیو است. در این بخش، به بررسی نحوه تنظیمات خروجی و انتخاب فرمتهای مختلف، فشردهسازی و حفظ کیفیت خروجی، و ذخیره و اشتراکگذاری پروژهها خواهیم پرداخت.
تنظیمات خروجی و فرمتهای مختلف در اپلیکیشن ادیت فیلم LumaFusion
برای دسترسی به تنظیمات خروجی، پس از اتمام ویرایش، بر روی دکمه "صادرات" (Export) در قسمت بالای صفحه یا از منوی "پروژه" (Project) ضربه بزنید. در این بخش، شما میتوانید تنظیمات مختلفی مانند رزولوشن، فریمریت، و کیفیت را تعیین کنید. این تنظیمات تأثیر زیادی بر روی کیفیت نهایی ویدیو خواهند داشت.
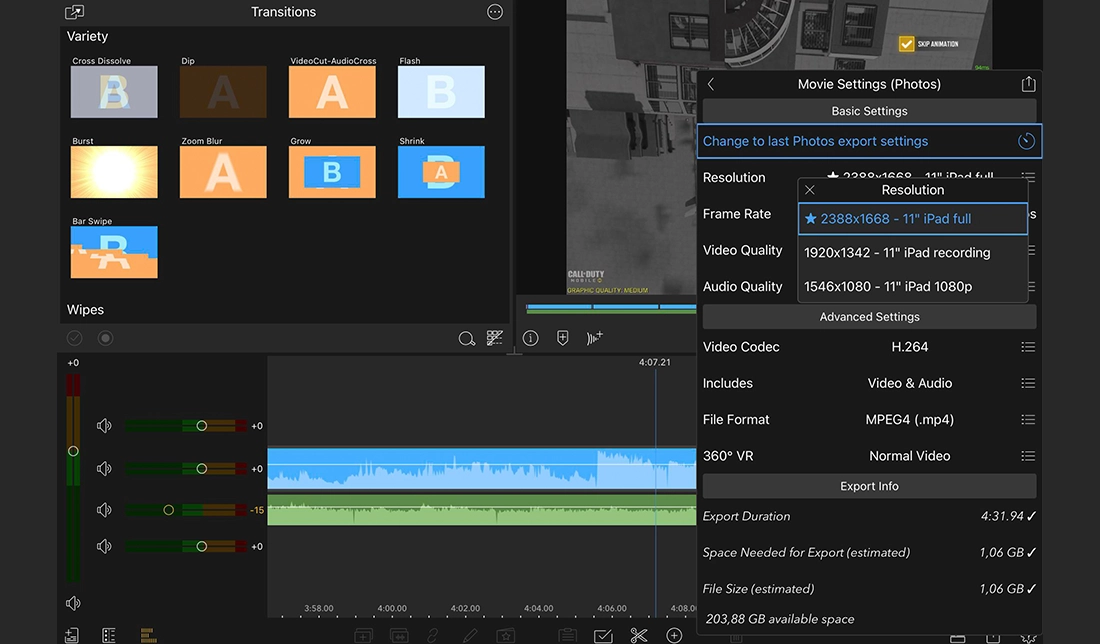
فرمتهای مختلف در اپلیکیشن ادیت فیلم LumaFusion
LumaFusion از فرمتهای مختلف ویدیویی پشتیبانی میکند. برخی از فرمتهای رایج شامل MP4، MOV، و M4V هستند. برای انتخاب فرمت، از منوی "فرمت" (Format) استفاده کنید و فرمت مناسب را برای نیازهای خود انتخاب کنید.
MP4 معمولاً به عنوان فرمت استاندارد برای انتشار ویدیو در وب و شبکههای اجتماعی استفاده میشود، در حالی که MOV ممکن است برای پروژههای حرفهای و کیفیت بالا مناسبتر باشد.
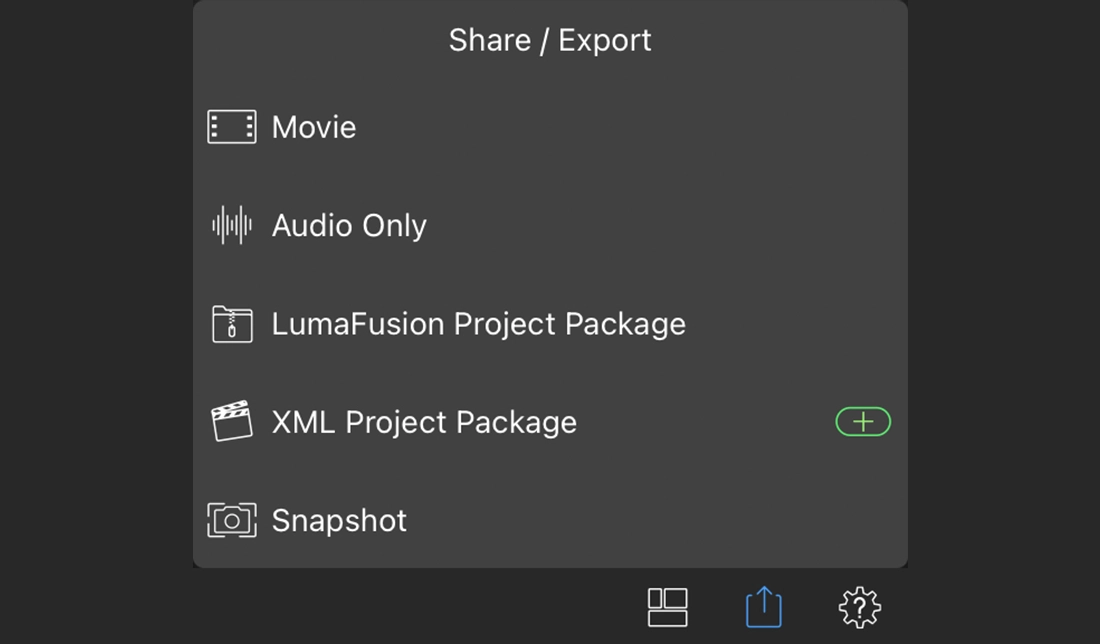
فشردهسازی و کیفیت خروجی
برای فشردهسازی ویدیو و کاهش حجم فایل، به تنظیمات "فشردهسازی" (Compression) بروید. در این بخش، میتوانید گزینههای مختلفی برای کاهش حجم فایل بدون کاهش کیفیت قابل توجه پیدا کنید. تنظیمات فشردهسازی معمولاً شامل میزان فشردهسازی (Compression Rate) و کیفیت ویدیو (Video Quality) است. با انتخاب میزان فشردهسازی مناسب، میتوانید فایل ویدیویی با حجم کمتر ولی کیفیت مناسب تولید کنید.
تعیین کیفیت خروجی
برای حفظ کیفیت ویدیو، اطمینان حاصل کنید که تنظیمات رزولوشن (Resolution) و فریمریت (Frame Rate) متناسب با نیازهای پروژه و پلتفرم مقصد است. رزولوشن بالا (مانند 1080p یا 4K) برای پروژههای حرفهای و نمایشهای بزرگ مناسب است، در حالی که رزولوشن پایینتر (مانند 720p) ممکن است برای اشتراکگذاری سریع در شبکههای اجتماعی کافی باشد.
ذخیره و اشتراکگذاری پروژهها در برنامه LumaFusion
پس از انجام تنظیمات نهایی، برای ذخیره ویدیو، بر روی دکمه "ذخیره" (Save) یا "صادرات" (Export) ضربه بزنید. میتوانید ویدیو را در گالری دستگاه، درایو ابری (مانند Google Drive یا Dropbox)، یا کارت حافظه ذخیره کنید. LumaFusion همچنین امکان ذخیره پروژهها بهطور مستقل برای ویرایشهای آینده را فراهم میکند. برای این کار، از گزینه "ذخیره پروژه" (Save Project) استفاده کنید.
برای اشتراکگذاری ویدیو نیز پس از ذخیره آن، به بخش "اشتراکگذاری" (Share) بروید و گزینههای مختلف اشتراکگذاری را بررسی کنید. LumaFusion به شما این امکان را میدهد که ویدیو را به شبکههای اجتماعی (مانند YouTube، Facebook، Instagram) بهطور مستقیم به اشتراک بگذارید. همچنین میتوانید لینکهای اشتراکگذاری (Sharing Links) تولید کنید و ویدیو را از طریق ایمیل یا پیامرسانها به اشتراک بگذارید.
اپلیکیشن ادیت فیلم LumaFusion با ترکیب امکانات حرفهای و رابط کاربری ساده، بهعنوان یک ابزار قدرتمند در دنیای ویرایش ویدیو شناخته میشود و به کاربران این امکان را میدهد که پروژههای ویدیویی با کیفیت بالا و بهطور مؤثر مدیریت و تولید کنند. این نرمافزار نه تنها برای ویرایشگران حرفهای بلکه برای کسانی که به دنبال ایجاد محتوای ویدیویی با کیفیت بالا هستند، یک انتخاب ایدهآل است. با استفاده از LumaFusion، میتوانید ویدیوهای خود را به سطحی بالاتر برسانید و تجربهای شگفتانگیز از ویرایش ویدیو را تجربه کنید.
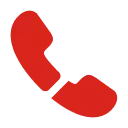

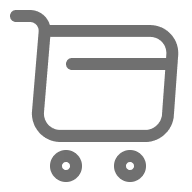

![آیفون 17 پرو مکس؛ غول جدید اپل با چه ویژگیهایی آمده؟ [+جدول مشخصات]](/uploads/posts/089b9f.webp)


دیدگاه خود را بنویسید