در دنیای دیجیتال امروز، دستگاههای هوشمند به بخش جداییناپذیر از زندگی ما تبدیل شدهاند و آیفون یکی از محبوبترین این دستگاههاست. با این حال، ممکن است کاربران در برخی مواقع با مشکلات نرمافزاری یا عملکردی در دستگاههای خود مواجه شوند. یکی از روشهای مؤثر برای حل این مشکلات و بازگرداندن دستگاه به حالت اولیه، استفاده از فرآیند ریست فکتوری یا بازگرداندن به تنظیمات کارخانه است.
ریست فکتوری به معنی بازگرداندن دستگاه به تنظیمات کارخانه یا وضعیت اولیه آن است. این فرآیند تمامی دادهها و تنظیمات شخصی را از بین میبرد و دستگاه را به حالتی مشابه زمانی که برای اولین بار خریداری شده است، برمیگرداند. این عملیات معمولاً زمانی انجام میشود که دستگاه با مشکلات نرمافزاری جدی مواجه شده، یا کاربر قصد دارد دستگاه را به فرد دیگری بفروشد و یا به دلایل دیگر نیاز به پاکسازی کامل آن دارد.
مزایا و معایب ریست فکتوری گوشی آیفون
ریست فکتوری میتواند مزایای قابل توجهی داشته باشد. از جمله مهمترین مزایا میتوان به بهبود عملکرد دستگاه اشاره کرد. با پاکسازی تمامی دادهها و تنظیمات، دستگاه به حالت اولیه خود بازمیگردد و معمولاً مشکلاتی چون کندی عملکرد و مشکلات نرمافزاری برطرف میشود. همچنین، حذف مشکلات نرمافزاری که ممکن است ناشی از نصب برنامههای ناسازگار یا تغییرات در تنظیمات سیستم باشد، یکی دیگر از مزایای این فرآیند است.
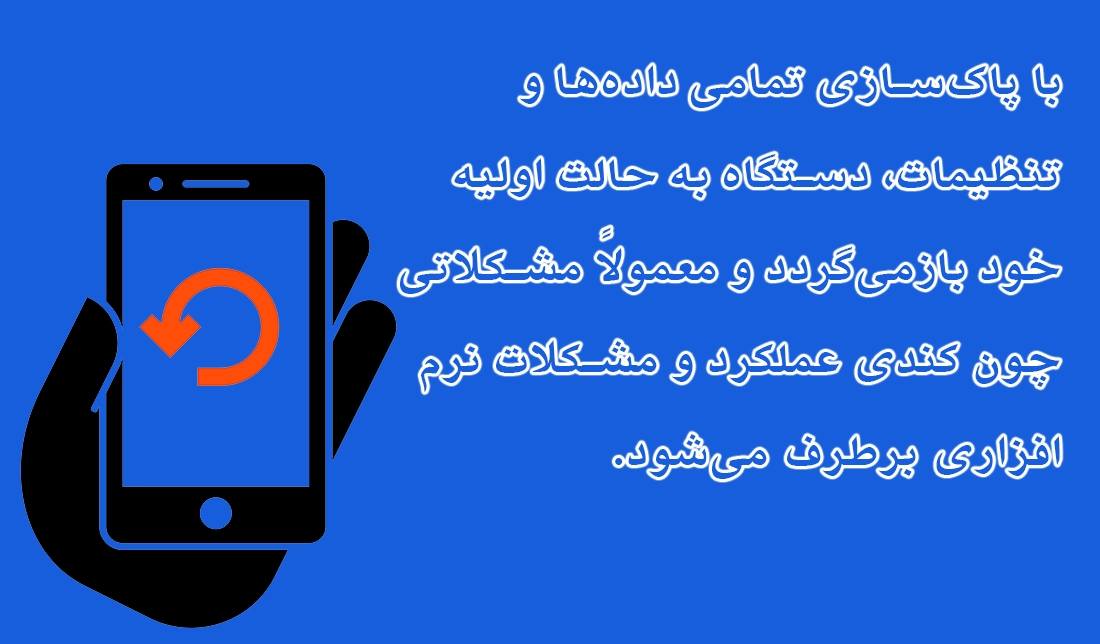
با این حال، ریست فکتوری معایبی نیز دارد. اصلیترین عیب آن از دست رفتن دادهها است، زیرا تمامی اطلاعات ذخیرهشده در دستگاه، از جمله عکسها، ویدیوها، مخاطبین و پیامها، طی این فرآیند حذف میشود. به همین دلیل، پیش از انجام ریست فکتوری، پشتیبانگیری از دادهها امری ضروری است. علاوه بر این، ممکن است کاربران نیاز به تنظیم مجدد دستگاه و نصب دوباره برنامهها و تنظیمات شخصی خود داشته باشند که میتواند زمانبر باشد.
در نتیجه، پیش از انجام ریست فکتوری، لازم است که کاربران با مزایا و معایب این فرآیند بهخوبی آشنا شوند و مطمئن شوند که این اقدام به درستی و با آگاهی کامل انجام میشود.
آمادهسازی پیش از ریست فکتوری آیفون
قبل از انجام ریست فکتوری آیفون، ضروری است که اقداماتی را برای حفظ دادهها و تنظیمات مهم انجام دهید تا از مشکلات احتمالی و از دست رفتن اطلاعات جلوگیری کنید. این مرحله شامل سه بخش اصلی است؛ پشتیبانگیری از دادهها، خروج از حسابهای کاربری، و اطمینان از اتصال به اینترنت.
پشتیبانگیری از دادهها قبل از ریست فکتوری کردن آیفون
یکی از مهمترین مراحل قبل از ریست فکتوری، پشتیبانگیری از دادهها است. این کار به شما این امکان را میدهد که پس از انجام ریست فکتوری، دادههای خود را به دستگاه بازگردانید. برای پشتیبانگیری از دادهها میتوانید از iCloud یا iTunes استفاده کنید.
پشتیبانگیری از اطلاعات آیفون با استفاده از iCloud
برای پشتیبانگیری از اطلاعات خود به وسیله این برنامه، کافیست مراحل زیر را با دقت طی کنید:
- اتصال به Wi-Fi: ابتدا اطمینان حاصل کنید که آیفون شما به یک شبکه Wi-Fi متصل است.
- رفتن به تنظیمات: به بخش «تنظیمات» (Settings) بروید و بر روی نام خود در بالای صفحه ضربه بزنید.
- انتخاب iCloud: گزینه «iCloud» را انتخاب کنید.
- انتخاب پشتیبانگیری: بر روی «iCloud Backup» ضربه بزنید.
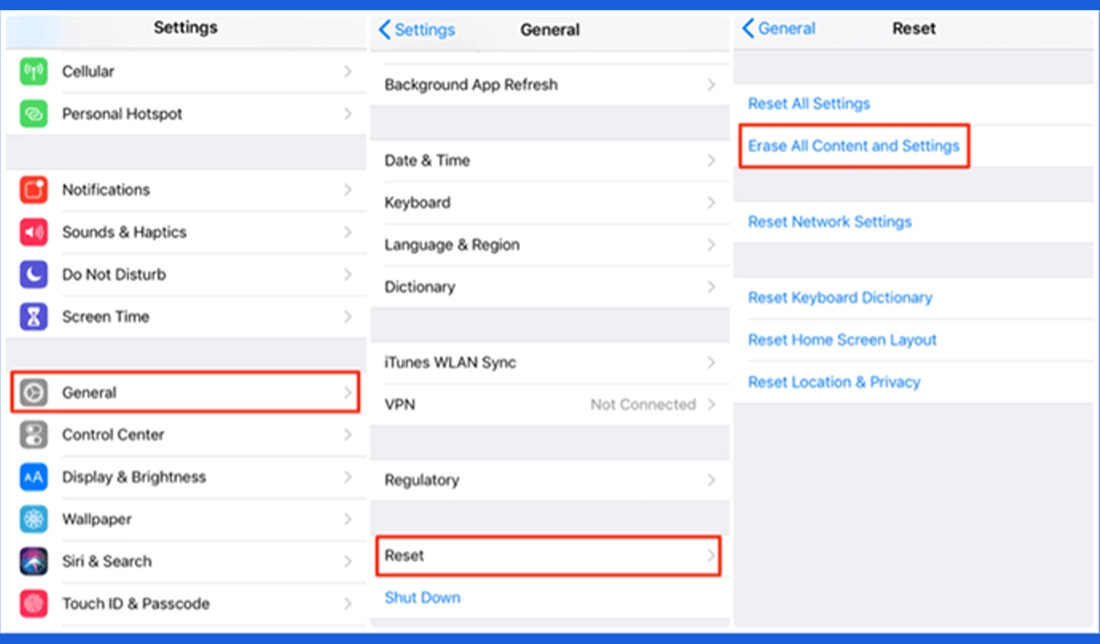
یادتان باشد که حتماً اطمینان حاصل کنید که گزینه «iCloud Backup» فعال است و سپس بر روی «Back Up Now» ضربه بزنید. صبر کنید تا فرآیند پشتیبانگیری کامل شود.
پشتیبانگیری با استفاده از iTunes (یا Finder در macOS Catalina و نسخههای جدیدتر)
برای استفاده از این روش در ریست فکتوری آیفون، ابتدا باید آیفون خود را با استفاده از کابل USB به کامپیوتر متصل کنید. سپس در macOS Catalina و نسخههای جدیدتر، Finder و در نسخههای قدیمیتر یا ویندوز، iTunes را باز کنید.
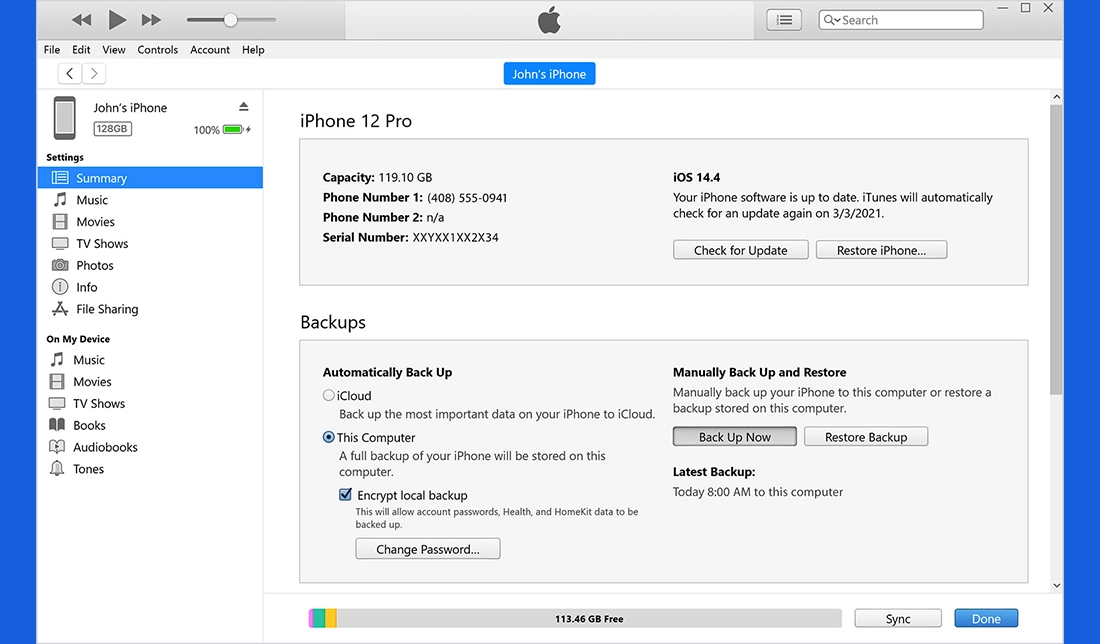
در iTunes یا Finder، روی آیکون دستگاه خود در نوار ابزار کلیک کنید و در بخش «Backups»، گزینه «This Computer» را انتخاب کنید و بر روی «Back Up Now» کلیک کنید. صبر کنید تا فرآیند پشتیبانگیری کامل شود.
خروج از حسابهای کاربری
قبل از شروع ریست فکتوری آیفون، خروج از حسابهای کاربری ضروری است تا از بروز مشکلاتی مانند قفل شدن دستگاه یا عدم دسترسی به خدمات جلوگیری شود. برای خروج از حساب iCloud و دیگر حسابهای کاربری، مراحل زیر را دنبال کنید.
خروج از حساب iCloud
برای خروج از حساب خود قبل از انجام ریست فکتوری، به بخش «تنظیمات» (Settings) بروید و بر روی نام خود در بالای صفحه ضربه بزنید. سپس به پایین صفحه بروید و بر روی «Sign Out» ضربه بزنید. در نهایت، دستورالعملهای روی صفحه را دنبال کنید و اطلاعات حساب را وارد کنید تا فرآیند خروج کامل شود.
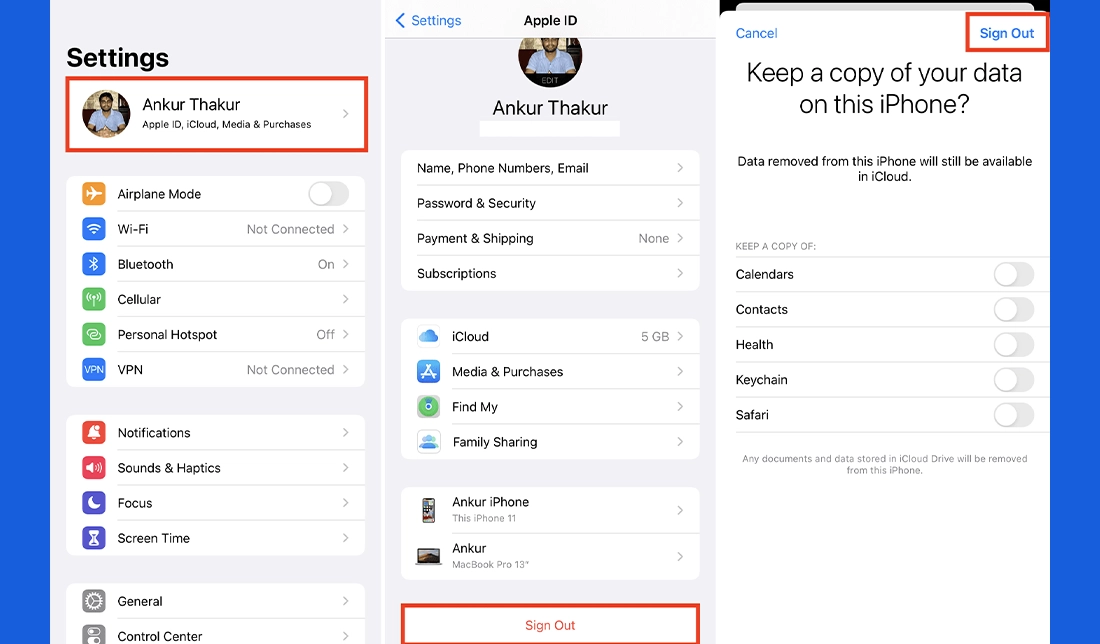
خروج از دیگر حسابهای کاربری
اگر از برنامههای دیگری مانند Gmail، Yahoo، یا حسابهای ایمیل دیگر استفاده میکنید، به تنظیمات هر برنامه بروید و از حسابهای خود خارج شوید. سپس گزینه Find My iPhone را غیرفعال کنید. این گزینه باید بهطور خودکار با خروج از iCloud غیرفعال شود، اما مطمئن شوید که گزینه «Find My iPhone» غیرفعال شده باشد.
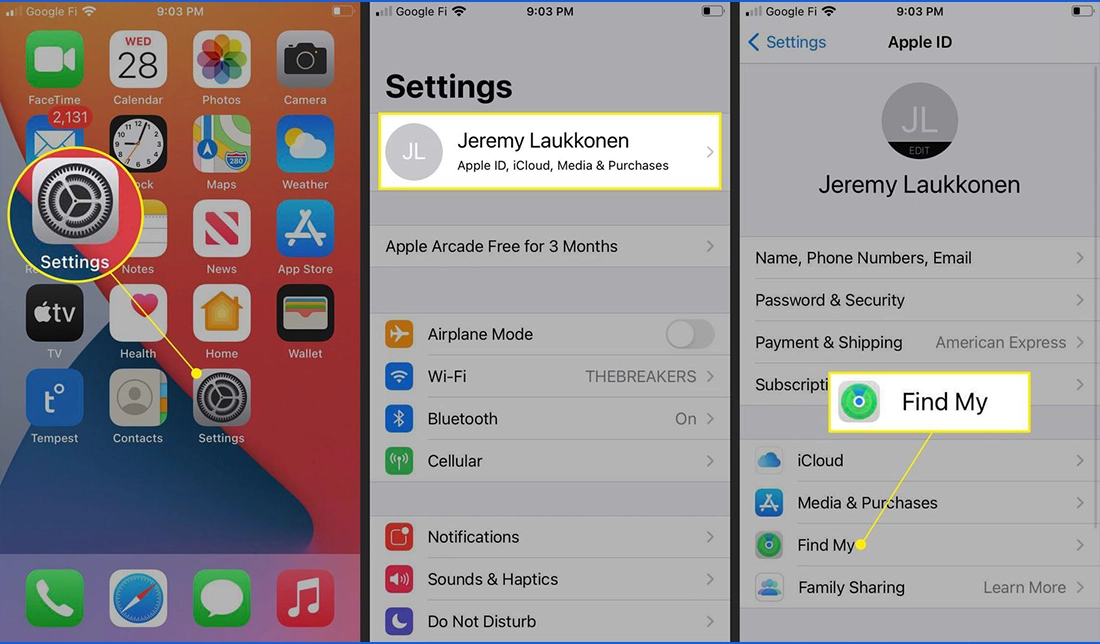
اطمینان از اتصال به اینترنت
برای اطمینان از انجام صحیح ریست فکتوری آیفون و فرآیندهای مرتبط، اتصال به اینترنت باید بررسی شود. ابتدا اطمینان حاصل کنید که دستگاه به شبکه Wi-Fi متصل است و سیگنال قوی دارد.
در مرحله بعدی، مطمئن شوید که حساب اپل شما (Apple ID) بهروز و بدون مشکل است. برای این کار، به تنظیمات بروید و از صحت اطلاعات حساب خود اطمینان حاصل کنید. در صورت نیاز، دستگاه خود را بهروز کنید تا از آخرین نسخه نرمافزار استفاده کنید که ممکن است در طول ریست فکتوری به آن نیاز داشته باشید.
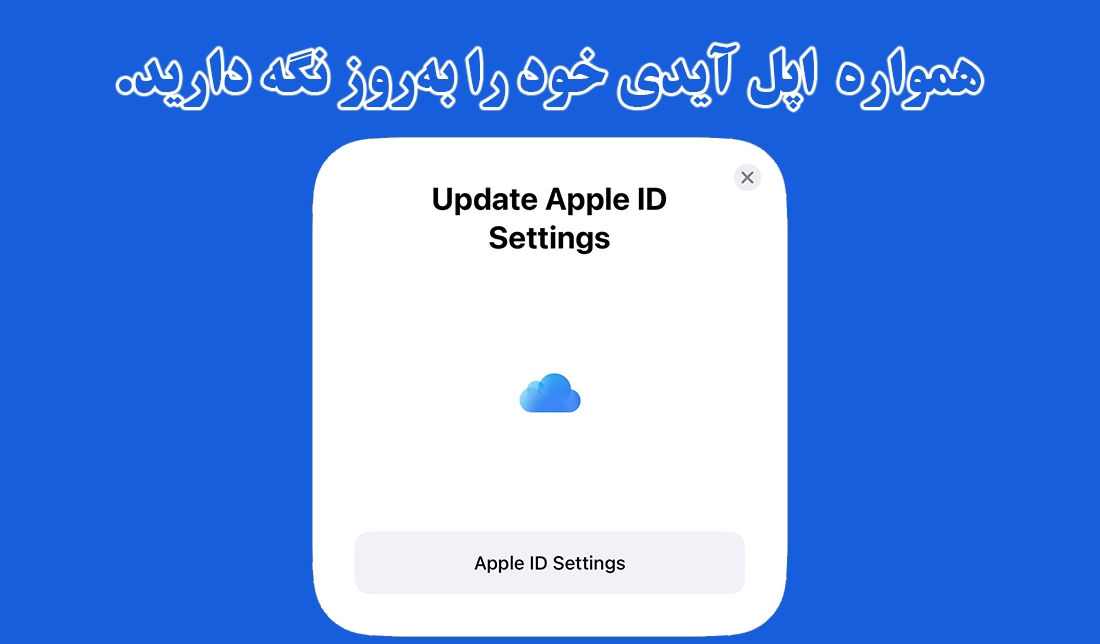
با انجام این مراحل، شما آماده خواهید بود که ریست فکتوری را بدون مشکل انجام دهید و از وقوع مشکلات احتمالی جلوگیری کنید. این اقدامات نه تنها به حفظ دادههای شما کمک میکند، بلکه از بروز مشکلات نرمافزاری نیز جلوگیری مینماید.
روشهای انجام ریست فکتوری آیفون
ریست فکتوری یا بازگرداندن به تنظیمات کارخانه آیفون میتواند به چندین روش مختلف انجام شود، بسته به وضعیت دستگاه و نیاز کاربر. در این بخش، روشهای مختلف انجام ریست فکتوری شامل ریست فکتوری از طریق تنظیمات دستگاه، استفاده از iTunes یا Finder، و حالت Recovery Mode بهتفصیل شرح داده میشود.
ریست فکتوری آیفون از طریق تنظیمات دستگاه
این روش سادهترین و سریعترین راه برای انجام ریست فکتوری است و مناسب زمانی است که دستگاه بهخوبی کار میکند و به تنظیمات دسترسی دارید. برای انجام ریست فکتوری آیفون از طریق خود گوشی موبایل، مراحل زیر را طی کنید:
- به صفحه اصلی آیفون بروید و اپلیکیشن «تنظیمات» (Settings) را باز کنید.
- به پایین صفحه اسکرول کرده و گزینه «عمومی» (General) را انتخاب کنید.
- در بخش عمومی، گزینه «انتقال یا بازنشانی iPhone» (Transfer or Reset iPhone) را پیدا کنید و روی آن ضربه بزنید.
- بر روی گزینه «پاک کردن همه محتوا و تنظیمات» (Erase All Content and Settings) ضربه بزنید.
- در این مرحله، از شما درخواست میشود که رمز عبور دستگاه را وارد کنید و سپس برای تأیید عملیات، بر روی «پاک کردن iPhone» (Erase iPhone) ضربه بزنید.
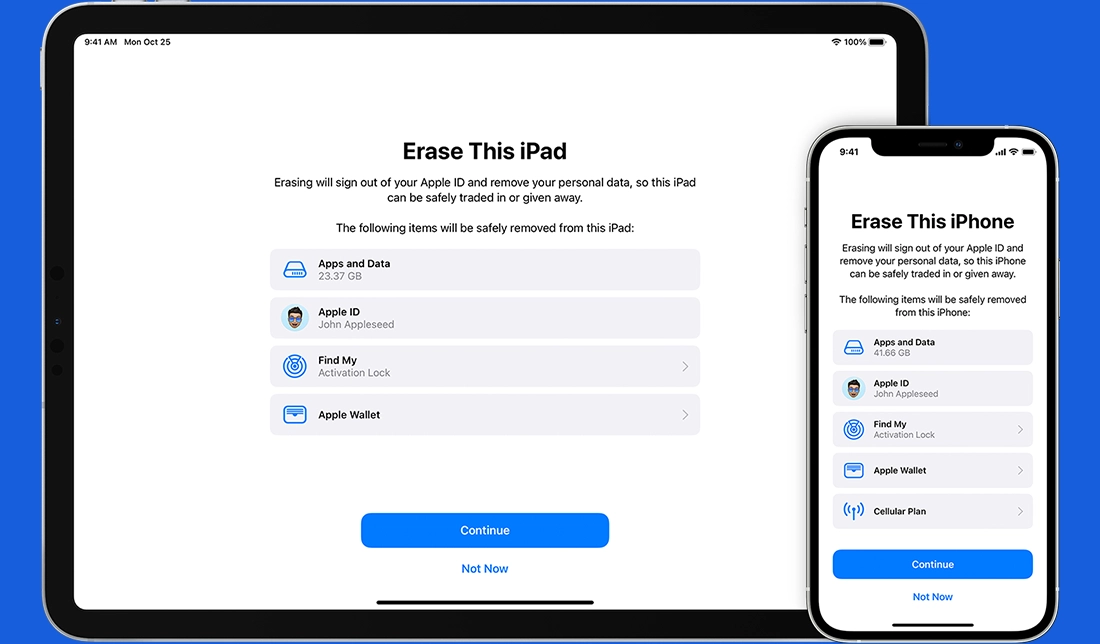
پس از انجام این مراحل، دستگاه بهطور خودکار راهاندازی مجدد میشود و فرآیند ریست فکتوری آغاز میشود. پس از اتمام، آیفون به حالت کارخانه بازمیگردد.
ریست فکتوری با استفاده از iTunes یا Finder
این روش برای مواقعی است که دسترسی به تنظیمات دستگاه ممکن است دشوار باشد یا نیاز به بازیابی دستگاه از طریق کامپیوتر وجود داشته باشد. این روش شامل استفاده از iTunes (برای ویندوز و macOS Mojave و نسخههای قبلی) و Finder (برای macOS Catalina و نسخههای جدیدتر) است. در ادامه مراحل استفاده از این روشها برای ریست فکتوری آیفون، بهصورت کامل شرح داده شده است.
ریست فکتوری کردن گوشی آیفون با iTunes
- آیفون خود را با استفاده از کابل USB به کامپیوتر متصل کنید.
- در صورت استفاده از ویندوز یا macOS Mojave و نسخههای قبلی، iTunes را باز کنید.
- در iTunes، روی آیکون دستگاه خود در نوار ابزار کلیک کنید.
- به بخش «خلاصه» (Summary) بروید.
- بر روی گزینه «بازیابی iPhone» (Restore iPhone) کلیک کنید.
- در پنجره پاپآپ که نمایش داده میشود، برای تأیید انتخاب «بازیابی» (Restore) را انتخاب کنید. این اقدام منجر به دانلود نسخه جدید نرمافزار و ریست فکتوری دستگاه میشود.
- صبر کنید تا فرآیند ریست فکتوری و نصب نرمافزار جدید بهطور کامل انجام شود.
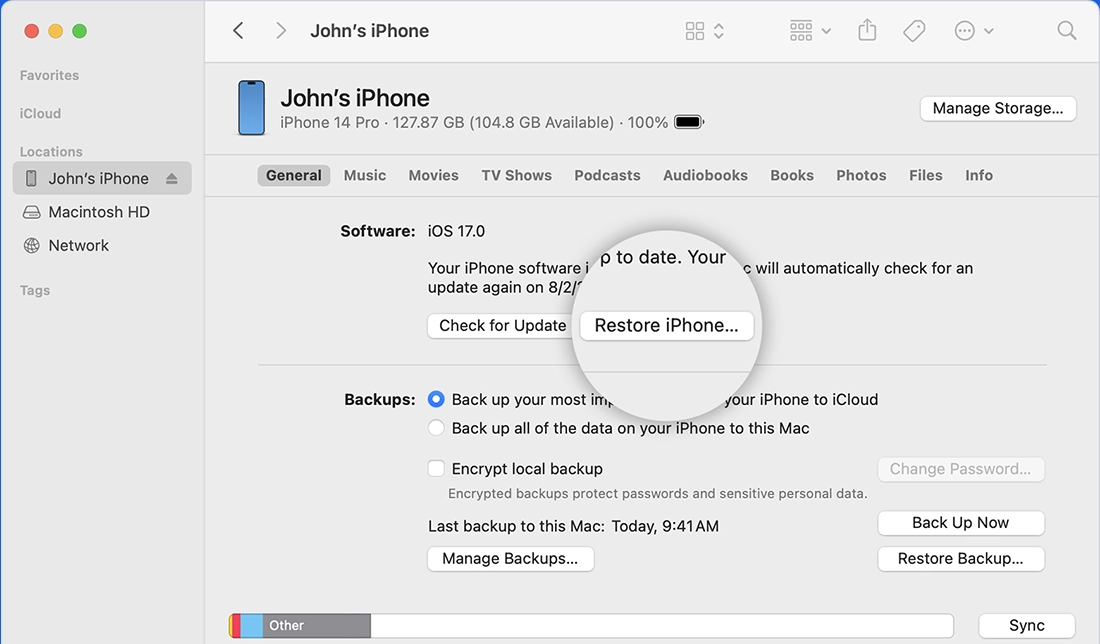
ریست فکتوری کردن گوشی آیفون با Finder
- آیفون خود را با استفاده از کابل USB به مک متصل کنید.
- در macOS Catalina و نسخههای جدیدتر، Finder را باز کنید.
- در نوار کناری Finder، بر روی نام دستگاه خود کلیک کنید.
- به بخش «عمومی» (General) بروید.
- بر روی «بازیابی iPhone» (Restore iPhone) کلیک کنید.
- در پنجره پاپآپ که نمایش داده میشود، برای تأیید انتخاب «بازیابی» (Restore) را انتخاب کنید.
- صبر کنید تا فرآیند ریست فکتوری و نصب نرمافزار جدید بهطور کامل انجام شود.
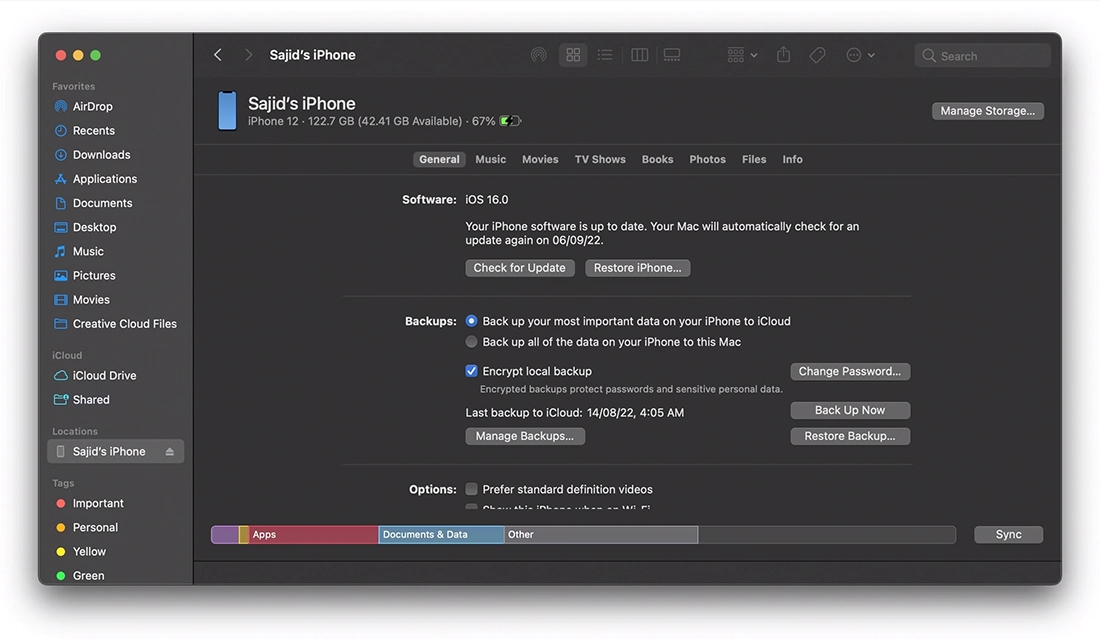
ریست فکتوری آیفون از طریق حالت Recovery Mode
این روش برای زمانی است که دستگاه شما پاسخ نمیدهد یا نمیتوانید به تنظیمات دسترسی پیدا کنید. حالت Recovery Mode به شما این امکان را میدهد که آیفون خود را بازنشانی کنید حتی اگر سیستمعامل آن دچار مشکل شده باشد. برای استفاده از این روش، لازم است دقت و حوصله بیشتری بهخرج دهید. برای انجام اینکار، آیفون خود را با استفاده از کابل USB به کامپیوتر متصل کنید. در ادامه مراحل ریست فکتوری آیفون با ریکاوری مود را کامل شرح خواهیم داد.
- وارد کردن به حالت Recovery Mode
- برای آیفون 8 و جدیدتر: سریعاً دکمه کاهش صدا را فشار داده و نگه دارید، سپس دکمه روشن/خاموش را فشار دهید و نگه دارید تا لوگوی اپل ظاهر شود و سپس به حالت Recovery Mode وارد شوید.
- برای آیفون 7 و 7 Plus: دکمه کاهش صدا و دکمه روشن/خاموش را همزمان فشار داده و نگه دارید تا لوگوی اپل ظاهر شود و سپس به حالت Recovery Mode وارد شوید.
- برای آیفون 6s و نسخههای قبلی: دکمه خانه و دکمه روشن/خاموش را همزمان فشار داده و نگه دارید تا لوگوی اپل ظاهر شود و سپس به حالت Recovery Mode وارد شوید.
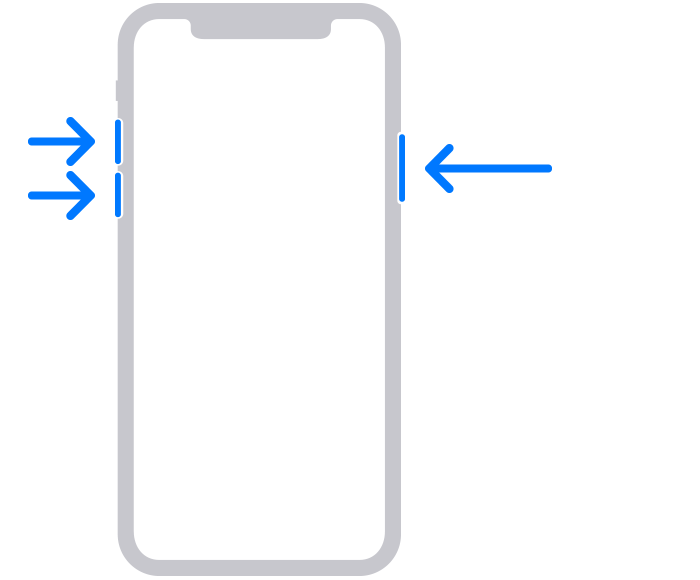
- باز کردن iTunes یا Finder: در ویندوز یا macOS Mojave و نسخههای قبلی، iTunes را باز کنید. در macOS Catalina و نسخههای جدیدتر، Finder را باز کنید.
- شناسایی دستگاه: iTunes یا Finder بهطور خودکار شناسایی خواهد کرد که دستگاه شما در حالت Recovery Mode است و گزینههای «بازیابی» (Restore) یا «بروزرسانی» (Update) را نمایش خواهد داد.
- انتخاب بازیابی: برای انجام ریست فکتوری، بر روی «بازیابی» (Restore) کلیک کنید.
- تأیید بازیابی: دستورالعملهای روی صفحه را دنبال کنید تا فرآیند ریست فکتوری کامل شود.
- انتظار برای تکمیل: صبر کنید تا دستگاه بهطور کامل بازیابی و راهاندازی مجدد شود.
با استفاده از این روشها، میتوانید بهراحتی و با موفقیت ریست فکتوری آیفون خود را انجام دهید، چه بهطور مستقیم از تنظیمات دستگاه، با استفاده از iTunes یا Finder، یا از طریق حالت Recovery Mode.
کارهایی که باید پس از انجام ریست فکتوری آیفون انجام دهید
پس از انجام ریست فکتوری آیفون، دستگاه شما به حالت کارخانه بازمیگردد و تمامی دادهها و تنظیمات قبلی حذف میشود. برای بازگرداندن دستگاه به وضعیت قابل استفاده و اطمینان از عملکرد صحیح آن، چندین مرحله مهم باید دنبال شود که در ادامه هر مرحله را بهصورت کامل توضیح خواهیم داد.
بازگرداندن دادهها پس از ریست فکتوری آیفون
پس از ریست فکتوری آیفون، شما میتوانید دادههای خود را از پشتیبانهای قبلی بازیابی کنید. بسته به نوع پشتیبانگیری که انجام دادهاید، میتوانید از iCloud یا iTunes برای بازگرداندن اطلاعات استفاده کنید.
بازگرداندن از iCloud
پس از راهاندازی مجدد دستگاه، مراحل اولیه را دنبال کنید تا به صفحه «برگرداندن از پشتیبان» (Restore from Backup) برسید. در این صفحه، گزینه «از iCloud پشتیبانگیری بازیابی کنید» (Restore from iCloud Backup) را انتخاب کنید.
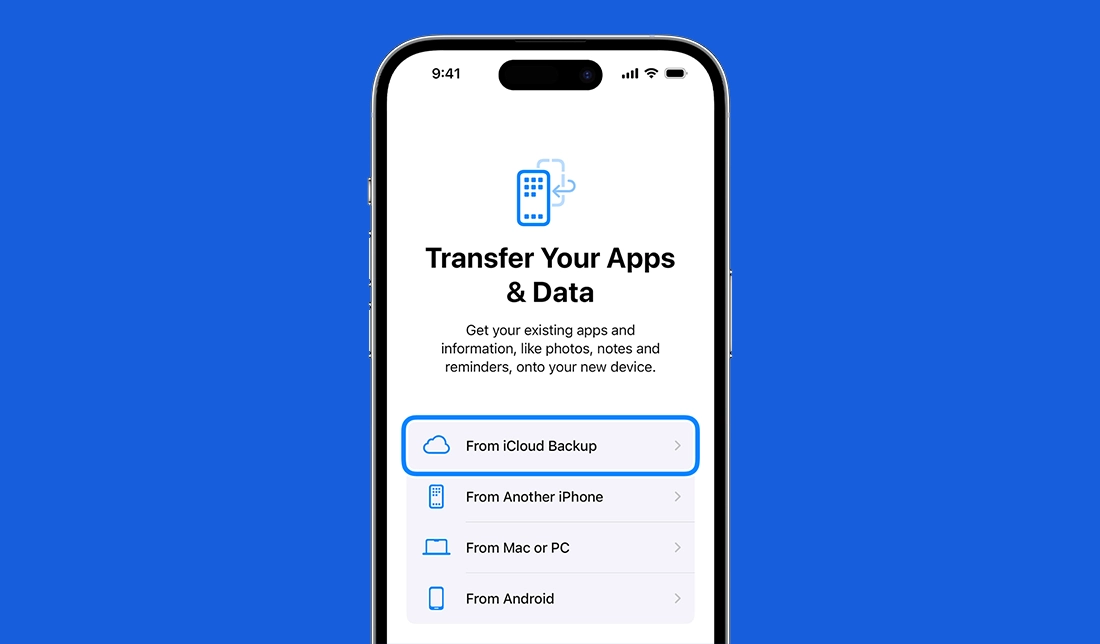
وارد کردن Apple ID: با استفاده از Apple ID و رمز عبور خود وارد حساب iCloud شوید. سپس، لیستی از پشتیبانهای موجود نمایش داده میشود. یکی از آنها را انتخاب کنید که شامل دادههایی است که میخواهید بازگردانید. در نهایت صبر کنید تا فرآیند بازیابی کامل شود. این ممکن است بسته به حجم دادهها و سرعت اتصال اینترنت شما کمی زمان ببرد.
بازگرداندن از iTunes (یا Finder)
برای استفاده از این روش، مجدداً آیفون خود را با استفاده از کابل USB به کامپیوتر متصل کنید. سپس برنامه iTunes را در ویندوز یا macOS Mojave و نسخههای قبلی باز کنید، یا Finder را در macOS Catalina و نسخههای جدیدتر باز کنید.
دستگاه خود را در iTunes یا Finder انتخاب کنید و در بخش «بازیابی» (Restore), گزینه «بازیابی از این پشتیبان» (Restore from this Backup) را انتخاب کنید. یکی از پشتیبانهای موجود را که پیش از ریست فکتوری تهیه کردهاید، انتخاب کنید و صبر کنید تا فرآیند بازیابی کامل شود و دستگاه بهطور خودکار راهاندازی مجدد شود.
تنظیم مجدد دستگاه پس از ریست فکتوری و بازگردادن دادهها
پس از بازگرداندن دادهها، نیاز است که تنظیمات اولیه دستگاه را انجام دهید تا دستگاه بهطور کامل آماده استفاده شود. اگر در طی فرآیند بازیابی از iCloud یا iTunes وارد حساب Apple ID نشدید، به «تنظیمات» (Settings) بروید و بر روی «ورود به دستگاه» (Sign in to your iPhone) ضربه بزنید و اطلاعات حساب خود را وارد کنید. تنظیمات پایهای مانند تنظیمات Wi-Fi، موقعیت مکانی، و تنظیمات خصوصی را بررسی کرده و تنظیمات مورد نظر خود را انجام دهید.
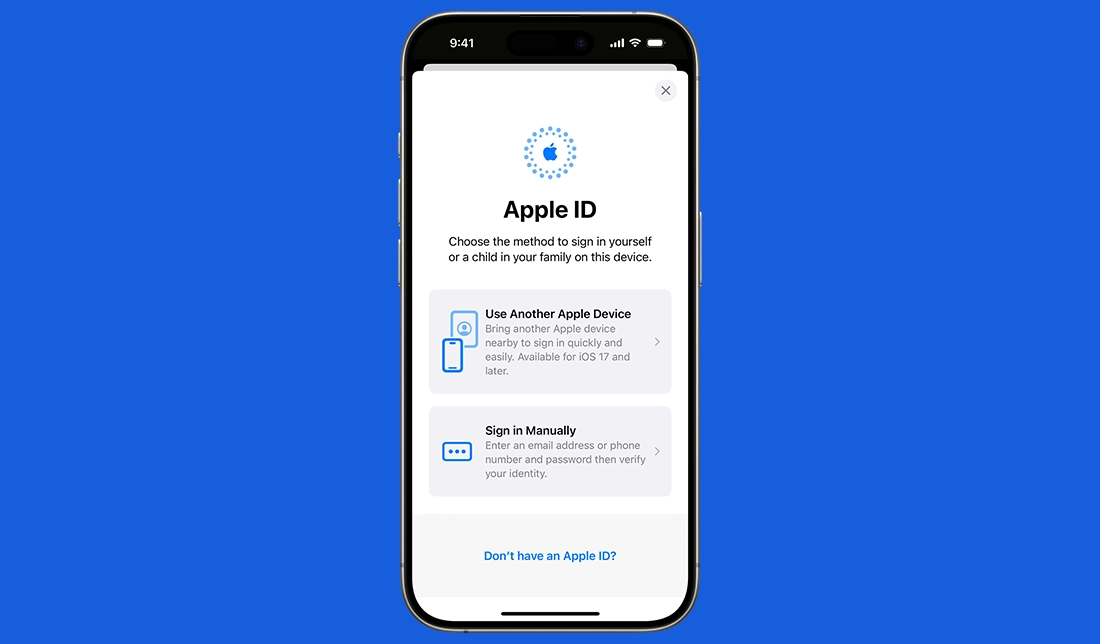
در صورت استفاده از Apple Pay، تنظیمات مربوط به کارتهای اعتباری و شناسایی چهره (Face ID) یا اثر انگشت (Touch ID) را پیکربندی کنید. سپس تنظیمات دیگر مانند زبان، منطقه زمانی، و دسترسپذیری را مطابق با نیازهای خود تنظیم کنید.
بررسی سلامت دستگاه
برای اطمینان از عملکرد صحیح آیفون پس از ریست فکتوری، چندین نکته مهم را بررسی کنید. ابتدا بررسی کنید که آیفون بهدرستی راهاندازی شده و تمامی عملکردهای اصلی مانند تماسهای تلفنی، پیامها، و اتصال اینترنت بهخوبی کار میکنند. سپس به دنبال هرگونه مشکل نرمافزاری یا خطا در سیستمعامل باشید. اگر با مشکلاتی مواجه شدید، ممکن است نیاز به بهروزرسانی نرمافزار یا تنظیم مجدد تنظیمات داشته باشید.
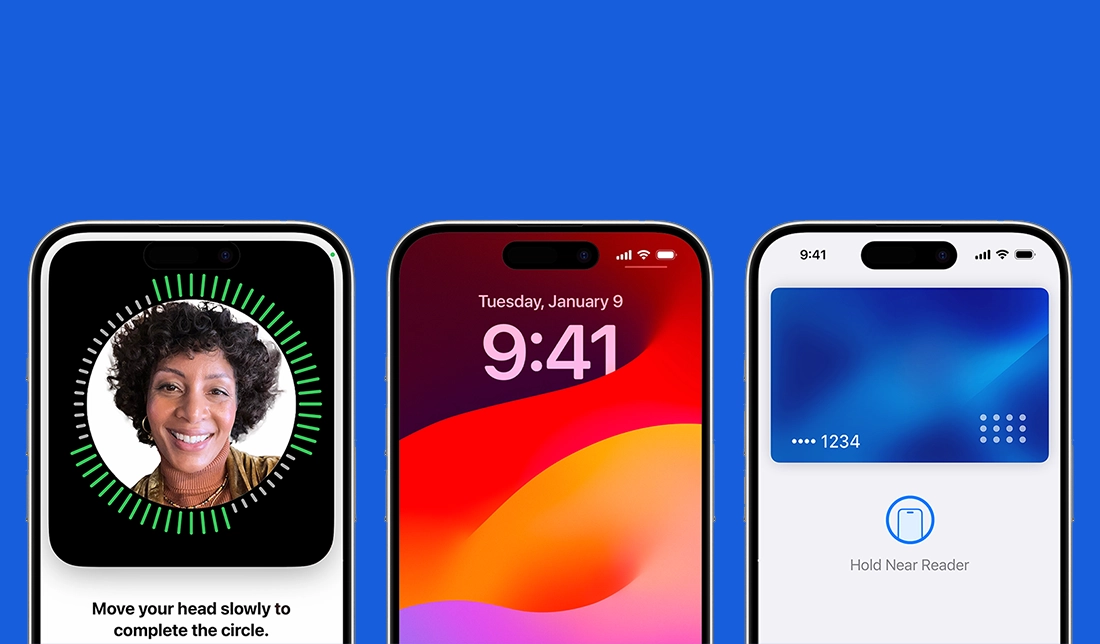
در مرحله بعدی، عملکرد سختافزاری دستگاه، از جمله دوربین، حسگرها، و دکمهها را بررسی کنید تا مطمئن شوید که هیچ مشکلی وجود ندارد. همچنین اطمینان حاصل کنید که تمامی برنامههای مورد نیاز شما نصب شده و بهدرستی کار میکنند. اگر برخی از برنامهها بهطور خودکار نصب نشدند، آنها را دوباره دانلود و نصب کنید.
با دنبال کردن این مراحل، میتوانید از عملکرد بهینه آیفون خود پس از انجام ریست فکتوری اطمینان حاصل کنید و تجربهای بدون مشکل داشته باشید.
توصیههایی برای پیشگیری از ریست فکتوری کردن آیفون
برای اطمینان از عملکرد بهینه آیفون و کاهش نیاز به ریست فکتوری در آینده، رعایت برخی از توصیههای کلیدی میتواند بسیار مفید باشد. با پیروی از این نکات، میتوانید از بروز مشکلات نرمافزاری و سختافزاری جلوگیری کرده و عمر مفید دستگاه خود را افزایش دهید.
پشتیبانگیری منظم از دادهها
پشتیبانگیری منظم از دادهها به شما این امکان را میدهد که در صورت بروز مشکلات، اطلاعات مهم خود را از دست ندهید. از iCloud یا iTunes برای تهیه پشتیبان منظم استفاده کنید و مطمئن شوید که دادههای شما بهروز و کامل هستند.
بهروزرسانی منظم نرمافزار
نصب بهروزرسانیهای نرمافزاری بهطور منظم به شما کمک میکند که از آخرین ویژگیها و بهبودهای امنیتی بهرهمند شوید. بهروزرسانیها معمولاً شامل رفع اشکالات و بهینهسازیهایی هستند که میتوانند به جلوگیری از مشکلات نرمافزاری کمک کنند.
مدیریت برنامهها و فضای ذخیرهسازی
مدیریت هوشمندانه برنامهها و فضای ذخیرهسازی دستگاه به حفظ عملکرد بهینه آن کمک میکند. برنامههای غیرضروری و قدیمی را حذف کنید و بهطور منظم فضای ذخیرهسازی خود را بررسی کنید. پاک کردن دادههای موقت و فایلهای غیرضروری نیز میتواند به بهبود عملکرد دستگاه کمک کند.
تنظیمات امنیتی قوی
استفاده از تنظیمات امنیتی قوی مانند Face ID، Touch ID، و رمز عبور پیچیده به حفاظت از دادهها و جلوگیری از دسترسی غیرمجاز به دستگاه کمک میکند. همچنین، فعال کردن ویژگیهای امنیتی مانند Find My iPhone میتواند در مواقع گم شدن یا سرقت دستگاه بسیار مفید باشد.
پیکربندی صحیح تنظیمات دستگاه
تنظیمات اولیه دستگاه باید بهدقت پیکربندی شوند. اطمینان حاصل کنید که تنظیمات مربوط به Apple ID، Wi-Fi، موقعیت مکانی، و سایر تنظیمات خصوصی به درستی انجام شدهاند. این امر به جلوگیری از بروز مشکلات احتمالی کمک میکند و عملکرد دستگاه را بهینه میسازد.
آگاهی از مشکلات متداول و راهحلهای آنها
آگاهی از مشکلات متداول و راهحلهای مربوط به آنها میتواند به شما کمک کند که مشکلات را زودتر شناسایی و برطرف کنید. مطالعه منابع معتبر و استفاده از خدمات پشتیبانی اپل در صورت بروز مشکلات میتواند به رفع سریعتر آنها کمک کند.
استفاده از برنامههای معتبر و امن
نصب برنامههای معتبر و از منابع قابل اعتماد به جلوگیری از مشکلات امنیتی و نرمافزاری کمک میکند. از دانلود برنامهها از منابع غیررسمی خودداری کنید و از اپ استور رسمی برای نصب برنامهها استفاده کنید.
با رعایت این توصیهها، میتوانید از دستگاه آیفون خود بهخوبی مراقبت کنید و نیاز به ریست فکتوری را به حداقل برسانید. مدیریت صحیح دستگاه نه تنها به حفظ عملکرد بهینه آن کمک میکند بلکه تجربه کاربری شما را نیز بهبود میبخشد.
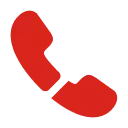

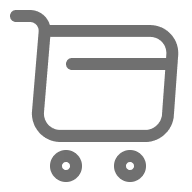
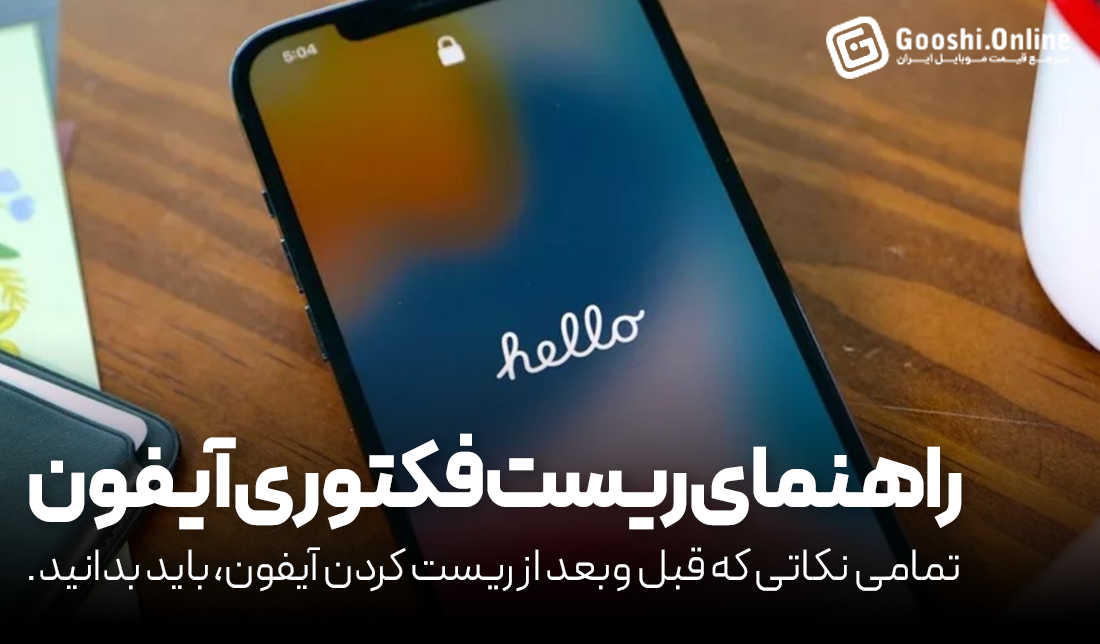
![آیفون 17 پرو مکس؛ غول جدید اپل با چه ویژگیهایی آمده؟ [+جدول مشخصات]](/uploads/posts/089b9f.webp)


دیدگاه خود را بنویسید