مهاجرت سخت است؛ حتی اگر قرار باشد این کار را بین ویندوزها انجام دهیم. اما گاهی لازم است قدم به دنیای ناشناختهتری بگذاریم تا به امکانات بیشتری دست پیدا کنیم. نصب ویندوز 11 روی مکبوک، یکی از این مهاجرتها است که کاربران مک را به سمت تجربهای جدید سوق میدهد. ویندوز 11، با تمام مشکلات و باگهایی که در ابتدای انتشار داشت، حالا به یکی از پایدارترین و بهینهترین سیستمعاملها تبدیل شده است. مایکروسافت به مرور زمان با بهروزرسانیهای مداوم، مشکلات اولیه ویندوز 11 را برطرف کرده و اکنون این سیستمعامل آماده است تا تجربهای روان و کارآمد را روی دستگاههای مختلف، از جمله مکبوک، ارائه دهد.
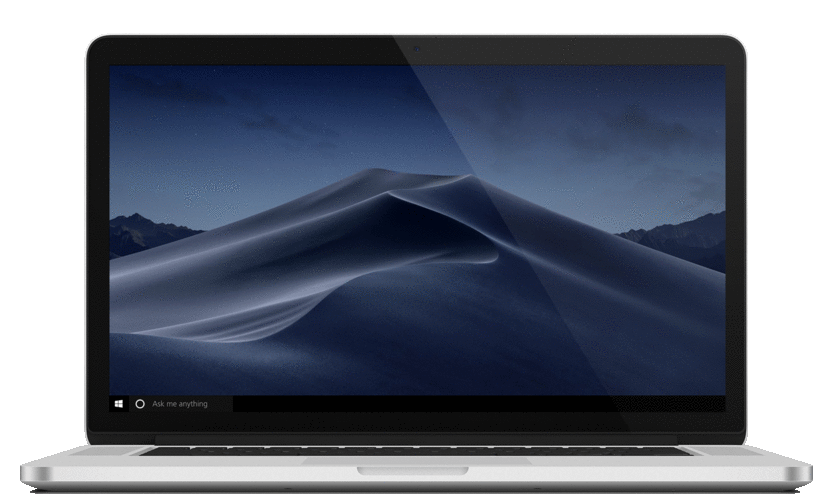
اگرچه مکبوکها به دلیل سیستمعامل قدرتمند و اختصاصی macOS شناخته میشوند، اما همچنان نیاز به نصب ویندوز 11 روی مکبوک برای برخی کاربران حس میشود. بسیاری از نرمافزارهای حرفهای، مخصوصاً در زمینههای خاص مانند مهندسی، برنامهنویسی، یا بازیهای ویدیویی، نسخههای مک ندارند و تنها روی ویندوز اجرا میشوند. بنابراین، نصب ویندوز 11 روی مکبوک به کاربران این امکان را میدهد تا از یک سیستمعامل دیگر بهره ببرند، بدون اینکه نیازی به ترک دستگاه قدرتمند خود داشته باشند. در نهایت، این راهکار به آنها امکان دسترسی به بهترین امکانات هر دو پلتفرم را میدهد.
پیشنیازهایی مهم برای نصب ویندوز 11 روی مکبوک
برای اینکه فرآیند نصب ویندوز 11 روی مکبوک بهراحتی و بدون مشکل انجام شود، لازم است که قبل از هر چیز، پیشنیازهای لازم را بررسی کنیم. شناخت نیازمندیهای سیستم، اطمینان از سازگاری دستگاه و تهیه لایسنس و فایل ISO، از جمله اقداماتی است که باید به دقت انجام شوند. در ادامه به بررسی این موارد خواهیم پرداخت.
بررسی سازگاری مکبوک با ویندوز 11
قبل از شروع نصب ویندوز 11 روی مکبوک، اولین قدم اطمینان از سازگاری مدل مکبوک شما با ویندوز 11 است. سیستمعامل جدید مایکروسافت به سختافزارهایی با مشخصات خاص نیاز دارد. برای این کار میتوانید به وبسایت رسمی مایکروسافت مراجعه کنید و فهرست مدلهای سازگار با ویندوز 11 را بررسی کنید. بهطور کلی، مدلهای جدیدتر مکبوک معمولاً از نظر سختافزاری با ویندوز 11 سازگار هستند، اما مدلهای قدیمیتر ممکن است با مشکلاتی مواجه شوند.
نیازمندیهای سیستم برای نصب ویندوز 11
ویندوز 11 برای عملکرد بهینه به حداقل مشخصات سختافزاری نیاز دارد. برای نصب ویندوز 11 روی مکبوک، باید به موارد زیر توجه کنید:
- پردازنده: پردازنده 64 بیتی با حداقل 1 گیگاهرتز سرعت و حداقل دو هسته
- رم: حداقل 4 گیگابایت رم (8 گیگابایت یا بیشتر توصیه میشود)
- فضای ذخیرهسازی: حداقل 64 گیگابایت فضای خالی روی دیسک
- کارت گرافیک: سازگاری با DirectX 12 و درایور WDDM 2.0
- سایر ویژگیها: Secure Boot و TPM 2.0 (برخی از مکبوکها این ویژگیها را دارند)
قبل از نصب ویندوز 11 روی مکبوک، از اینکه دستگاه شما این مشخصات را دارد، اطمینان حاصل کنید.
تهیه لایسنس ویندوز 11 و فایل ISO
پس از تأیید سازگاری سختافزاری، مرحله بعدی تهیه لایسنس ویندوز 11 و فایل ISO است. برای این کار میتوانید به وبسایت رسمی مایکروسافت مراجعه کرده و لایسنس مورد نظر خود را خریداری کنید. همچنین، فایل ISO را میتوانید از آنجا دانلود کنید. این فایل برای نصب ویندوز 11 روی مکبوک ضروری است و به شما امکان میدهد ویندوز را بهراحتی روی مک خود نصب کنید. با توجه به این پیشنیازها، شما آمادهاید تا فرآیند نصب ویندوز 11 روی مکبوک را آغاز کنید و به تجربهای جدید از کار با ویندوز دست یابید.
آموزش استفاده از Boot Camp برای نصب ویندوز 11
نصب ویندوز 11 روی مکبوک میتواند تجربهای متفاوت و کارآمد باشد، و Boot Camp بهترین راه برای انجام این کار است. Boot Camp ابزاری است که به شما این امکان را میدهد تا سیستمعامل ویندوز را در کنار macOS روی مکبوک خود نصب کنید. با استفاده از Boot Camp، شما میتوانید از تمام قابلیتهای ویندوز بهرهمند شوید، بدون اینکه از راحتی و طراحی زیبا و کارآمد macOS فاصله بگیرید. در ادامه، مراحل آمادهسازی و نصب ویندوز 11 با استفاده از Boot Camp را به تفصیل بررسی خواهیم کرد.
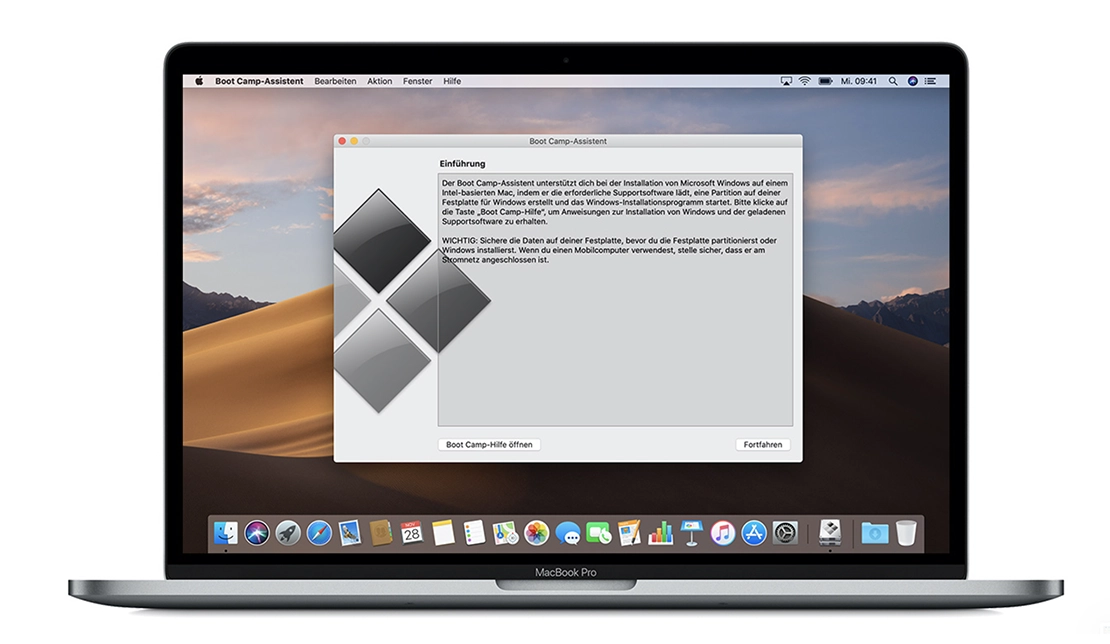
معرفی Boot Camp و نقش آن در نصب ویندوز
Boot Camp Assistant یک نرمافزار داخلی در macOS است که به کاربران کمک میکند تا ویندوز را بهصورت نیتیو (Native) روی مک خود نصب کنند. این ابزار با تقسیمبندی فضای دیسک و نصب درایورهای مورد نیاز، تجربهای یکپارچه از کار با هر دو سیستمعامل را فراهم میآورد. با Boot Camp، شما میتوانید از ویندوز با تمامی قابلیتهایش، از جمله نرمافزارهای خاص و بازیهای ویدیویی، استفاده کنید.
آمادهسازی مکبوک برای نصب ویندوز
قبل از استفاده از Boot Camp برای نصب ویندوز 11 روی مکبوک، باید چند مرحله آمادهسازی انجام دهید. قبل از هر چیز، مطمئن شوید که از اطلاعات مهم خود پشتیبان تهیه کردهاید. میتوانید از Time Machine برای این کار استفاده کنید.برای انجام این کار مراحل زیر را طی کنید:
- به تنظیمات (System Preferences) بروید.
- بر روی Time Machine کلیک کنید و گزینه «Back Up Automatically» را فعال کنید.
- یک دیسک خارجی را برای پشتیبانگیری انتخاب کنید و فرایند پشتیبانگیری را شروع کنید.
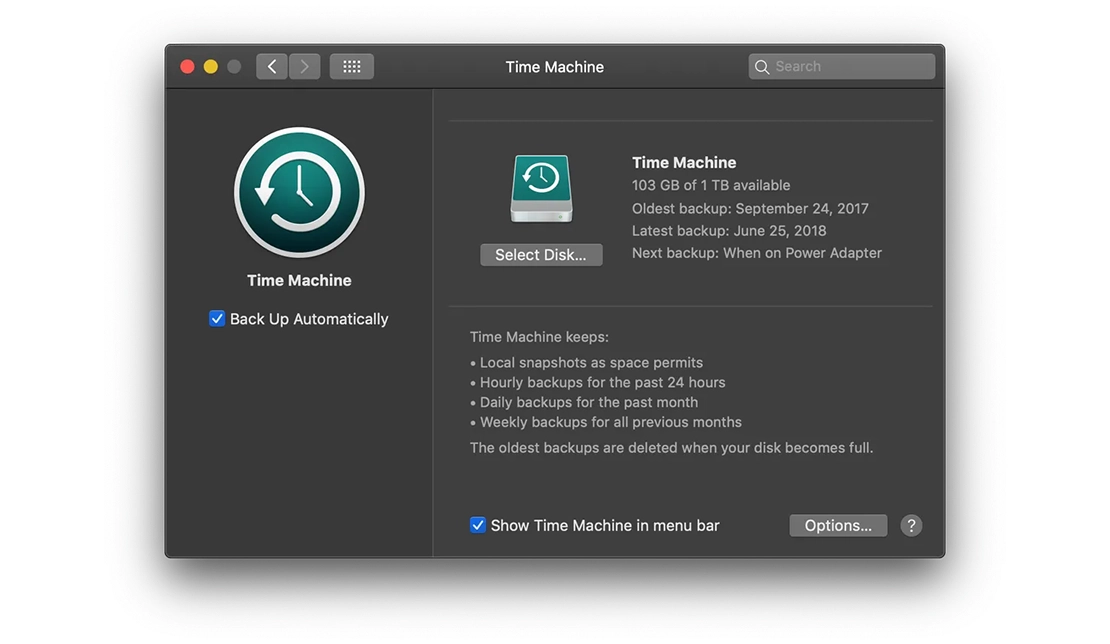
مرحله بعدی که بسیار حائز اهمیت است، بهروز بودن سیستم شماست. اطمینان حاصل کنید که macOS شما به آخرین نسخه بهروز شده است. برای بهروزرسانی، به تنظیمات (System Preferences) بروید. سپس روی Software Update کلیک کنید و اگر بهروزرسانیهایی موجود است، آنها را دانلود و نصب کنید.
اجرای Boot Camp Assistant و تقسیمبندی فضای دیسک برای نصب ویندوز
پس از آمادهسازی، نوبت به اجرای Boot Camp Assistant میرسد. به استفاده از مراحل زیر، میتوانید این مرحله را به سادگی برای نصب ویندوز 11 روی مکبوک انجام دهید.
- در نوار جستجوی Spotlight (با فشردن Command + Space) عبارت "Boot Camp Assistant" را جستجو کنید و آن را باز کنید.
- وقتی Boot Camp Assistant باز شد، بر روی «Continue» کلیک کنید.
- Boot Camp Assistant از شما میخواهد که فضای دیسک را برای نصب ویندوز تقسیم کنید. اینجا شما باید حجم فضای دیسک را که میخواهید به ویندوز اختصاص دهید، مشخص کنید.
- فضای کافی برای نصب ویندوز و نرمافزارهای مورد نیاز را در نظر بگیرید (حداقل 64 گیگابایت توصیه میشود).
- پس از انتخاب، بر روی «Install» کلیک کنید.
- Boot Camp Assistant به شما این امکان را میدهد که فایل ISO ویندوز 11 را انتخاب کنید و فرآیند را ادامه دهید.
- پس از آماده شدن، سیستم شما ریستارت میشود و به محیط نصب ویندوز 11 منتقل میشوید.
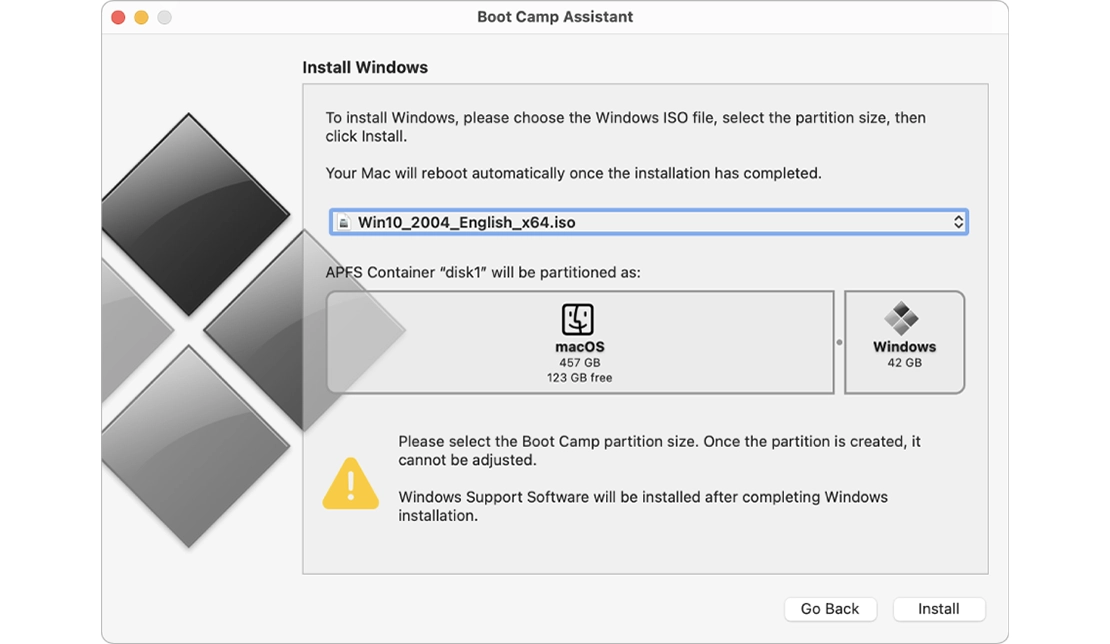
با طی این مراحل، شما بهراحتی میتوانید نصب ویندوز 11 روی مکبوک را از طریق Boot Camp انجام دهید و به دنیای جدیدی از امکانات دست یابید. این فرایند نه تنها به شما اجازه میدهد که از ویندوز بهرهمند شوید، بلکه تجربهای یکپارچه و روان را نیز برایتان فراهم میکند.
فرآیند نصب ویندوز 11 روی مکبوک با Boot Camp
نصب ویندوز 11 روی مکبوک از طریق Boot Camp یک فرآیند نسبتاً ساده است که شما را قادر میسازد تا بهراحتی ویندوز را در کنار macOS استفاده کنید. در این بخش، مراحل نصب ویندوز از طریق Boot Camp و نصب درایورها و نرمافزارهای ویندوز در مک را بهصورت گامبهگام بررسی خواهیم کرد.
مراحل نصب ویندوز از طریق Boot Camp
پس از راهاندازی Boot Camp Assistant و تقسیمبندی فضای دیسک (یعنی تمامی مراحلی که در بخش قبلی گفتیم)، سیستم شما ریستارت میشود و به محیط نصب ویندوز 11 منتقل میشود (تبریک! یک قدم بزرگ به سمت نصب ویندوز 11 روی مکبوک نزدیک شدید). در این مرحله، صفحهای با عنوان "Windows Setup" ظاهر میشود. شما باید زبان و منطقه مورد نظر خود را انتخاب کنید و بر روی «Next» کلیک کنید. در مرحله بعد، از شما خواسته میشود که لایسنس ویندوز 11 را وارد کنید. لایسنس را وارد کرده و بر روی «Next» کلیک کنید.
برای انتخاب نوع نصب، دو گزینه پیش روی شما قرار دارد:
- Upgrade: برای ارتقاء از نسخه قبلی ویندوز
- Custom: برای نصب جدید ویندوز
گزینه «Custom: Install Windows only (advanced)» را انتخاب کنید.
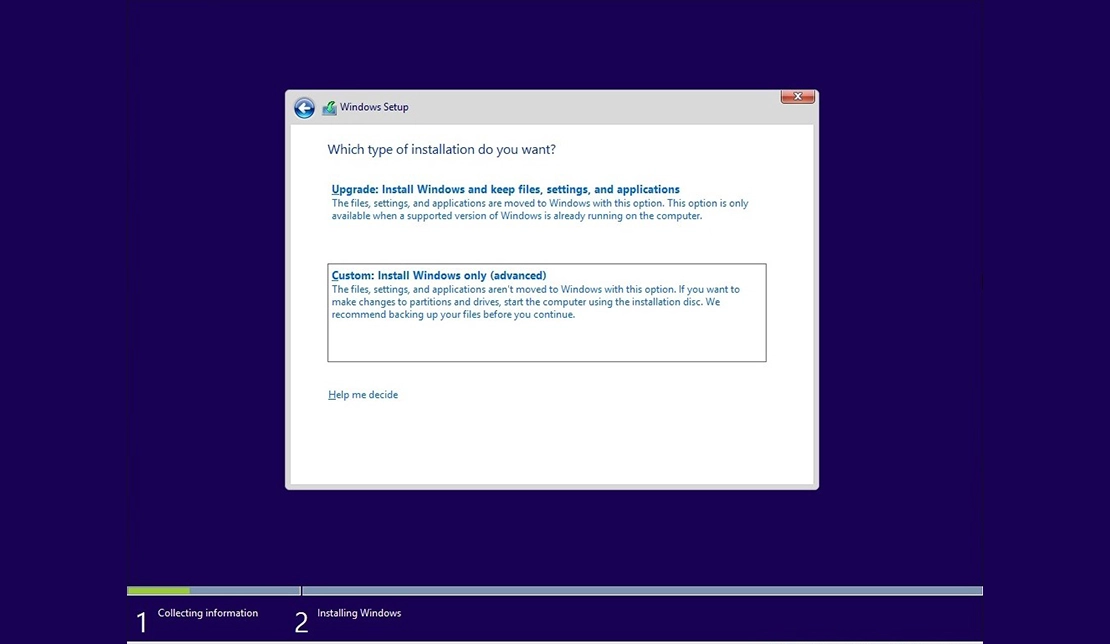
در مرحله بعدی، باید نوع درایو خود را انتخاب کنید؛ فضای دیسکی که برای نصب ویندوز تعیین کردهاید، بهعنوان یک درایو (معمولاً با نام "BOOTCAMP") نمایش داده میشود. آن را انتخاب کرده و روی «Next» کلیک کنید. توجه داشته باشید که باید قبل از ادامه، درایو را فرمت کنید. بر روی «Format» کلیک کرده و تایید کنید. حالا فرآیند نصب آغاز میشود. صبر کنید تا این مرحله کامل شود. سیستم شما ممکن است چندین بار ریستارت شود. پس از اتمام نصب، ویندوز به شما اجازه میدهد که نام کاربری و رمز عبور خود را تنظیم کنید.
نصب درایورها و نرمافزارهای ویندوز در مک
پس از نصب ویندوز 11 در مکبوک و راهاندازی آن، Boot Camp Assistant بهطور خودکار درایورهای لازم را نصب خواهد کرد. در صورتی که این فرآیند بهطور خودکار انجام نشود، میتوانید درایورهای Boot Camp را بهصورت دستی نصب کنید. برای اینکار، از منوی استارت، به "Boot Camp" بروید و سپس بر روی «Install Windows Support Software» کلیک کنید. پس از نصب درایورها، توصیه میشود که نرمافزارهای ضروری را نیز نصب کنید. این نرمافزارها میتوانند شامل برنامههای امنیتی، مرورگرها، و هر نرمافزاری که به کار شما مربوط است، باشند. برای نصب نرمافزارها، میتوانید از Microsoft Store استفاده کنید یا فایلهای نصبی را بهصورت آنلاین دانلود کنید.
بهعلاوه هنگام نصب ویندوز 11 روی مکبوک، بعد از نصب درایورها و نرمافزارها، مطمئن شوید که تنظیمات مربوط به صدا، صفحهکلید و شبکه بهدرستی تنظیم شده باشد. برای این کار به «Settings» در ویندوز بروید و هر تنظیمی که نیاز دارید را تغییر دهید.
با طی این مراحل، شما بهراحتی نصب ویندوز 11 روی مکبوک را با استفاده از Boot Camp انجام دادهاید و آمادهاید تا از تمامی قابلیتهای ویندوز بهرهمند شوید. این فرآیند به شما امکان میدهد که از هر دو سیستمعامل بهطور همزمان استفاده کنید و بهراحتی بین آنها جابهجا شوید.
نصب ویندوز 11 روی مکبوک با استفاده از ماشین مجازی
نصب ویندوز 11 روی مکبوک میتواند با روشهای مختلفی انجام شود و یکی از این روشها استفاده از ماشین مجازی است. با ماشینهای مجازی، شما میتوانید ویندوز را بهطور همزمان با macOS اجرا کنید بدون اینکه نیازی به ریستارت کردن سیستم داشته باشید. این روش بهخصوص برای کاربرانی که به نرمافزارهای خاص ویندوزی یا بازیهای غیر رسمی نیاز دارند، گزینهای مناسب است. در ادامه، به بررسی نرمافزارهای ماشین مجازی، مزایا و معایب نصب ویندوز به روش مجازی و مراحل نصب ویندوز 11 در ماشین مجازی خواهیم پرداخت.
معرفی نرمافزارهای ماشین مجازی
چندین نرمافزار مختلف برای ایجاد ماشین مجازی وجود دارد که به شما اجازه میدهد ویندوز را روی مک نصب کنید. در زیر به معرفی سه نرمافزار محبوب برای نصب ویندوز 11 روی مکبوک میپردازیم.
ماشین مجازی Parallels Desktop
Parallels یکی از معروفترین نرمافزارهای ماشین مجازی برای مک است. این نرمافزار قابلیتهای پیشرفتهای را برای مدیریت منابع سیستم و اجرای همزمان برنامهها ارائه میدهد. از ویژگیهای کلیدی آن میتوان به عملکرد سریع، ادغام با macOS و امکان انتقال فایلها بین دو سیستمعامل اشاره کرد.

ماشین مجازی VMware Fusion
VMware Fusion نیز یک نرمافزار معتبر برای نصب و مدیریت ماشینهای مجازی در مک است. این نرمافزار به شما امکان میدهد که چندین سیستمعامل را در یک زمان اجرا کنید. این برنامه قابلیت پشتیبانی از سختافزارهای جدید و بهروز را دارد و مناسب برای کاربران حرفهای است.
ماشین مجازی VirtualBox
VirtualBox یک نرمافزار رایگان و متن باز برای ایجاد ماشین مجازی است. اگرچه ممکن است از لحاظ قابلیتها به اندازه Parallels یا VMware Fusion پیشرفته نباشد، اما گزینهای مناسب برای کاربران مبتدی و هزینهپسند است. این نرمافزار بهراحتی قابل نصب و استفاده است و از انواع سیستمعاملها پشتیبانی میکند.
آموزش نصب ویندوز 11 در مکبوک با ماشین مجازی
در این بخش، مراحل نصب ویندوز 11 در یکی از نرمافزارهای ماشین مجازی (مثلاً Parallels Desktop) را بررسی خواهیم کرد. برای اینکار کافیست تا مراحل زیر را به دقت طی کنید:
- ابتدا نرمافزار Parallels Desktop را از وبسایت رسمی آن دانلود کرده و نصب کنید.
- پس از نصب، نرمافزار را باز کنید و مراحل فعالسازی را انجام دهید.
- روی گزینه «File» کلیک کرده و سپس «New» را انتخاب کنید.
- گزینه «Install Windows or another OS from a DVD or image file» را انتخاب کنید.
- در این مرحله، از شما خواسته میشود که فایل ISO ویندوز 11 را انتخاب کنید. آن را از قبل دانلود کرده و انتخاب کنید.
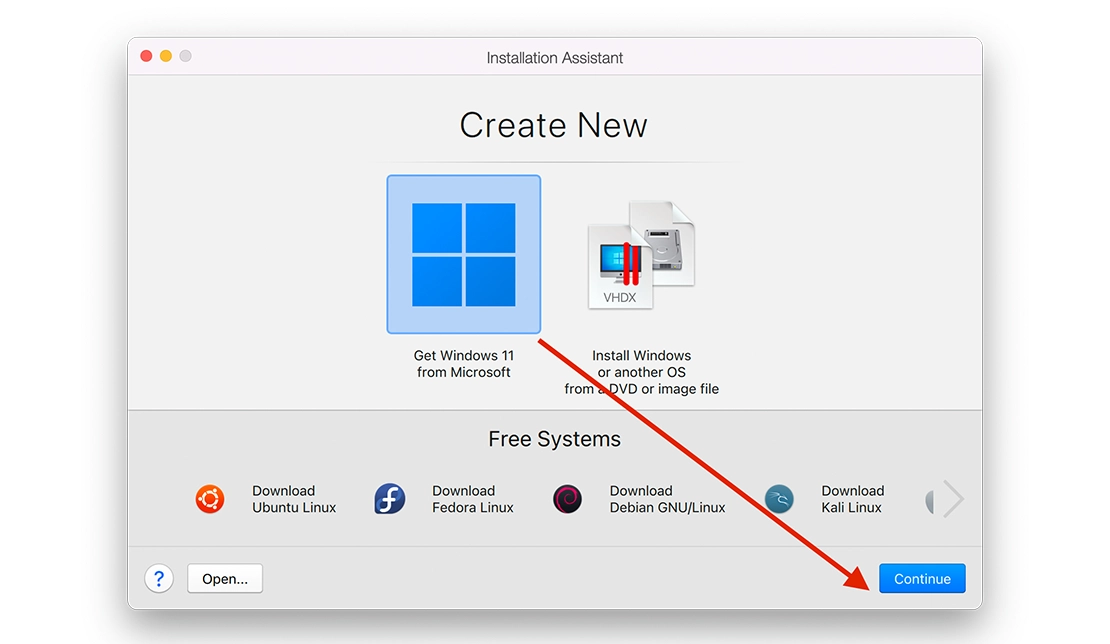
- پس از انتخاب فایل ISO، Parallels به شما این امکان را میدهد که تنظیمات ماشین مجازی را تعیین کنید. این تنظیمات شامل میزان RAM، تعداد هستههای CPU و فضای دیسک مجازی است.
- تنظیمات مناسب را انتخاب کنید و بر روی «Continue» کلیک کنید.
- حالا فرآیند نصب ویندوز 11 آغاز میشود. مشابه نصب مستقیم ویندوز، از شما خواسته میشود که زبان، منطقه و لایسنس را وارد کنید.
- مراحل نصب را دنبال کنید و اجازه دهید تا نصب به پایان برسد.
پس از نصب ویندوز 11، معمولاً Parallels بهطور خودکار درایورهای مورد نیاز را نصب میکند. در صورتی که این فرآیند بهطور خودکار انجام نشود، میتوانید از منوی Parallels گزینه «Install Parallels Tools» را انتخاب کنید.
با دنبال کردن این مراحل، شما میتوانید نصب ویندوز 11 روی مکبوک را بهراحتی از طریق ماشین مجازی انجام دهید. این روش به شما این امکان را میدهد که از نرمافزارهای ویندوزی در کنار macOS بهراحتی استفاده کنید و تجربه کاربری خود را ارتقا دهید.
راهاندازی ویندوز 11 و تنظیمات اولیه
پس از اینکه نصب ویندوز 11 روی مکبوک به پایان رسید، مرحله بعدی بسیار مهم و حیاتی، راهاندازی و تنظیمات اولیه ویندوز است. این مرحله به شما این امکان را میدهد که سیستمعامل خود را به بهترین نحو شخصیسازی کنید و از تمام امکانات آن بهرهمند شوید. پس از نصب ویندوز 11، با راهاندازی سیستم، شما با صفحه خوشامدگویی ویندوز مواجه خواهید شد. در این مرحله، مراحل زیر را دنبال کنید:
- در صفحه خوشامدگویی، زبان، منطقه و تنظیمات کیبورد خود را انتخاب کنید. این اطلاعات به ویندوز کمک میکند تا بهترین تنظیمات را برای شما ایجاد کند.
- ویندوز از شما میخواهد که به یک شبکه Wi-Fi متصل شوید. با انتخاب شبکه و وارد کردن رمز عبور، به اینترنت متصل شوید. این کار برای دریافت بهروزرسانیها و فعالسازی ویندوز ضروری است.
- شما میتوانید با وارد کردن حساب مایکروسافت خود وارد شوید یا یک حساب جدید بسازید. اگر نمیخواهید از حساب مایکروسافت استفاده کنید، میتوانید گزینه «Offline Account» را انتخاب کنید.
- ویندوز از شما خواهد خواست تا تنظیمات حریم خصوصی خود را مشخص کنید. این تنظیمات شامل اجازه دادن به خدمات موقعیتیابی، تجزیه و تحلیل دادهها و خدمات مرتبط با تبلیغات است.
- شما میتوانید تنظیمات اضافی مانند فعالسازی Windows Hello، تنظیمات Cortana و دیگر ویژگیها را انتخاب کنید. این موارد میتوانند به تجربه کاربری شما کمک کنند.
فعالسازی ویندوز 11 و نصب نرمافزارهای مورد نیاز
پس از اتمام مراحل تنظیمات اولیه، شما باید ویندوز 11 را فعال کنید. برای انجام اینکار، به قسمت «Settings» بروید و سپس به بخش «Update & Security» و «Activation» بروید. اگر ویندوز شما بهطور خودکار فعال نشد، میتوانید کلید محصول (Product Key) خود را وارد کنید.
حالا که ویندوز فعال شده است، میتوانید نرمافزارهای ضروری خود را نصب کنید. این نرمافزارها ممکن است شامل مرورگرهای اینترنتی، نرمافزارهای امنیتی، مجموعههای اداری و نرمافزارهای گیمینگ باشند. همواره اطمینان حاصل کنید که ویندوز شما بهروز است. به بخش «Windows Update» بروید و بررسی کنید که آیا بهروزرسانیهای جدیدی وجود دارد یا نه.
رفع مشکلات احتمالی پس از نصب ویندوز 11
پس از نصب ویندوز 11 روی مکبوک، ممکن است با برخی مشکلات مواجه شوید. در اینجا چند راهکار برای رفع این مشکلات آورده شده است.
مشکلات مربوط به درایورها
اگر دستگاهها یا نرمافزارها بهدرستی کار نمیکنند، ممکن است نیاز به نصب درایورهای جدید داشته باشید. به وبسایت سازنده سختافزارها مراجعه کنید و جدیدترین درایورها را دانلود و نصب کنید.
مشکلات عملکرد در ویندوز 11
اگر ویندوز 11 روی مکبوک شما به کندی اجرا میشود، ممکن است فضای دیسک شما پر شده باشد یا نرمافزارهای اضافی در حال اجرا باشند. از Task Manager استفاده کنید تا برنامههای غیرضروری را ببندید و فضای دیسک را آزاد کنید.
مشکلات اتصال اینترنت
اگر در اتصال به اینترنت مشکل دارید، بررسی کنید که درایور کارت شبکه بهروز است و تنظیمات شبکه بهدرستی پیکربندی شده است.
با دنبال کردن این مراحل، میتوانید از نصب ویندوز 11 روی مکبوک خود بهرهبرداری کامل کنید و به تجربه کاربری بهتری دست پیدا کنید. این مرحله به شما این امکان را میدهد که از تمامی قابلیتهای ویندوز استفاده کنید و به راحتی از نرمافزارها و بازیهای مورد علاقهتان لذت ببرید.
چه کاربرانی بهتر است از ویندوز روی مک استفاده کنند؟
در نهایت، نصب ویندوز 11 روی مکبوک میتواند گزینهای جذاب برای گروه خاصی از کاربران باشد. اگر شما در یکی از دستههای زیر قرار میگیرید، ممکن است نصب ویندوز روی مک برای شما مفید باشد.
توسعهدهندگان نرمافزار
اگر به توسعه نرمافزارهای ویندوزی مشغول هستید، استفاده از ویندوز در کنار macOS به شما این امکان را میدهد که به راحتی نرمافزارها را تست و توسعه دهید.
گیمرها
بسیاری از بازیهای جدید و محبوب فقط برای ویندوز منتشر میشوند. اگر شما یک گیمر هستید و میخواهید از تمامی بازیها و قابلیتهای گیمینگ بهرهبرداری کنید، نصب ویندوز 11 روی مکبوک میتواند به شما کمک کند.
کاربران نیازمند به نرمافزارهای خاص
برخی از نرمافزارها، به ویژه در حوزههای مهندسی، طراحی، و حسابداری، فقط برای ویندوز توسعه یافتهاند. اگر به این نرمافزارها نیاز دارید و نمیتوانید جایگزینهای مشابهی در macOS پیدا کنید، نصب ویندوز میتواند گزینهای معقول باشد.
کاربران تجاری
در محیطهای تجاری، برخی از نرمافزارها و ابزارهای مدیریتی تنها برای ویندوز طراحی شدهاند. اگر شما در یک محیط کاری فعالیت میکنید که به این نرمافزارها وابسته است، نصب ویندوز 11 روی مکبوک به شما کمک میکند تا با این ابزارها به راحتی کار کنید.
کاربران چند پلتفرمی
اگر شما بهطور منظم از هر دو سیستمعامل macOS و ویندوز استفاده میکنید، نصب ویندوز روی مک به شما این امکان را میدهد که به سرعت بین دو سیستمعامل سوئیچ کنید و از بهترینهای هر دو بهرهمند شوید.
بهطور کلی، نصب ویندوز 11 روی مکبوک یک فرصت عالی برای بهرهبرداری از بهترین ویژگیهای هر دو پلتفرم است و میتواند تجربه کاربری شما را بهبود بخشد. با در نظر گرفتن نیازها و شرایط خود، میتوانید تصمیم بگیرید که آیا این راهکار برای شما مناسب است یا خیر.
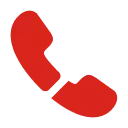

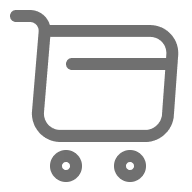

![آیفون 17 پرو مکس؛ غول جدید اپل با چه ویژگیهایی آمده؟ [+جدول مشخصات]](/uploads/posts/089b9f.webp)


دیدگاه خود را بنویسید