در دنیای امروز، انتخاب سیستم عامل مناسب برای انجام کارهای روزمره و فعالیتهای حرفهای، امری حائز اهمیت است. دو سیستم عامل محبوب و پرطرفدار در این زمینه، ویندوز (PC) و macOS (Mac) هستند. هر کدام از این سیستمعاملها مزایا و معایب خاص خود را دارند و انتخاب نهایی به نیازها و ترجیحات فردی شما بستگی خواهد داشت. در این مقاله، قصد داریم به طور گام به گام، فرآیند مهاجرت از PC به Mac را به شما آموزش دهیم. پیش از شروع این فرآیند، لازم است با مزایا و معایب هر دو سیستم عامل آشنا شوید تا بتوانید انتخابی آگاهانه داشته باشید.
مزایا و معایب مهاجرت از PC به Mac
مهاجرت از سیستم ویندوز به مک، مزایا و معایب خودش را دارد و در واقع قبل از انجام اینکار لازم است تمامی پیامدهای آن را بسجید.
macOS به دلیل رابط کاربری منظم و کاربرپسند خود شناخته شده است. این امر کار با سیستم عامل را برای افراد مبتدی آسانتر میکند. سیستمعامل مک بهطور کلی از امنیت بالاتری نسبت به ویندوز برخوردار است. این امر به دلیل سیاستهای امنیتی سختگیرانه اپل و وجود تعداد کمتری نرمافزار آسیبپذیر در این سیستم عامل است. همچنین macOS بهطور کلی از پایداری و سرعت بالاتری نسبت به PCدارد؛ این امر به دلیل بهینهسازی سیستمعامل برای سختافزار های اپل و وجود تعداد کمتری برنامه در مقایسه با ویندوز است. اگر از دیگر دستگاههای اپل مانند iPhone یا iPad استفاده میکنید، مهاجرت از PC به Mac میتواند تجربهای یکپارچه و هماهنگ را برای شما به ارمغان بیاورد.
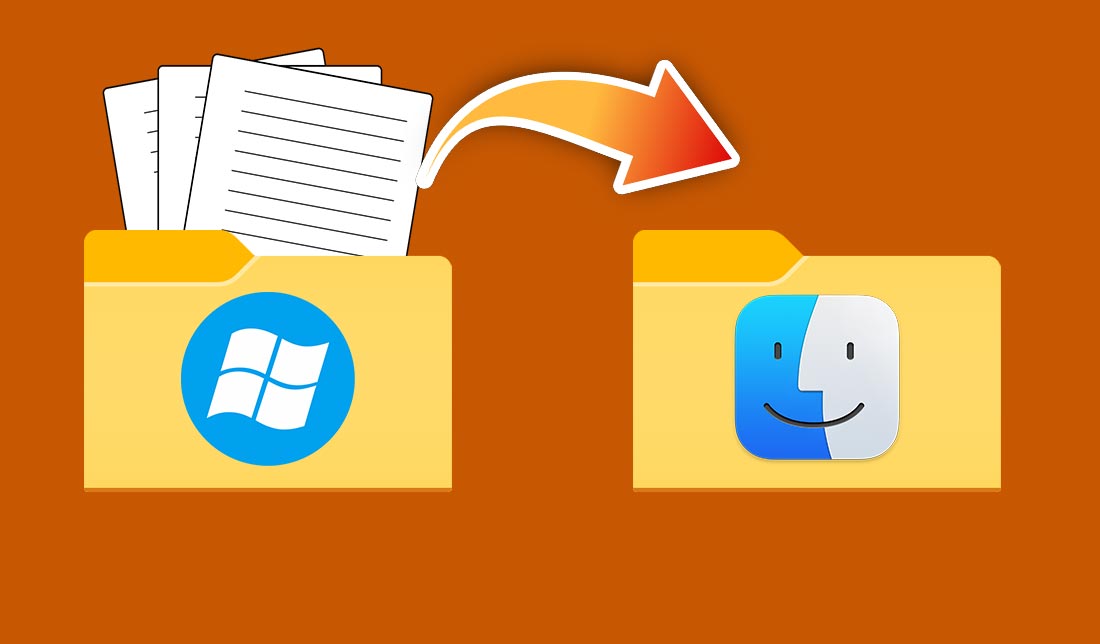
مهاجرت از PC به Mac اما معایب خاص خودش را هم دارد. بهطور کلی، قیمت لپتاپها و کامپیوترهای اپل در مقایسه با PC بیشتر است. برخی از نرمافزارهای محبوب ممکن است در macOS وجود نداشته باشند یا به طور کامل با این سیستم عامل سازگار نباشند. همچنین ارتقای قطعات داخلی در کامپیوترهای اپل سختتر و پرهزینهتر از PC است.
این مقاله برای تمامی افراد در هر گروه سنی که مایل به مهاجرت از PC به Mac هستند، تدوین شده است. بنابراین با ما همراه باشید تا بتوانید این کار را با دقت بالا و بدون خطا و مشکل انجام دهید.
مراحل لازم برای شروع فرآیند مهاجرت از PC به Mac
پیش از شروع فرآیند مهاجرت از PC به Mac، لازم است تا مقدمات لازم را فراهم کنید. این مقدمات شامل تهیه سختافزار و نرمافزار مورد نیاز، انتقال اطلاعات و تنظیمات از PC به Mac و آشنایی با macOS میباشد. در این بخش، بهطور مفصل به بررسی پیشنیازهای لازم برای شروع فرآیند مهاجرت خواهیم پرداخت.
تهیه یک کامپیوتر Mac
اولین قدم برای مهاجرت از PC به Mac، تهیه یک کامپیوتر Mac است. شما میتوانید از بین مدلهای مختلف Mac یکی را با توجه به نیازها و بودجه خود انتخاب کنید. خبر خوب این است که فروشگاه گوشی آنلاین، یکی از مراجع خرید مک بوک در ایران است که میتوانید این مک بوکهای اپل را با بهترین قیمت از فروشگاه گوشی آنلاین خریداری کنید.
قبل از خرید مک بوک اما لازم است یکسری نکات مهم را در نظر بگیرید. اول از همه، اطمینان حاصل کنید که Mac شما به جدیدترین نسخه macOS بروزرسانی شده است. این امر به شما امکان میدهد از تمام امکانات و قابلیتهای macOS استفاده کنید. پردازنده نقش مهمی در عملکرد Mac شما دارد. اگر قصد انجام کارهای سنگین مانند ویرایش فیلم یا بازی را دارید، به یک پردازنده قدرتمند نیاز دارید.

حافظه رم نیز از عوامل مهم در سرعت و عملکرد Mac شما است. بهطور کلی، برای انجام کارهای روزمره به 8 گیگابایت حافظه رم نیاز دارید. فضای ذخیرهسازی نیز از عوامل مهم در انتخاب Mac است. اگر فایلهای زیادی دارید، به یک Mac با فضای ذخیرهسازی بالا نیاز دارید. صفحهنمایش نیز از عوامل مهم در انتخاب Mac است. اگر قصد انجام کارهای گرافیکی یا تماشای فیلم را دارید، به یک صفحهنمایش با کیفیت بالا نیاز دارید. با در نظر گرفتن این موارد، میتوانید بهترین نسخه مک بوک را برای خود تهیه کنید.
ایجاد حساب کاربری اپل برای مهاجرت از PC به Mac
برای استفاده از خدمات اپل، مانند iCloud و App Store، به یک حساب کاربری اپل نیاز دارید. شما میتوانید بهطور رایگان یک حساب کاربری اپل ایجاد کنید. مراحل ایجاد حساب کاربری اپل به شرح زیر است:
- به وبسایت اپل بروید.
- روی دکمه "Create Apple ID" کلیک کنید.
- اطلاعات مورد نیاز را در فرم ثبتنام وارد کنید.
- روی دکمه "Continue" کلیک کنید.
- آدرس ایمیل خود را تأیید کنید.
- رمز عبور خود را تنظیم کنید.
همچنین اگر نیاز دارید تا در مورد ساخت اپل آیدی اطلاعات بیشتری کسب کنید، به مقاله آموزش ساخت Apple ID در مجله گوشی آنلاین مراجعه کنید.
تهیه کابل Thunderbolt
برای انتقال سریع فایلها از PC به Mac میتوانید از یک کابل Thunderbolt استفاده کنید. کابل Thunderbolt سرعت انتقال فایل را تا 40 برابر بیشتر از USB 3.0 افزایش میدهد.

تهیه آداپتور USB-C به USB-A
اگر کامپیوتر Mac شما فقط پورت USB-C دارد، برای اتصال دستگاههای USB-A به آن به یک آداپتور USB-C به USB-A نیاز دارید. این آداپتور به شما امکان میدهد تا دستگاههای USB-A مانند هارد دیسک خارجی، فلش مموری و چاپگر را به Mac خود متصل کنید.
دانلود و نصب نرمافزارهای لازم برای مهاجرت از PC به Mac
شما میتوانید از نرمافزارهای مختلفی برای انتقال فایلها از PC به Mac استفاده کنید. برخی از نرمافزارهای محبوب برای انتقال فایل شامل Migration Assistant، EaseUS Todo PCTrans، Laplink PCmover و Paragon Migrate هستند.
انتقال اطلاعات از PC به Mac
در این بخش، به طور گام به گام مراحل انتقال اطلاعات از PC به Mac را به شما آموزش خواهیم داد. روشهای مختلفی برای انتقال اطلاعات وجود دارد که در ادامه به بررسی دو روش رایج میپردازیم.
روش اول؛ استفاده از Migration Assistant
نرمافزار Migration Assistant یک ابزار پیشفرض در macOS است که به شما امکان میدهد تا فایلها، تنظیمات و برنامهها را از یک کامپیوتر دیگر به Mac خود انتقال دهید. این روش آسانترین و مطمئنترین روش برای انتقال اطلاعات از PC به Mac است. مراحل انتقال اطلاعات با استفاده از Migration Assistant به شرح زیر است:
- کامپیوتر Mac خود را روشن کنید و مراحل اولیه راهاندازی را انجام دهید.
- در مرحله انتخاب نوع انتقال، گزینه “From a Windows PC” را انتخاب کنید.
- Migration Assistant را در PC خود نصب و اجرا کنید.
- یک کد در هر دو کامپیوتر (Mac و PC) نمایش داده میشود. کد را از PC به Mac وارد کنید.
- انتخاب کنید که میخواهید چه اطلاعاتی را انتقال دهید. شما میتوانید فایلها، تنظیمات، برنامهها و حسابهای کاربری خود را انتقال دهید.
- روی دکمه “Continue” کلیک کنید تا فرآیند انتقال آغاز شود.
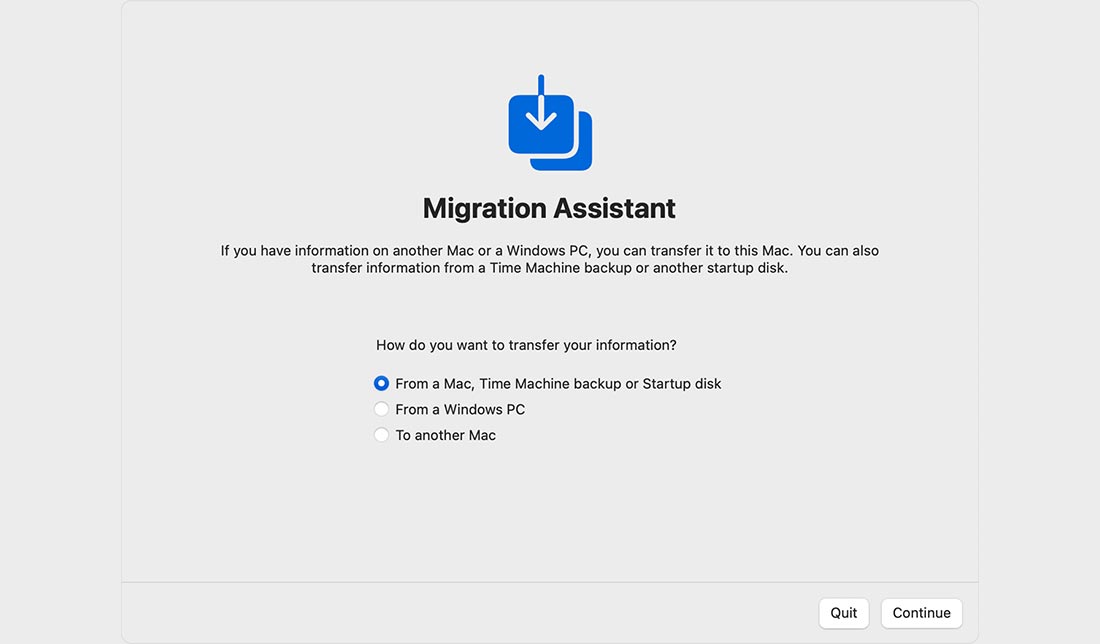
به یاد داشته باشید، قبل از شروع فرآیند انتقال، از اطلاعات خود در هر دو کامپیوتر (Mac و PC) پشتیبانگیری تهیه کنید. اگر میزان اطلاعات شما زیاد است، از یک کابل Thunderbolt برای انتقال سریعتر اطلاعات استفاده کنید و در حین فرآیند انتقال، از هر دو کامپیوتر استفاده نکنید و آنها را خاموش نکنید.
روش دوم؛ استفاده از حافظه جانبی
شما میتوانید از یک هارد دیسک خارجی یا درایو USB برای انتقال فایلها از PC به Mac استفاده کنید. برای این کار، ابتدا فایلها را از PC به هارد دیسک خارجی یا درایو USB انتقال دهید و سپس آنها را به Mac خود متصل کنید و فایلها را از روی آن به Mac کپی کنید.

برای اطمینان بیشتر، قبل از انتقال اطلاعات از PC به Mac، از یک هارد دیسک خارجی یا درایو USB با ظرفیت کافی برای ذخیرهسازی تمام فایلهای خود استفاده کنید و قبل از انتقال فایلها، از آنها پشتیبانگیری تهیه کنید. همچنین برای انتقال سریعتر فایلها، از یک پورت USB 3.0 یا USB-C استفاده کنید.
علاوهبر این شما میتوانید از شبکه محلی یا سرویسهای ابری برای انتقال فایلها از PC به Mac استفاده کنید. این روشها برای انتقال فایلهای بزرگ مناسب نیستند.
نصب و راهاندازی برنامهها در Mac بعد از انتقال اطلاعات از PC
پس از انتقال اطلاعات از PC به Mac، نوبت به نصب و راهاندازی برنامههایی میرسد که به آنها نیاز دارید. در این بخش، بهطور مفصل به بررسی روشهای مختلف نصب و راهاندازی برنامهها در Mac خواهیم پرداخت.
استفاده از App Store
App Store فروشگاه رسمی برنامههای macOS است که در آن میتوانید برنامههای مختلف را جستجو، دانلود و نصب کنید. برای استفاده از App Store، به یک حساب کاربری اپل نیاز دارید. مراحل نصب برنامه از App Store به شرح زیر است:
- App Store را در Mac خود باز کنید.
- در نوار جستجو، نام برنامهای که میخواهید نصب کنید را وارد کنید.
- برنامه مورد نظر خود را از لیست نتایج جستجو انتخاب کنید.
- روی دکمه “Get” کلیک کنید.
- اگر از شما خواسته شد، رمز عبور حساب کاربری اپل خود را وارد کنید.
- برنامه دانلود و نصب خواهد شد.
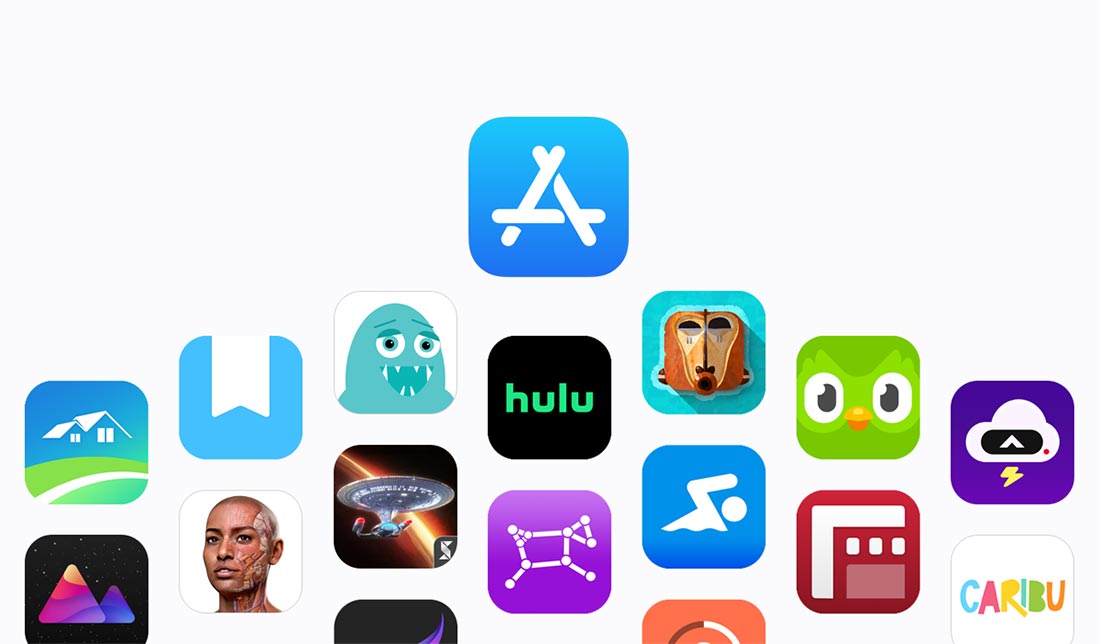
برنامههای App Store به طور کلی امن و مطمئن هستند و نیازی به دانلود و نصب فایلهای نصب از وبسایتهای غیرمعتبر نیست.
نصب برنامه از وبسایت
شما میتوانید برخی از برنامهها را به صورت مستقیم از وبسایت توسعهدهنده آنها دانلود و نصب کنید. برای اینکار، ابتدا باید وبسایت توسعهدهنده برنامه مورد نظر خود را پیدا کنید و سپس فایل نصب برنامه را دانلود کنید. برای نصب برنامهها بهصورت مستقیم، از دستورالعمل زیر استفاده کنید:
- وبسایت توسعهدهنده برنامه مورد نظر خود را باز کنید.
- صفحه دانلود برنامه را پیدا کنید.
- فایل نصب برنامه را با فرمت DMG یا PKG دانلود کنید.
- فایل DMG یا PKG را در Mac خود باز کنید.
- آیکون برنامه را به پوشه Applications در Mac خود بکشید و رها کنید.
- برنامه نصب و راهاندازی خواهد شد.
قبل از دانلود برنامه از وبسایت، از معتبر بودن وبسایت اطمینان حاصل کنید؛ چرا که برخی از برنامههای دانلود شده از وبسایت ممکن است امن نباشند و به کامپیوتر شما آسیب برسانند.
نصب برنامه با استفاده از Rosetta 2
Rosetta 2 یک مترجم است که به شما امکان میدهد برنامههای 64 بیتی Intel را در Mac خود با پردازندههای Apple M1 یا M2 اجرا کنید. این قابلیت برای کاربرانی که از PC به Mac مهاجرت کردهاند و به برنامههای Windows نیاز دارند، بسیار مفید است. مراحل نصب برنامه با استفاده از Rosetta 2 در ابتدا ممکن است کمی پیچیده بهنظر برسد اما اگر مطابق با روند زیر پیش بروید، هیچ مشکلی نخواهید داشت.
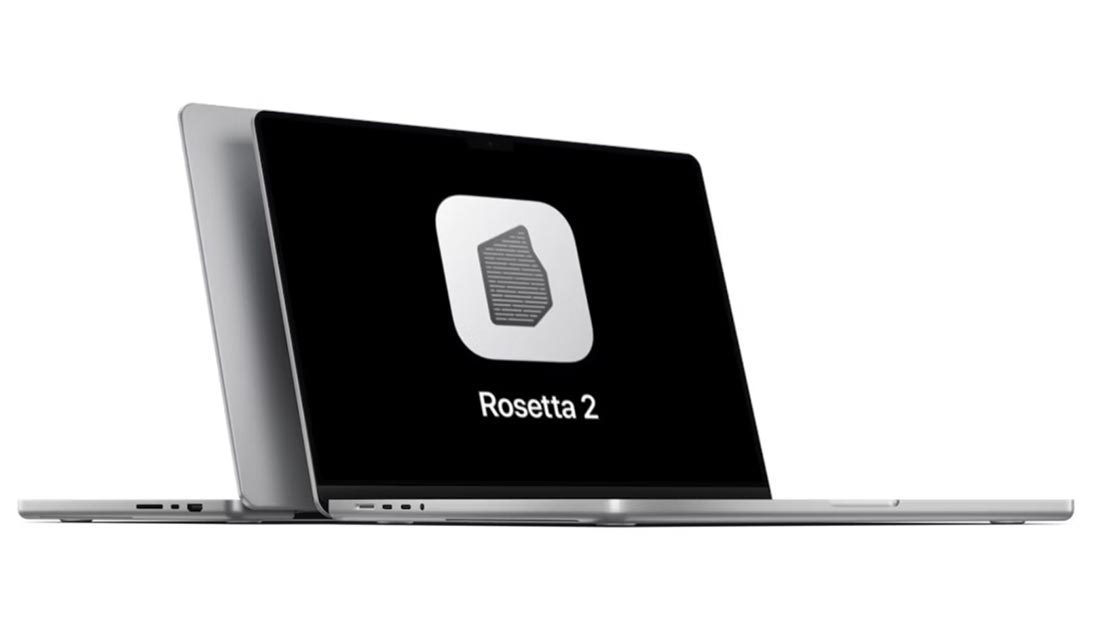
بررسی سازگاری برنامه
قبل از نصب هر برنامهای با استفاده از Rosetta 2، باید اطمینان حاصل کنید که آن برنامه با این مترجم سازگار است. برای این کار، میتوانید به لیست برنامههای سازگار با Rosetta 2 در وبسایت اپل مراجعه کنید.
فعال کردن Rosetta 2
برای فعال کردن Rosetta 2، مراحل زیر را دنبال کنید:
- به System Preferences در Mac خود بروید.
- روی گزینه "Rosetta & Extensions" کلیک کنید.
- در صفحه "General"، تیک گزینه "Allow Rosetta 2 use for Intel apps" را فعال کنید.
نصب برنامه
پس از فعال کردن Rosetta 2، میتوانید برنامههای 64 بیتی Intel را به روشهای مختلف نصب کنید:
- از App Store: برخی از برنامههای 64 بیتی Intel در App Store موجود هستند و میتوانید آنها را به صورت معمولی دانلود و نصب کنید.
- از وبسایت: میتوانید برنامههای 64 بیتی Intel را از وبسایت توسعهدهنده آنها دانلود کنید. برای این کار، ابتدا باید وبسایت توسعهدهنده برنامه مورد نظر خود را پیدا کنید و سپس فایل نصب برنامه را با فرمت DMG یا PKG دانلود کنید.
- از طریق Terminal: میتوانید برنامههای 64 بیتی Intel را با استفاده از دستور "open" در Terminal نصب کنید. برای این کار، ابتدا باید مسیر فایل DMG یا PKG را در Terminal وارد کنید و سپس دستور "open" را اجرا کنید.
مهاجرت از PC به Mac میتواند تجربهای جدید و هیجانانگیز برای شما باشد. با استفاده از این راهنمای گام به گام، میتوانید به آسانی این فرآیند را انجام دهید و از مزایای macOS مانند رابط کاربری ساده و زیبا، امنیت بالا، پایداری و سرعت و همچنین تجربهای یکپارچه با دیگر دستگاههای اپل بهرهمند شوید.
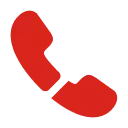

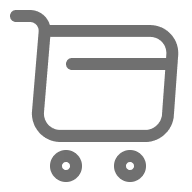




دیدگاه خود را بنویسید