در این مقاله به بررسی انواع مشکل ویندوز 11 به همراه راهحل آن خواهیم پرداخت. با نزدیکشدن به زمان پایان پشتیبانی از ویندوز 10 در سال آینده، ویندوز 11 بهعنوان جایگزین آن و سیستم عامل غالب مطرح میشود. اگرچه این نسخه جدید مایکروسافت با استقبال بسیاری از کاربران روبهرو شده، اما هنوز هم از مشکلات و باگهایی رنج میبرد.
در نظر داشته باشید که با وجود برخی ایرادات، ویندوز 11 را میتوان گامی رو به جلو نسبت به ویندوز 10 دانست. البته برخی مشکلات جزئی نیز دارد که کاربران باید به آنها عادت کنند. خوشبختانه اکثر مشکلات فنی و باگهای ویندوز 11 در حال حاضر رفع شدهاند.
مشکل قطع صدا در ویندوز 11
گاهی ممگن است سیستم شما به مشکلاتی بر بخورد و صدا از آن پخش نشود. در این صورت نیاز به عیبیابی و رفع این مشکل ویندوز 11 خواهد بود. چند دلیل احتمالی برای عدم وجود صدا در windows 11 وجود دارد که با انجامدادن موارد زیر میتوانید این باگ را حل کنید.
سطح صدا را بررسی کنید
روی آیکون بلندگو در گوشه پایین سمت راست (کنار تاریخ و زمان) کلیک راست کنید. سپس در گوشه سمت راست روبهروی آیکون صدا کلیک کنید. در پایین صفحه روی more volume settings کلیک کنید. در این قسمت مطمئن شوید که بلندگو یا هدفون شما بهعنوان خروجی پیشفرض انتخاب شده باشد.
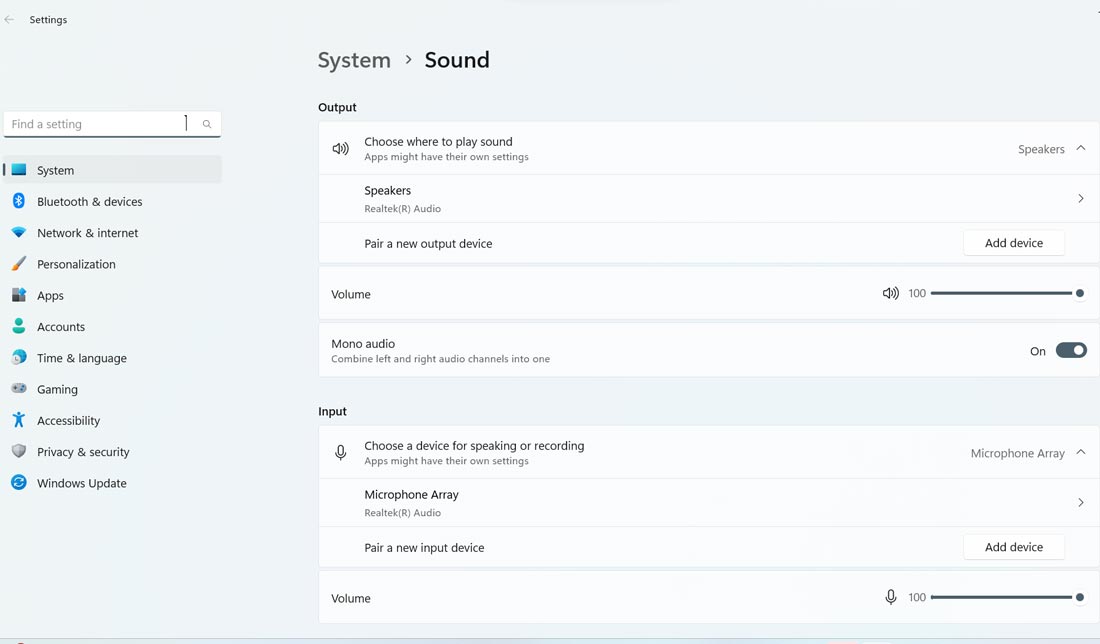
اتصالات را بررسی کنید
اگر از بلندگوهای خارجی استفاده میکنید، مطمئن شوید که کابلها بهدرستی وصل شدهاند. اتصالات کابل را دوباره چک کنید و اگر از بلندگو یا هدفون بیسیم استفاده میکنید، یک بار آنها را جدا کرده و دوباره وصل کنید.
بررسی نصب بودن درایور کارت صدا در ویندوز 11
یکی از دلایل احتمالی عدم پخش صدا در ویندوز 11، نصبنبودن یا قدیمیبودن درایور کارت صدا است. برای بررسی این موضوع و رفع این مشکل ویندوز 11، مراحل زیر را دنبال کنید:
- در منوی استارت، عبارت Device Manager را جستجو و اجرا کنید.
- در پنجره بازشده، به سمت پایین اسکرول کنید تا به Sound video and game controllers برسید. روی آن کلیک کنید تا زیرمجموعههای کامل این بخش را ببینید.
- سختافزار مورد نظر خود را انتخاب کرده و روی دکمه update device now در بالای صفحه کلیک کنید.
پس از انجام این کارها، ویندوز بهصورت خودکار عملیات دانلود و نصب جدیدترین درایورها را انجام خواهد داد.
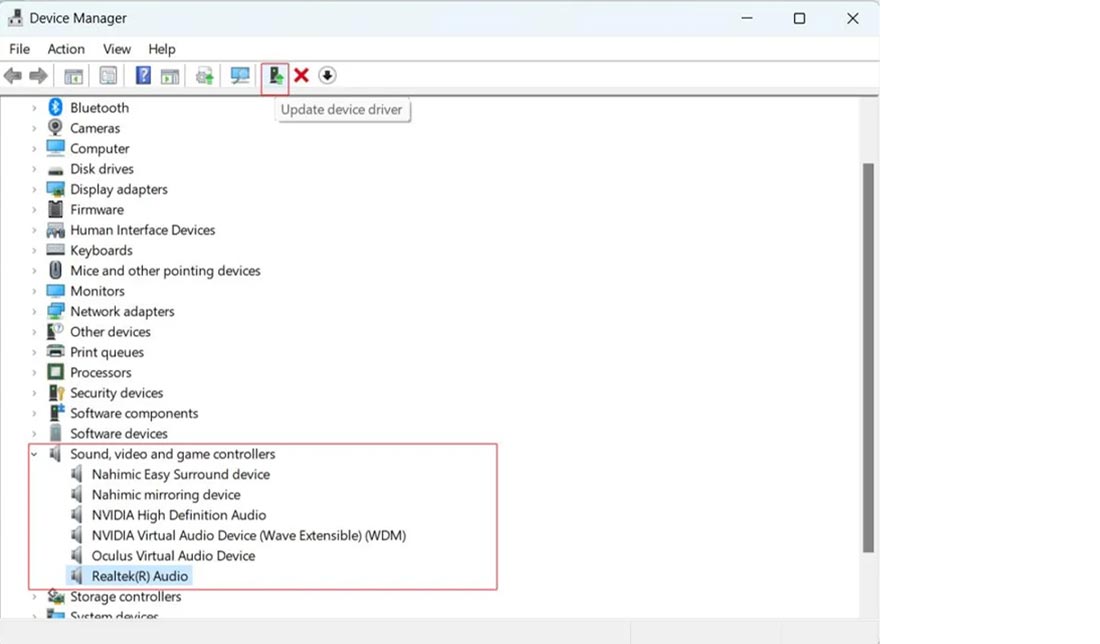
عیب یاب صدای ویندوز 11 را اجرا کنید
بعد از اینکه وارد صفحه تنظیمات ساعت شدید، کافی است کمی به پایین اسکرول کرده تا گزینه Troubleshoot common sound problems را مشاهده کنید. با کلیککردن روی گزینههای مقابل آن عیبیاب ویندوز اجرا خواهد شد. بعد از آن کافی است دستورالعملها را دنبال کنید تا باگ ویندوز 11 برطرف شود.
مشکلات شبکه در ویندوز 11
با اینکه به اینترنت وصل هستید اما اتصال برقرار نمیشود؟ سرعت اینترنت بسیار پایینتر از حد انتظار است؟ گاهی اوقات این باگهای ویندوز 11 ظاهر میشود. در ادامه چند راهحل احتمالی را برای رفع این مشکل ویندوز 11 آمده است:
- روتر خود را ریاستارت کنید: ممکن است مشکل از ویندوز نباشد. سعی کنید مودم و یا روتر خود را ریاستارت کنید تا ببینید آیا این کار مشکل را برطرف میکند.
- کامپیوتر خود را ریاستارت کنید: گاهی اوقات تنها با یک راهاندازی مجدد ساده، مشکلات شبکه برطرف میشوند؛ پس آن را امتحان کنید.
- تنظیمات شبکه ویندوز 11 را بازنشانی کنید: کلیدهای ترکیبی Windows + I را فشار دهید تا منوی تنظیمات باز شود. گزینه Network and internet و سپس Advanced network settings را انتخاب کنید. به پایین صفحه اسکرول کنید و Network reset را انتخاب کنید؛ بر روی Reset now و سپس Yes برای تایید، کلیک کنید.
- عیبیاب شبکه ویندوز 11 را اجرا کنید: عبارت Network Troubleshooter را در کادر search ویندوز جستجو کنید. سپس گزینه Find and fix network problems را انتخاب کنید. در نهایت روی Next و بعد از آن روی Troubleshoot my connection to the internet کلیک کنید. حال صبر کنید تا مشکل ویندوز 11 توسط خودش عیبیابی و برطرف شود.
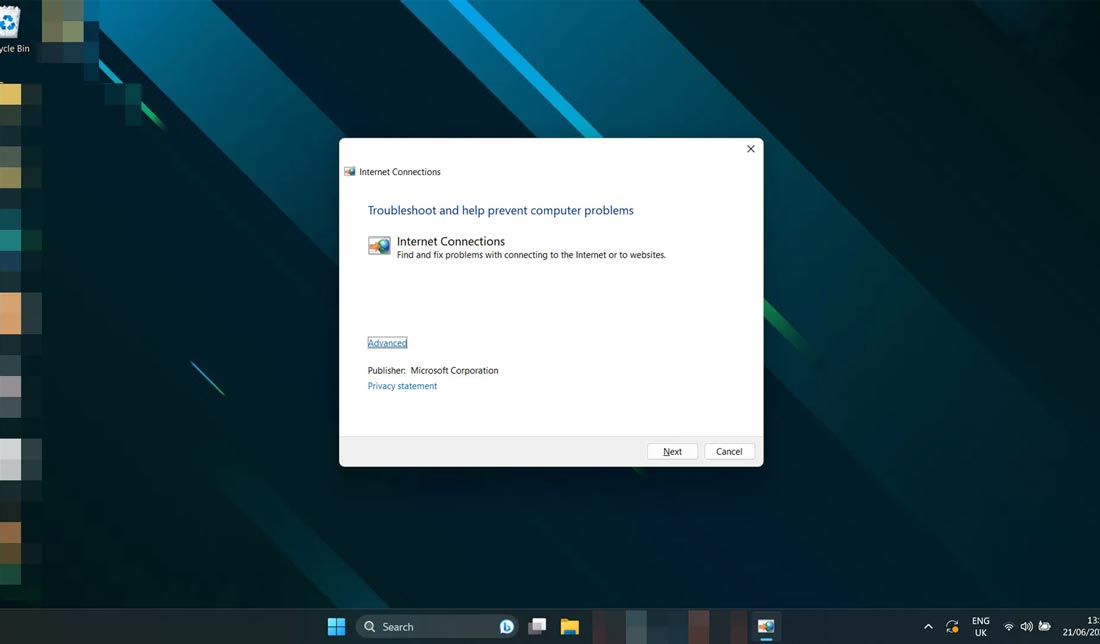
مشکل اجرای کند بازیها در ویندوز 11
از زمان عرضه ویندوز 11، عملکرد بازی در این سیستم عامل با فرازونشیبهایی همراه بوده و برخی کاربران با مشکلات جدی در اجرای بازیها مواجه شدهاند. چند راهحل احتمالی برای رفع این باگ ویندوز 11 را بررسی میکنیم:
- بررسی داغشدن بیش از حد سیستم: دمای CPU (و همچنین در صورت امکان GPU) خود را بررسی کنید تا مطمئن شوید بیش از حد داغ نمیشوند. داغشدن بیش از حد میتواند دلیل اجرای کند بازیها باشد.
- بهروزرسانی درایورهای گرافیک: آخرین نسخه درایورهای گرافیک را از وبسایتهای رسمی AMD، Intel یا Nvidia دانلود و نصب کنید.
- نصب آخرین آپدیتهای ویندوز: سیستم عامل خود را به آخرین نسخه ویندوز 11 بهروزرسانی کنید. برخی از نسخههای اخیر آن شامل بهبودهایی برای عملکرد بازی هستند.
- غیرفعال کردن VBS را امتحان کنید: گزارش شده که Virtualization Based Security (VBS) در ویندوز 11 میتواند در عملکرد برخی بازیها اختلال ایجاد کند. سعی کنید VBS را غیرفعال کنید تا ببینید آیا مشکل ویندوز 11 حل میشود یا نه. برای غیرفعال کردن این گزینه، عبارت core isolation را تایپ کنید. در پنجره بازشده اگر گزینه memory integrity روشن بود، آن را خاموش کنید. پس از اعمال تغییرات، سیستم خود را ریاستارت کنید تا تغییرات اعمال شود.
- تنظیمات درون بازی را برای عملکرد بهتر تغییر دهید: اگر عملکرد بازی همچنان ضعیف است، ممکن است نیاز به تنظیم تنظیمات درون بازی برای اجرای روانتر داشته باشید.
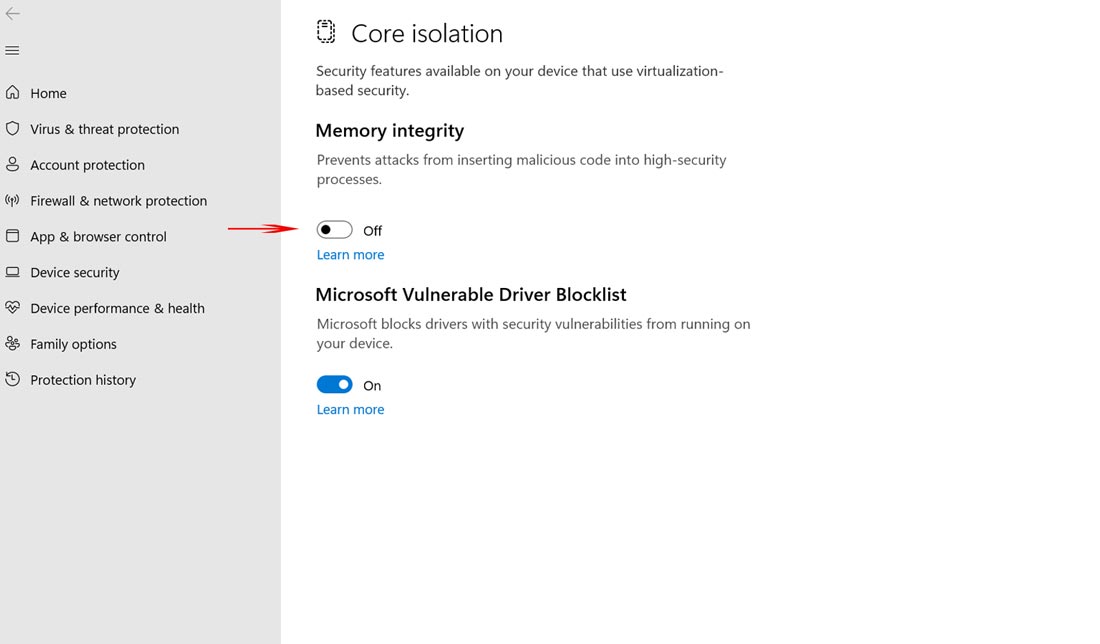
مشکل صفحه نمایش در ویندوز 11: لرزش، تاری یا سیاهی
یک مشکل ویندوز 11 که ممکن است با آن مواجه شده باشید، تاری، لرزش یا سیاهی صفحه است. برای رفع این مشکل، کارهای زیر را انجام دهید.
- خاموش و روشن کردن مجدد: سیستم خود را ریاستارت کرده و مانیتور را نیز خاموش و روشن کنید.
- بررسی اتصالات: مطمئن شوید کابل ها بهدرستی به کامپیوتر و مانیتور وصل شدهاند. در صورت شک، کابلها را یکبار جدا کرده و دوباره وصل کنید.
- بهروزرسانی درایورها و ویندوز: اگر از کارت گرافیک مجزا استفاده میکنید، درایورهای گرافیک خود را بهروزرسانی کنید. آخرین نسخه درایورهای AMD، Intel یا Nvidia را از وبسایتهای رسمی آنها دانلود کنید. همچنین با مراجعه به بخش windows update، سیستم عامل خود را به آخرین نسخه Update کنید.
مشکل جستجوی ویندوز 11
ابزار جستجوی ویندوز 11 هوشمند است، اما گاهی اوقات بهدرستی کار نمی کند. بااینحال، به احتمال زیاد فقط نیاز دارد تا دوباره فایلهای شما را فهرستگذاری (ایندکس) کند. این کار را به روش زیر انجام دهید:
- از طریق نوار جستجوی ویندوز عبارت Index را تایپ کرده و سپس گزینه Indexing options را انتخاب کنید.
- روی Advanced و سپس Rebuild کلیک کنید.
رفع این مشکل ویندوز 11 و ایندکس کردن تمامی فایلها کمی زمانبر است؛ بنابراین باید مدتی تا اسکن کامل فایلها منتظر بمانید.
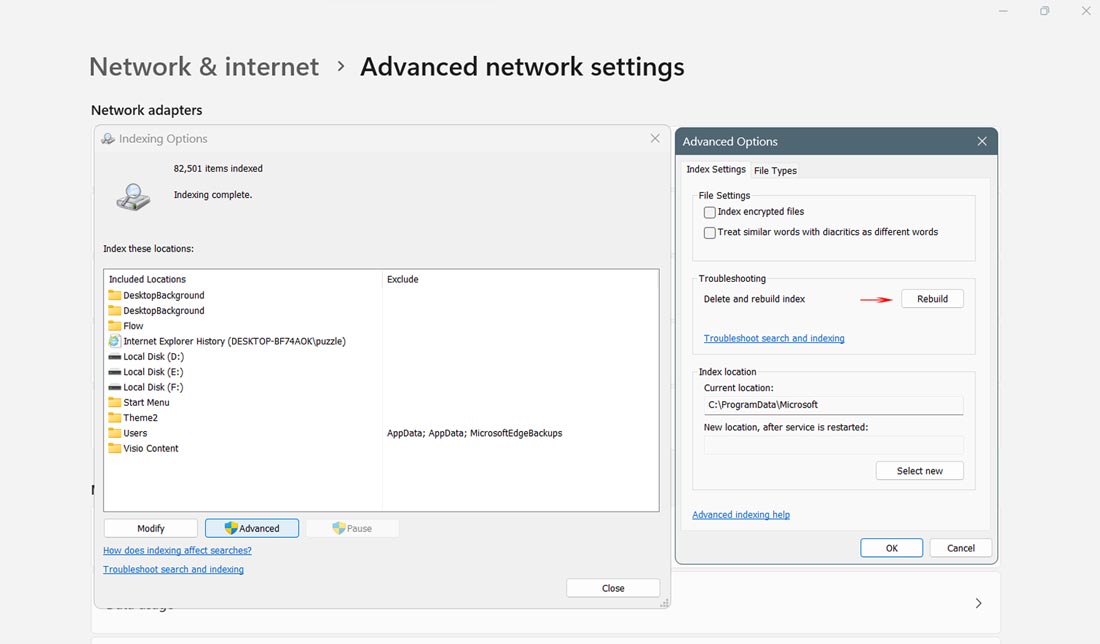
مشکل استفاده غیر طبیعی از رم در ویندوز 11
اخیراً گزارشهای زیادی مبنی بر وجود مشکل نشت حافظه (Memory Leak) در windows 11 دریافت شده است. این باگ ویندوز 11 باعث میشود که File Explorer بیش از حد نیاز خود از رم استفاده کند و در نتیجه به مرور زمان، حافظه رم اشغال شده و سیستمعامل بهطور کلی کند شود. خوشبختانه راهحلی برای رفع این مشکل در ویندوز 11 وجود دارد:
- فشاردادن کلیدهای ترکیبی Ctrl + Alt + Del: با این کار، منوی Task Manager ویندوز باز میشود.
- یافتن Windows Explorer: در Task Manager، به پایین صفحه اسکرول کنید تا Windows Explorer را پیدا کنید؛ سپس روی آن راست کلیک کرده و گزینه Restart را انتخاب کنید.
مشکل کمبود فضای ذخیرهسازی در ویندوز 11
بسیاری از کاربران windows 11 با کمبود فضای ذخیرهسازی در سیستم خود مواجه هستند. این مشکل بهویژه برای کسانی که از ویندوز 10 به 11 آپگرید کردهاند، بیشتر رخ میدهد. دلیل این امر، باقیماندن فایلهای موقت قدیمی در سیستم است. خوشبختانه، حل این مشکل ویندوز 11 بسیار ساده است. فقط کافی است تا مراحل زیر را دنبال کنید:
- منوی استارت را باز کرده و عبارت Disk CleanUp را جستجو کنید.
- روی Disk CleanUp کلیک کرده و درایوی که خواهان پاکسازی آن هستید، انتخاب کنید.
- روی Ok کلیک کنید. در پنجره جدید، فایلهایی که نمیخواهید و حجم بالایی دارند را علامت زده و آنها را حذف کنید.
اگر بعد از انجام مراحل بالا همچنان به فضای ذخیرهسازی بیشتری نیاز دارید، میتوانید برنامههای غیرضروری را از سیستم خود حذف کنید. برای این کار:
- در بخش تنظیمات وارد بخش Apps شوید.
- در این قسمت گزینه installed apps را انتخاب کنید.
- در منوی بازشده، میتوانید برنامههایی که زیاد از آنها استفاده نمیکنید، پاک کنید.
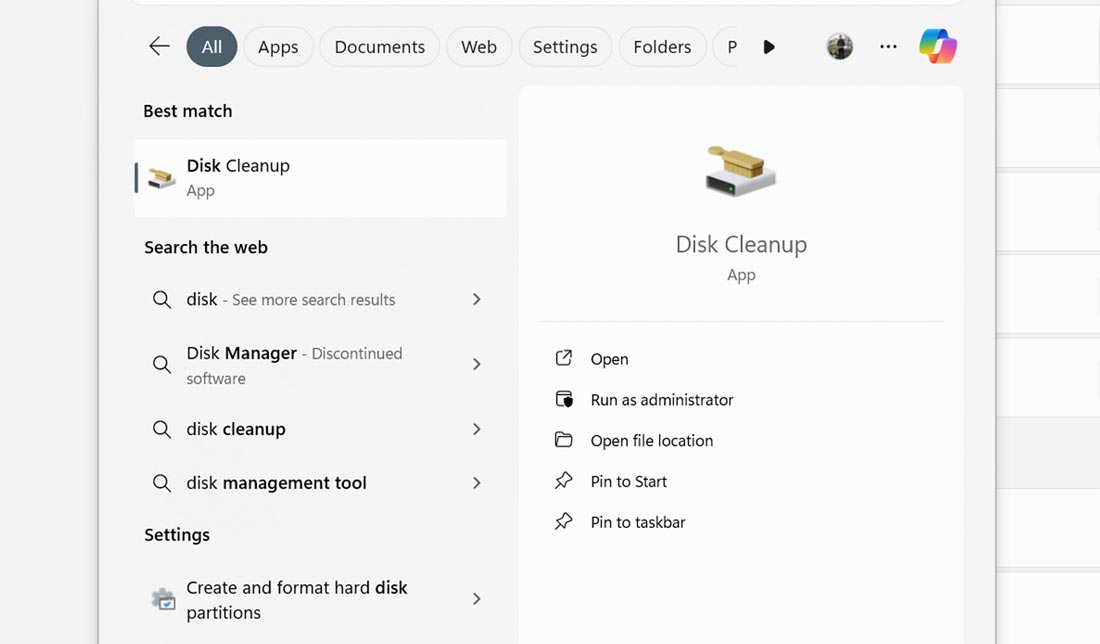
مشکل روان نبودن منوی استارت ویندوز 11
اگر منوی استارت شما بهدرستی کار نمیکند، احتمالاً مشکل از خرابشدن برخی از فایلهای سیستمی است. اولین قدم برای حل این مشکل ویندوز 11، ریاستارت کردن کامپیوتر است. اگر با ریاستارت کردن مشکل حل نشد، مراحل زیر را دنبال کنید:
- کلید Win + R را فشار دهید.
- در پنجره بازشده عبارت cmd را تایپ کنید.
- عبارت (DISM /Online /Cleanup-Image /RestoreHealth) را تایپ کنید. این دستور فایلهای خراب سیستمی را پاکسازی میکند.
- حالا دستور (sfc /scannow) را تایپ کرده و اینتر را بزنید. این دستور تمامی فایلهای سیستمی را بررسی میکند.
اگر با دستورات بالا مشکل منوی استارت شما حل نشد، سیستم خود را ریاستارت کرده و دوباره مراحل بالا را تکرار کنید.
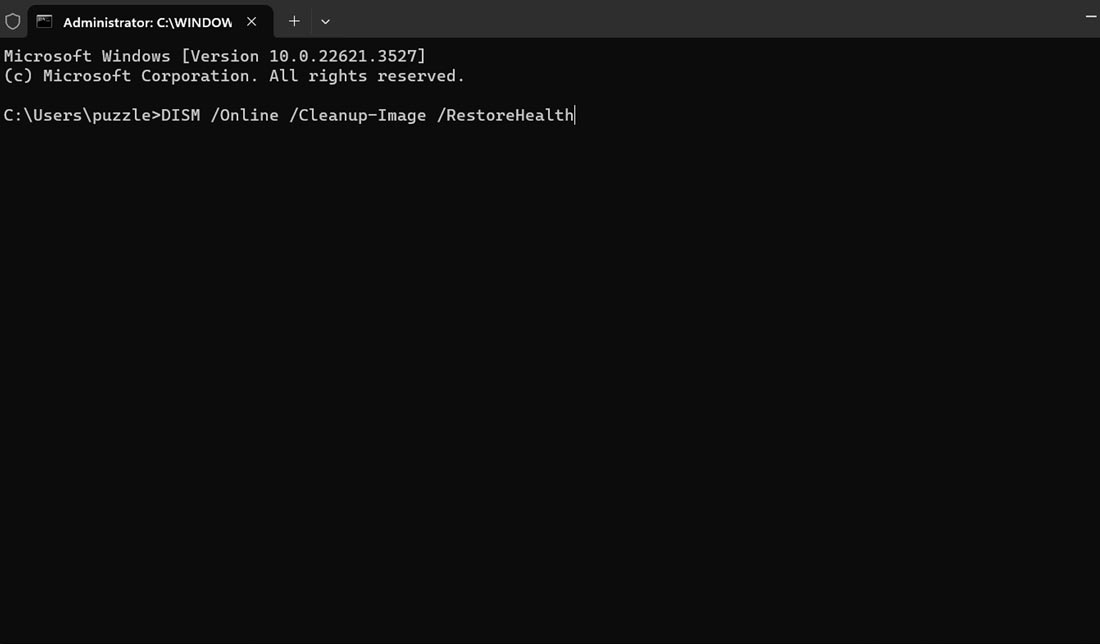
ویندوز 11 آخرین نسخه ویندوز است؛ با وجود اینکه این نسخه مزایای زیادی را به ارمغان آورده، اما بهدلیل جدیدبودن، عاری از باگ و مشکلات نیست. البته مایکروسافت بهطور فعال در حال آپدیت ویندوز و رفع این مشکلات است. به همین دلیل، بهروز نگهداشتن سیستم عاملتان از اهمیت بالایی برخوردار است.
امیدواریم که این مقاله برای شما مفید واقعشده و مشکل ویندوز 11 شما را حل کرده باشد. چنانچه به مشکلی برخوردهاید و نیازمند راهنمایی هستید، در قسمت نظرات زیر این صفحه، سوال خود را مطرح کنید تا شما را در حل مشکلتان راهنمایی کنیم.
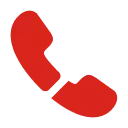

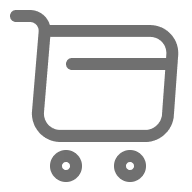



دیدگاه خود را بنویسید