تا به حال پیش آمده که بخواهید یک ویدئوی ساده را در لپ تاپ مک خود ادیت کنید و حس کنید که وسط یک ماجراجویی پیچیده گیر افتادید؟ خب، جای نگرانی نیست! برنامه فاینال کات پرو دقیقاً همان ابزاریست که دنبال آن هستید! این برنامه حرفهای مخصوص کاربران مک طراحی شده و به شما اجازه میدهد تا با کمترین پیچیدگی، بیشترین خلاقیت را در ویدئوهای خود به نمایش بگذارید. آموزش برنامه فاینال کات پرو میتواند برای کسانی که به تازگی وارد دنیای تدوین ویدئو شدهاند، یک شروع بینظیر باشد. از ویدئوهای خانوادگی گرفته تا پروژههای حرفهای، این نرمافزار همه چیز را به بهترین شکل ممکن برای شما مدیریت میکند. پس اگر آمادهاید تا مهارتهای خود را در تدوین ویدئو رو به سطح بعدی ببرید، این آموزش را از دست ندهید!
آشنایی با محیط کاربری برنامه فاینال کات پرو
قبل از اینکه وارد دنیای ویرایش ویدئو با برنامه final cut pro شویم، بسیار مهم است که با محیط کاربری این نرمافزار آشنا باشیم. درک درست از اجزای اصلی این برنامه، به کاربران کمک میکند تا بهرهوری خود را افزایش دهند و از ابزارهای موجود به بهترین شکل استفاده کنند. آموزش برنامه فاینال کات پرو زمانی موثر است که بدانیم این نرمافزار دقیقاً چه ویژگیهایی دارد و چگونه میتوان از آنها استفاده کرد.
معرفی رابط کاربری برنامه و بخشهای اصلی
برنامه فاینال کات پرو از چندین بخش اصلی تشکیل شده است که هر کدام وظایف مشخصی دارند و به شما کمک میکنند تا پروژههای ویدئویی خود را مدیریت و ویرایش کنید. در ادامه، بخشهای اصلی این نرمافزار را معرفی میکنیم
بخش Library
Library یا کتابخانه در واقع همان جایی است که تمامی پروژهها و کلیپهای شما ذخیره میشوند. شما میتوانید در هر Library چندین Event داشته باشید که هر کدام شامل مجموعهای از فایلهای ویدئویی، صوتی و عکس است.
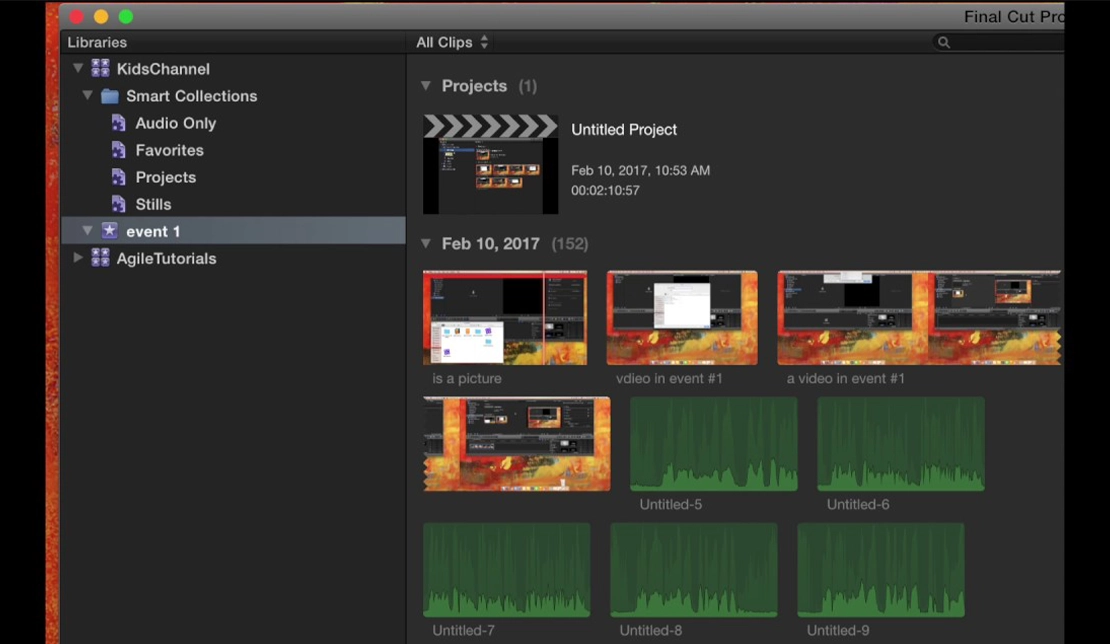
آموزش برنامه فاینال کات پرو به شما یاد میدهد که چگونه Libraryها را بهصورت منظم مدیریت کنید تا دسترسی به فایلها سادهتر شود.
بخش Timeline
Timeline، قلب ویرایش ویدئو در برنامه فاینال کات پرو است. این بخش محلی است که تمامی کلیپها، صداها و ترنزیشنهای شما قرار میگیرند و در نهایت ویدئوی نهایی را شکل میدهند. کار با Timeline نیاز به تمرین دارد، اما پس از تسلط، ویرایشها را با سرعت بیشتری انجام خواهید داد.
بخش Viewer
Viewer یا پنجره پیشنمایش، قسمتی است که به شما اجازه میدهد ویدئوهای خود را قبل و بعد از اعمال تغییرات مشاهده کنید. این بخش کمک میکند تا از نتیجه نهایی قبل از خروجی گرفتن، اطمینان حاصل کنید.
علاوهبر بخشهای اصلی، برنامه فاینال کات پرو دارای ابزارها و پنجرههای کاربردی دیگری است که نقش مهمی در ویرایش و مدیریت پروژهها دارند.
بخش Browser
Browser محلی است که تمامی فایلهای وارد شده به Libraryها نمایش داده میشوند. در این قسمت میتوانید کلیپها، تصاویر و صداهای خود را جستجو و مدیریت کنید. برای یافتن فایلها، امکان استفاده از فیلترها و برچسبها نیز وجود دارد که آموزش برنامه فاینال کات پرو به شما کمک میکند نحوه استفاده از آنها را بهخوبی یاد بگیرید.
بخش Inspector
Inspector یکی از ابزارهای قدرتمند برای ویرایش دقیقتر است. این پنجره به شما امکان میدهد ویژگیهای هر کلیپ را بهصورت جزئی تنظیم کنید؛ از تغییر رنگ و روشنایی گرفته تا تنظیمات صوتی. کار با Inspector نیاز به دقت دارد و آموزش برنامه فاینال کات پرو به شما نحوهی استفاده بهینه از این ابزار را آموزش میدهد.
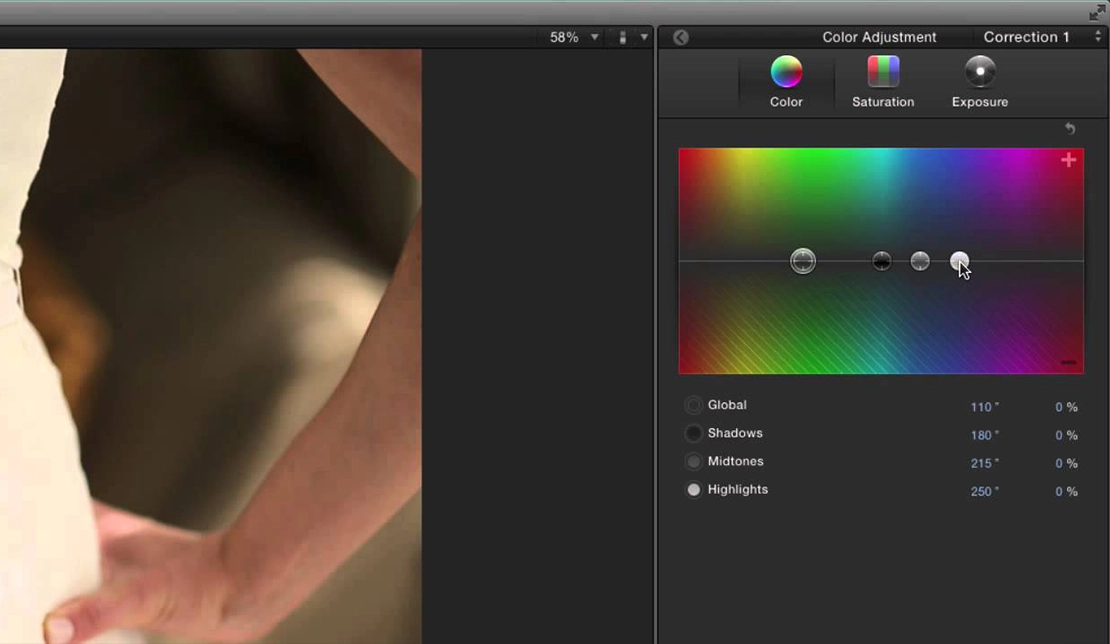
بخش Toolbar
Toolbar شامل ابزارهایی است که برای ویرایش سریعتر به کار میروند. ابزارهایی مانند برش (Cut)، جابهجایی (Move) و ابزارهای ترمیم (Retiming) در این بخش قرار دارند. آشنایی با هر کدام از این ابزارها باعث میشود که بتوانید بهراحتی تغییرات مورد نظر خود را اعمال کنید.
تنظیمات اولیه و سفارشیسازی محیط کاربری برنامه فاینال کات پرو
برای اینکه کار با برنامه فاینال کات پرو راحتتر و سریعتر شود، بهتر است تنظیمات اولیه و سفارشیسازیهای لازم را انجام دهید. در این بخش، چند مورد از این تنظیمات را توضیح میدهیم.
تنظیم ابعاد پنجرهها
برای اینکه فضای کاری مناسبتری داشته باشید، میتوانید اندازه و موقعیت پنجرههای مختلف مانند Timeline و Viewer را تغییر دهید. بهعنوان مثال، اگر بیشتر نیاز به کار با Timeline دارید، میتوانید این بخش را بزرگتر کنید.
ایجاد فضای کاری سفارشی (Workspace)
در آموزش برنامه فاینال کات پرو، یاد میگیرید که چگونه فضای کاری اختصاصی خود را ایجاد کنید. این ویژگی به شما امکان میدهد تا محیط کاربری را مطابق با نیازهای خود تنظیم کنید و هر بار که برنامه را باز میکنید، تغییراتتان ذخیره شده باشد.
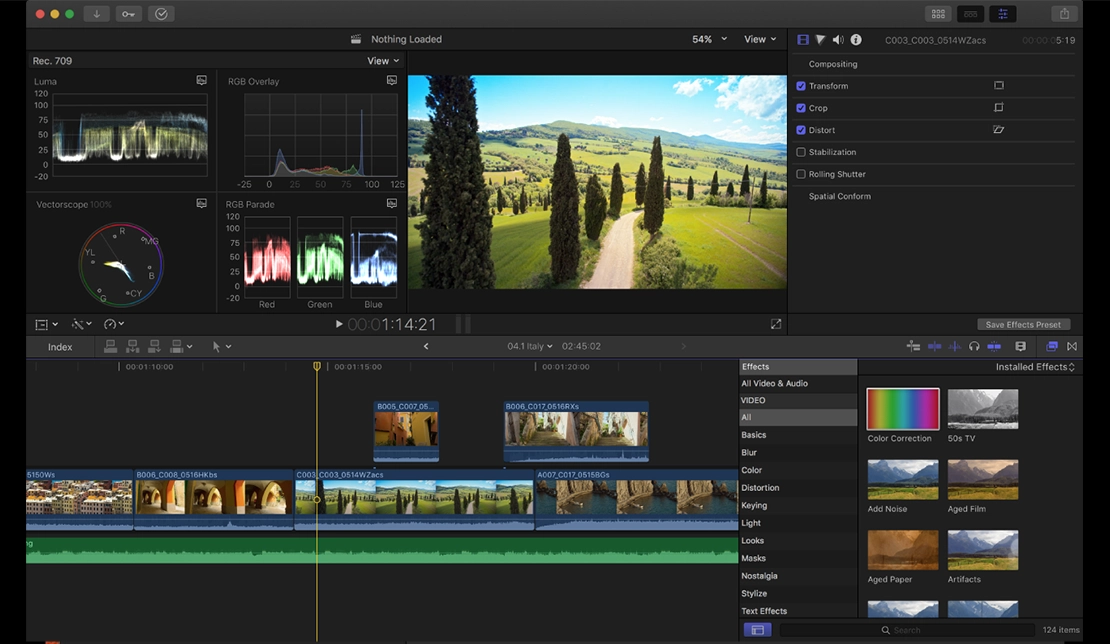
تنظیمات Playback
در بخش Playback، میتوانید کیفیت نمایش پیشنمایش ویدئوها را تنظیم کنید. این موضوع بهویژه برای کاربرانی که از مکهایی با سختافزار متوسط استفاده میکنند، مفید است، زیرا با کاهش کیفیت پیشنمایش، عملکرد نرمافزار بهبود مییابد.
تنظیمات Autosave
برای جلوگیری از از دست رفتن کارها، برنامه فاینال کات پرو بهصورت خودکار پروژههای شما را ذخیره میکند. با تنظیم فاصله زمانی ذخیرهسازی خودکار، مطمئن خواهید شد که هیچ بخشی از پروژههای شما از دست نخواهد رفت.
نحوهی وارد کردن (Import) و مدیریت فایلها در برنامه فاینال کات پرو
برای شروع هر پروژه در برنامه فاینال کات پرو، اولین قدم وارد کردن فایلها و سازماندهی آنها بهشکلی مؤثر است. اینکه بدانید چگونه فایلهای ویدئویی، صوتی و تصاویر را به پروژه وارد کنید و سپس آنها را بهطور مؤثر مدیریت نمایید، یکی از کلیدهای موفقیت در استفاده از این نرمافزار است. آموزش برنامه فاینال کات پرو به شما کمک میکند تا از ابزارهای مختلف برای مدیریت Library و Events استفاده کرده و فایلهای خود را به بهترین شکل سازماندهی کنید.
وارد کردن فایلهای ویدئویی، صوتی و عکس به پروژه
برای شروع کار در برنامه فاینال کات پرو، باید فایلهای موردنیاز خود را به پروژه وارد کنید. این فرآیند شامل چند مرحله ساده است که در ادامه بهصورت گامبهگام آن را توضیح خواهیم داد:
- از منوی File، گزینه "Import" و سپس "Media" را انتخاب کنید. همچنین میتوانید از کلید میانبر Command + I استفاده کنید. این کار پنجره وارد کردن فایلها را باز میکند که در آن میتوانید فایلهای مختلف را انتخاب و به پروژه اضافه کنید.
- در پنجره Import، فایلهای ویدئویی، صوتی و تصاویری که قصد استفاده در پروژه را دارید، انتخاب کنید. میتوانید از نوار کناری برای جستجوی فایلهای خود در مکانهای مختلف مانند هارد دیسک یا دستگاههای خارجی استفاده کنید. سپس روی گزینه "Import Selected" کلیک کنید.
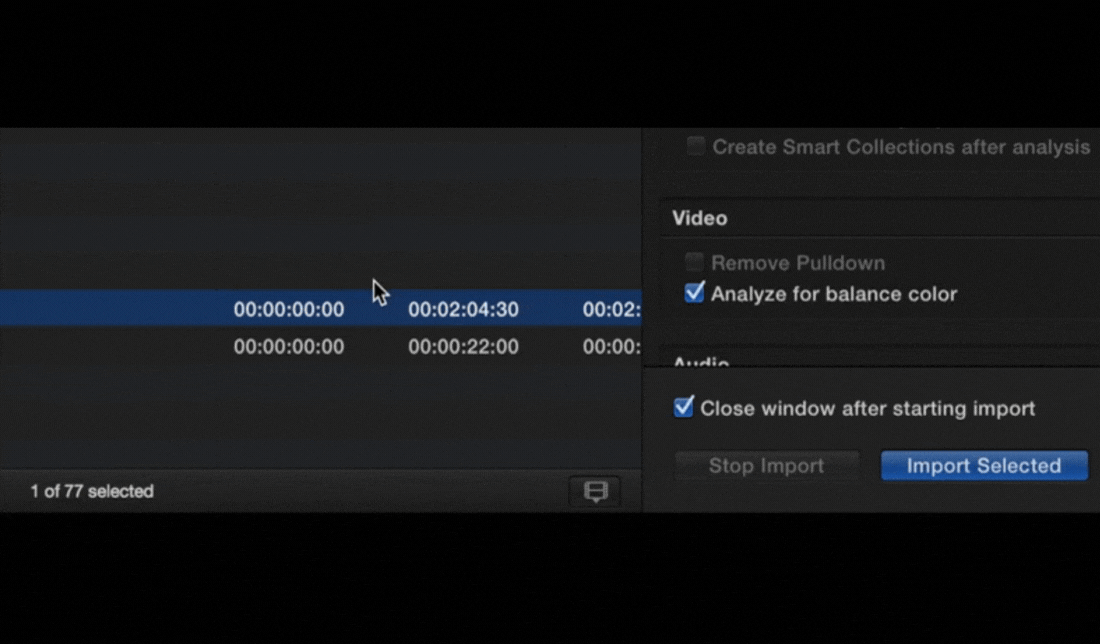
- در مرحله بعد، تنظیمات مربوط به وارد کردن فایلها نمایش داده میشود. در اینجا میتوانید انتخاب کنید که فایلها مستقیماً در Library ذخیره شوند یا فقط به آنها لینک داده شود.
برای کاربرانی که نیاز به صرفهجویی در فضای ذخیرهسازی دارند، گزینه لینک دادن میتواند مفید باشد.
مدیریت Library و Events
پس از وارد کردن فایلها، مدیریت صحیح Library و Events به شما کمک میکند تا پروژههایتان سازماندهی شده و دسترسی به فایلها راحتتر شود. Library محلی است که تمامی فایلها، پروژهها و Events شما در آن ذخیره میشوند و بهنوعی مرکز مدیریت پروژهها به حساب میآید.
ایجاد و مدیریت Library
هر Library میتواند شامل چندین Event باشد که هر Event میتواند بهصورت جداگانه فایلها و پروژههای خاصی را شامل شود. برای ایجاد یک Library جدید، به منوی File رفته و "New Library" را انتخاب کنید. پس از آن، میتوانید با استفاده از کلیک راست روی Library، آن را نامگذاری و تنظیمات آن را تغییر دهید.
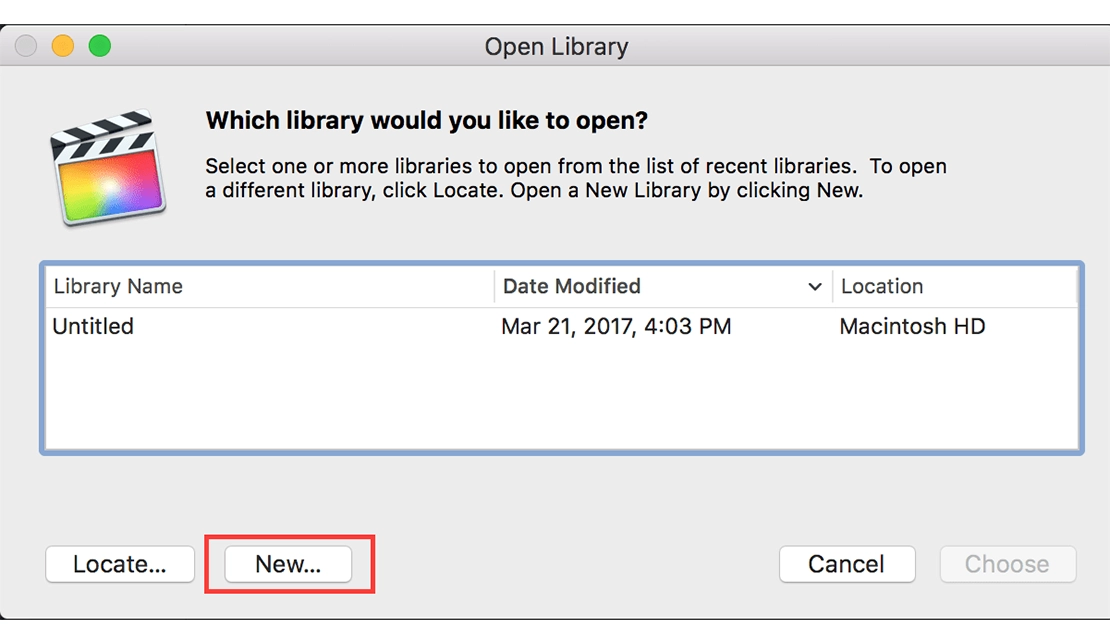
نحوه ایجاد Event جدید در فاینال کات پرو
هر Event در برنامه فاینال کات پرو میتواند مجموعهای از فایلهای مرتبط با یک پروژه را شامل شود. برای ایجاد Event جدید، روی Library کلیک راست کرده و گزینه "New Event" را انتخاب کنید. به شما توصیه میکنیم که فایلهای خود را بر اساس پروژهها یا دستهبندیهای مختلف در Eventهای جداگانه ذخیره کنید تا مدیریت فایلها آسانتر شود.
نحوه سازماندهی فایلها و استفاده از Keywords و Bins
سازماندهی فایلها بهشکلی که دسترسی به آنها ساده باشد، اهمیت بالایی دارد (باید مفید کار کنیم، نه سخت!). در برنامه فاینال کات پرو، میتوانید از Keywords و Bins برای دستهبندی و سازماندهی فایلها استفاده کنید. این کار به شما کمک میکند تا در پروژههای بزرگ، دسترسی سریعتری به کلیپها و صداهای موردنظر داشته باشید.
نحوه استفاده از Keywords
Keywords به شما اجازه میدهند تا کلیپهای خود را با استفاده از برچسبها دستهبندی کنید. برای اضافه کردن Keyword به یک کلیپ، آن را انتخاب کرده و به پنجره Keyword Editor بروید (Command + K). میتوانید کلمات کلیدی مرتبط با هر کلیپ را وارد کنید تا در آینده بهراحتی بتوانید آنها را پیدا کنید. این ویژگی در برنامه فاینال کات پرو برای مدیریت حجم بالای کلیپها بسیار مفید است.
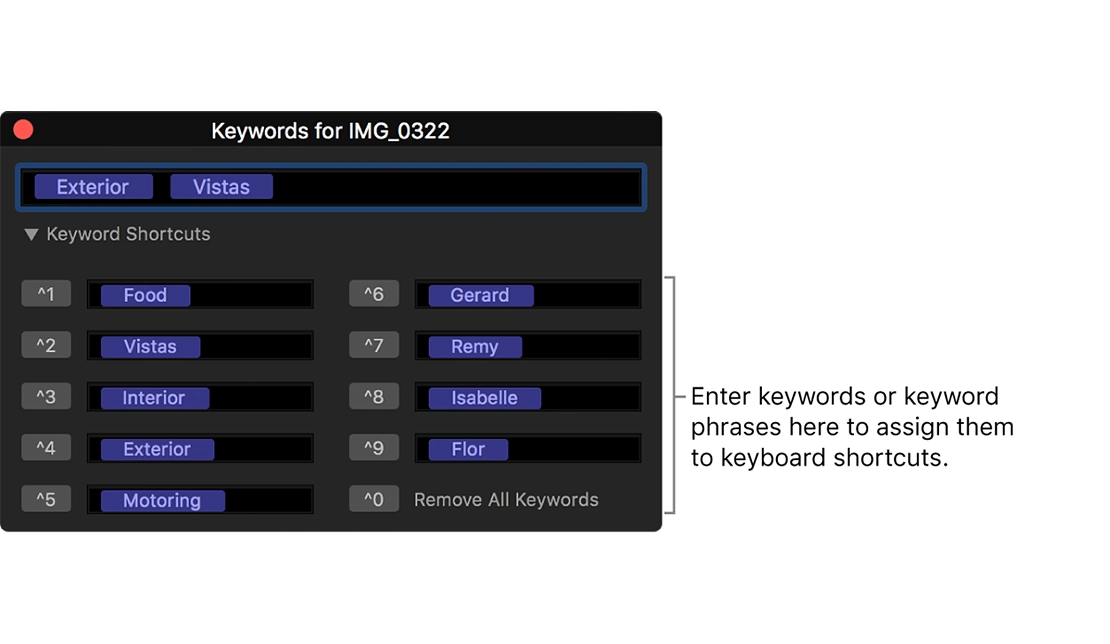
آموزش ایجاد کردن و استفاده از Bins در فاینال کات پرو
Bins نوعی پوشه مجازی است که به شما امکان میدهد کلیپهای مشابه را در کنار هم نگهدارید. برای ایجاد Bin جدید، روی Browser کلیک راست کرده و گزینه "New Bin" را انتخاب کنید. سپس کلیپهای خود را به داخل Bin بکشید و رها کنید. این کار باعث میشود که دستهبندی و سازماندهی فایلها آسانتر شود.
گروهبندی کلیپها با Smart Collections در فاینال کات پرو
یکی از ویژگیهای دیگر در برنامه فاینال کات پرو، استفاده از Smart Collections است. این ویژگی به شما اجازه میدهد تا بر اساس ویژگیهای خاصی مانند نوع فایل یا تاریخ ایجاد، کلیپها بهصورت خودکار در دستههای مختلف قرار گیرند. برای ایجاد Smart Collection، کافی است در قسمت Browser، از منوی بالا گزینه "New Smart Collection" را انتخاب کرده و فیلترهای دلخواه خود را اعمال کنید.
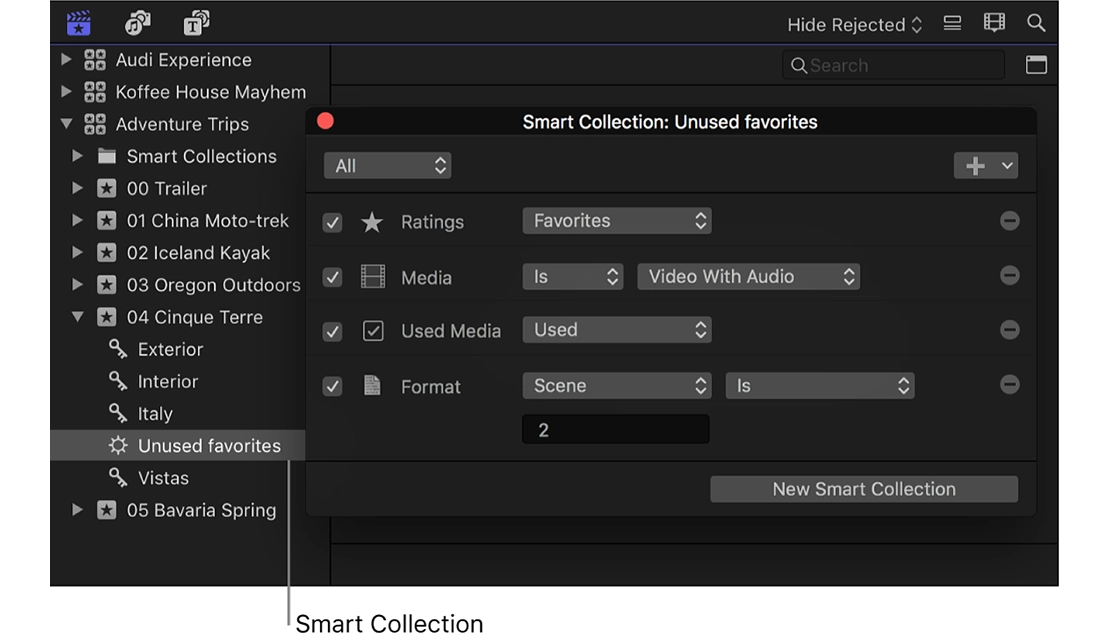
آموزش مبانی تدوین ویدئو در برنامه فاینال کات پرو
حال که با تنظیمات کلی و محیط کاربری برنامه فاینال کات پرو آشنا شدید، سوال این است "چطور باید یک ویدیو را در برنامه فاینال کات پرو ویرایش کنیم؟" تدوین ویدئو یکی از مراحل اصلی تولید محتوای ویدئویی است که میتواند خلاقیت شما را به نمایش بگذارد. با استفاده از ابزارهای قدرتمند موجود در برنامه فاینال کات پرو، میتوانید کلیپهای ویدئویی خود را بهراحتی ویرایش و جذابتر کنید. در ادامه با مبانی تدوین در این برنامه آشنا خواهید شد.
کار با Timeline و نحوه ایجاد و ویرایش Sequenceها
تایملاین در برنامه فاینال کات پرو همان جایی است که تدوین اصلی ویدئوهای شما انجام میشود. در واقع، Timeline محیطی است که کلیپهای ویدئویی، صوتی و دیگر عناصر به آن اضافه میشوند و میتوانید آنها را جابهجا، برش و تنظیم کنید.
نحوه ایجاد Sequence جدید
برای شروع تدوین، نیاز به ایجاد یک Sequence دارید. در برنامه فاینال کات پرو، Sequenceها بهعنوان "Project" شناخته میشوند. برای ایجاد یک Sequence جدید، به منوی File رفته و گزینه "New" و سپس "Project" را انتخاب کنید. در اینجا میتوانید تنظیمات مربوط به رزولوشن و نرخ فریم پروژه خود را مشخص کنید.
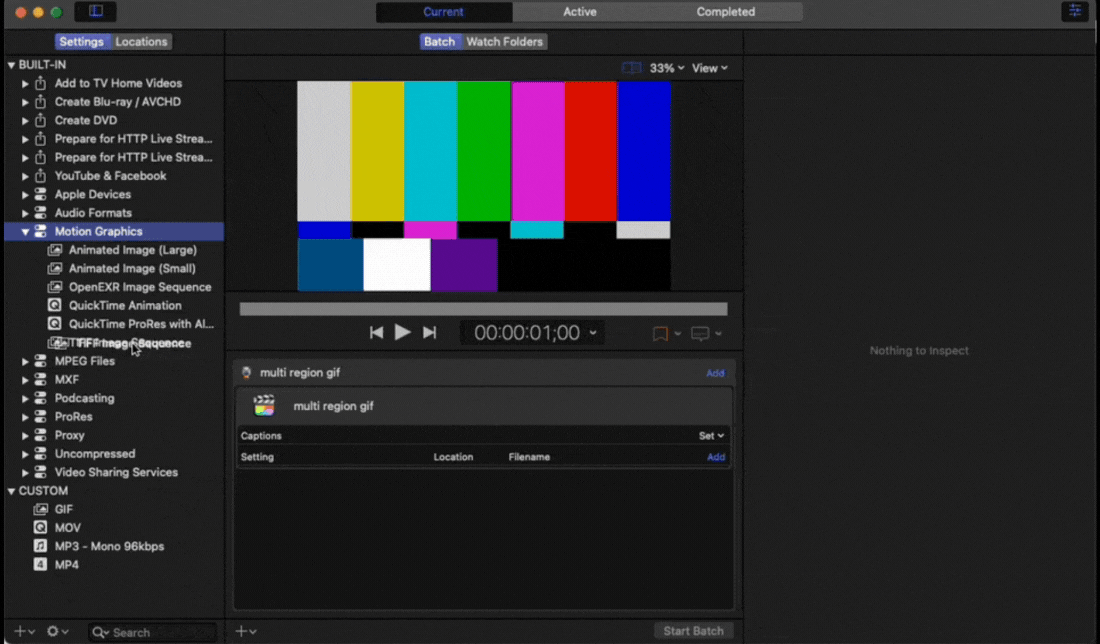
افزودن کلیپها به Timeline
بعد از ایجاد Sequence، میتوانید کلیپهای ویدئویی و صوتی خود را به Timeline بکشید و رها کنید. کلیپها بهصورت لایههای مختلف در Timeline قرار میگیرند و میتوانید با جابهجایی آنها، ترتیب نمایش ویدئوها را تنظیم کنید.
نحوه ویرایش Sequenceها در فاینال کات پرو
بعد از افزودن کلیپها به Timeline، میتوانید آنها را به دلخواه ویرایش کنید. برنامه فاینال کات پرو ابزارهای متنوعی برای تنظیم طول و موقعیت کلیپها در اختیار شما قرار میدهد. میتوانید کلیپها را برش داده، جابهجا کنید و حتی آنها را در Timeline بچرخانید تا به نتیجهی دلخواه خود برسید.
برش و کات کردن کلیپها (Cut, Trim, Ripple) در برنامه فاینال کات پرو
یکی از مهمترین مهارتها در تدوین ویدئو، توانایی برش و کوتاه کردن کلیپهاست. در برنامه فاینال کات پرو، ابزارهای مختلفی برای این کار وجود دارد که در ادامه با همه این ابزارها آشنا خواهیم شد.
استفاده از ابزار Blade (کات کردن)
ابزار Blade برای برش سریع کلیپها در نقاط دلخواه استفاده میشود. برای فعال کردن این ابزار، کلید B را فشار دهید و سپس روی نقطه موردنظر در کلیپ کلیک کنید تا کلیپ به دو قسمت تقسیم شود. این ویژگی به شما امکان میدهد تا بخشهای اضافی ویدئو را بهراحتی حذف کنید.
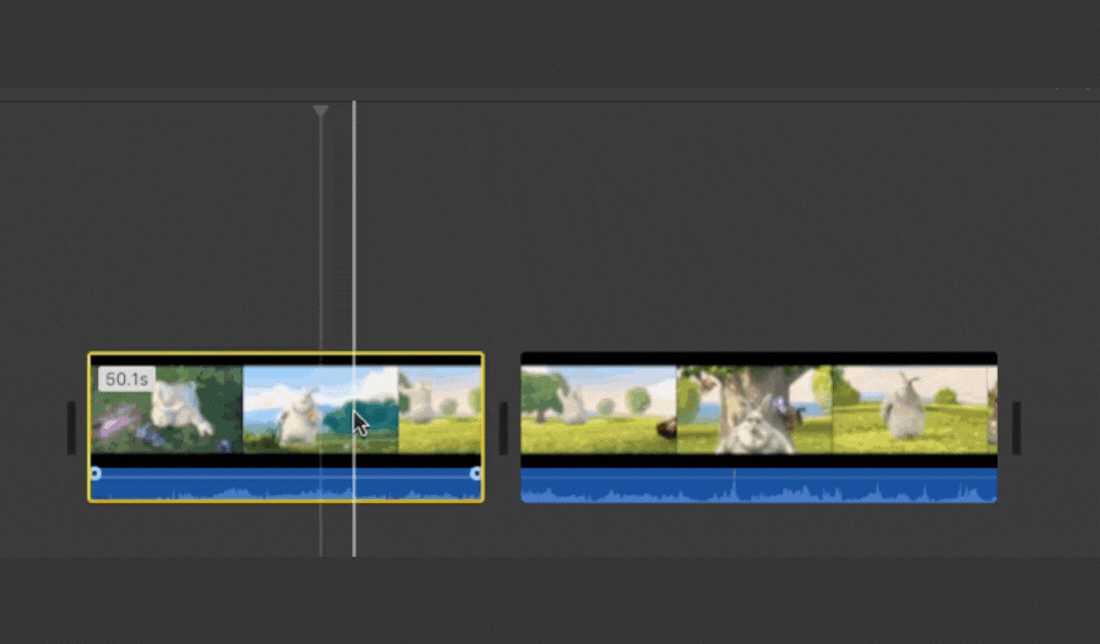
نحوه Trim کردن کلیپها
Trim کردن به معنای کوتاه کردن ابتدای یا انتهای کلیپهاست. برای این کار، به سادگی به ابتدای یا انتهای کلیپ در Timeline رفته و کلیک کنید. سپس با کشیدن لبههای کلیپ به داخل یا خارج، طول آن را تنظیم کنید. این روش به شما کمک میکند تا کلیپها دقیقاً به اندازه دلخواه شما باشند.
استفاده از Ripple Edit
ابزار Ripple Edit به شما امکان میدهد که با کوتاه یا بلند کردن یک کلیپ، بقیه کلیپهای موجود در Timeline بهطور خودکار جابهجا شوند تا فضای خالی ایجاد نشود. این ابزار بهویژه در زمانی که نیاز دارید یک قسمت از ویدئو را کوتاه کنید بدون اینکه نظم Timeline به هم بخورد، بسیار کاربردی است. برای استفاده از این ابزار، به قسمت انتهایی کلیپ بروید و با نگهداشتن کلید Option و کشیدن لبه کلیپ، طول آن را تغییر دهید.
مرتبسازی و جابهجایی کلیپها در Timeline
بعد از برش و ویرایش کلیپها، شاید نیاز داشته باشید که آنها را در Timeline مرتبسازی و جابهجا کنید. برنامه final cut pro امکانات متعددی برای این کار در اختیار شما قرار میدهد. برای جابهجایی یک کلیپ، کافی است آن را انتخاب کرده و به محل موردنظر در Timeline بکشید. این کار به شما اجازه میدهد تا ترتیب کلیپها را بهراحتی تغییر دهید و تنظیم کنید که کدام کلیپ زودتر نمایش داده شود.
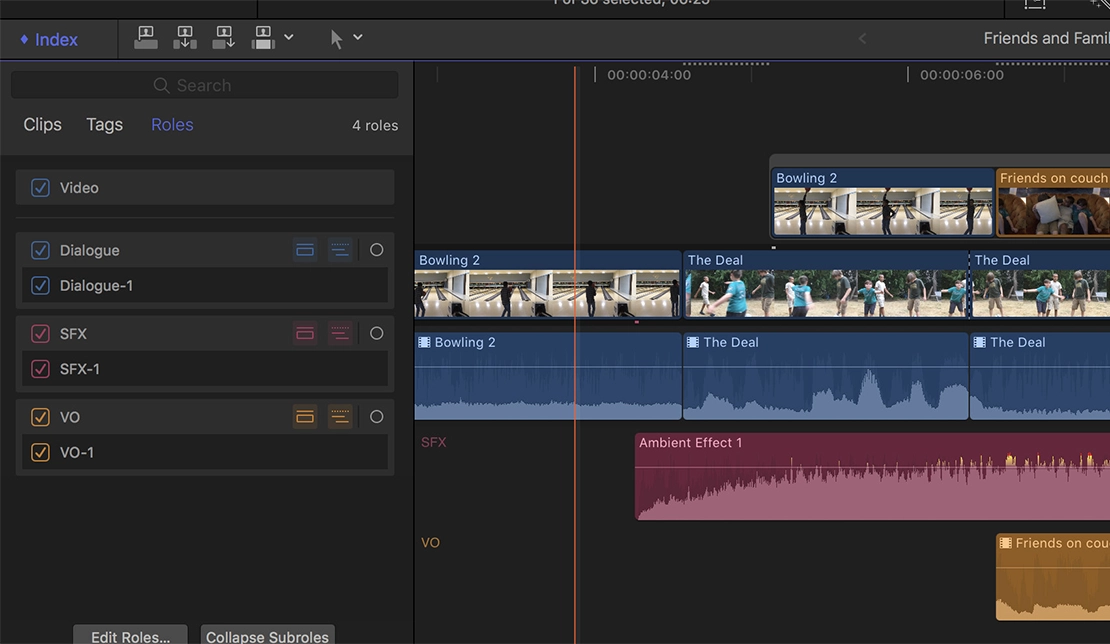
یکی از ویژگیهای منحصربهفرد برنامه فاینال کات پرو، قابلیت Magnetic Timeline است. این ویژگی باعث میشود که کلیپها بهصورت خودکار به یکدیگر متصل شوند و در صورت حذف یا جابهجایی یک کلیپ، بقیهی کلیپها بهطور خودکار جابهجا شوند تا فضای خالی در Timeline ایجاد نشود. این ویژگی به شما کمک میکند تا بدون نگرانی از ایجاد فضای خالی در ویدئو، کلیپها را جابهجا کنید.
همچنین قابلیت Snapping به شما کمک میکند تا هنگام جابهجایی کلیپها، آنها دقیقاً در کنار هم قرار گیرند. برای فعال کردن این ویژگی، از نوار ابزار، آیکون Snapping را انتخاب کنید یا از کلید N استفاده کنید. با فعال بودن Snapping، کلیپها بهصورت خودکار به لبههای دیگر کلیپها میچسبند.
آموزش کار با صدا در برنامه فاینال کات پرو
تدوین حرفهای تنها به برش ویدئو و تنظیم تصاویر محدود نمیشود؛ بلکه صدا نیز نقش بسیار مهمی در ایجاد تجربهای جذاب برای بیننده دارد. صدا میتواند حس و حال ویدئو را بهطور کامل تغییر دهد و آن را تأثیرگذارتر کند. بنابراین، یادگیری ویرایش صدا در برنامه فاینال کات پرو به شما کمک میکند تا ویدئوهایی با کیفیت بالاتر تولید کنید. در این بخش، نحوه افزودن و ویرایش صدا را بهطور جامع بررسی میکنیم.
اضافه کردن فایلهای صوتی به پروژه
برای اضافه کردن فایلهای صوتی، به منوی "File" بروید و گزینهی "Import" را انتخاب کنید. سپس فایل صوتی موردنظر خود را از روی سیستم انتخاب کرده و به Library اضافه کنید. پس از وارد شدن فایل صوتی، میتوانید آن را از بخش Browser به Timeline بکشید و در جایگاه دلخواه خود قرار دهید. همچنین میتوانید بهسادگی فایل صوتی را از پنجرهی Finder مستقیماً به Timeline بکشید و رها کنید. این روش سریعترین راه برای اضافه کردن صدا به پروژه در برنامه فاینال کات پرو است و به شما امکان میدهد تا بهسرعت صداها را به ویدئوی خود اضافه کنید.
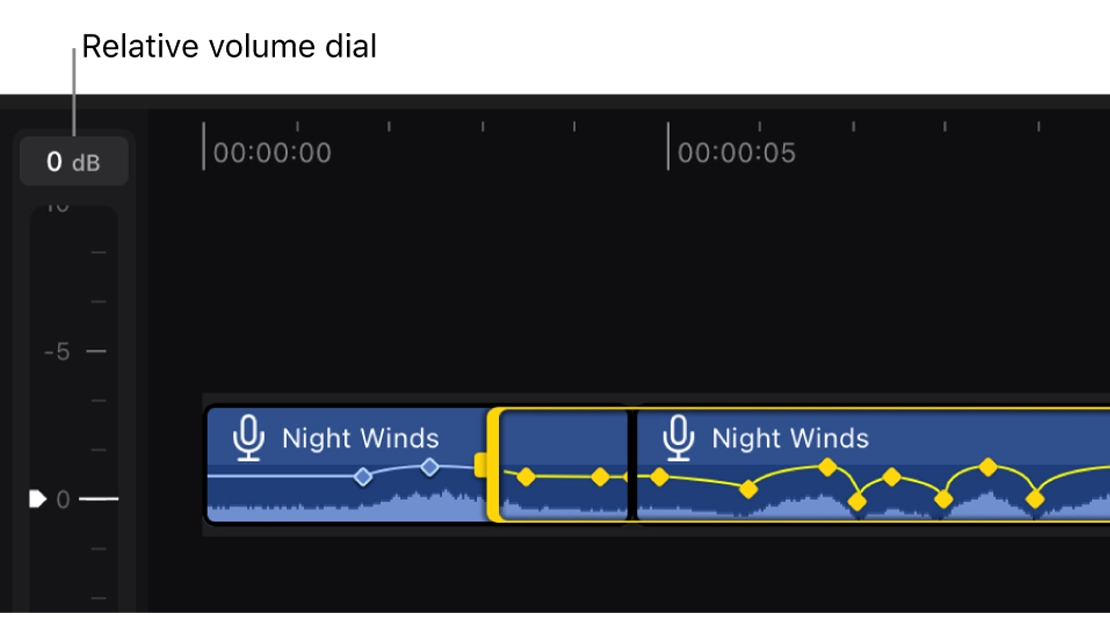
برنامه فاینال کات پرو از فرمتهای مختلف صوتی مانند WAV، MP3 و AAC پشتیبانی میکند. این انعطافپذیری به شما این امکان را میدهد تا از انواع مختلف صداها و موسیقیها در پروژه خود استفاده کنید.
ویرایش صدا و تنظیمات Volume و Pan
بعد از اضافه کردن فایلهای صوتی به پروژه، ممکن است بخواهید صداها را ویرایش کنید تا با تصاویر هماهنگ شوند. در برنامه فاینال کات پرو، ابزارهای متنوعی برای تنظیم و ویرایش صدا در اختیار شما قرار دارد که در ادامه هر کدام را معرفی خواهیم کرد.
تنظیم Volume (حجم صدا)
برای تنظیم حجم صدا، به سادگی روی کلیپ صوتی در Timeline کلیک کنید. در قسمت بالایی کلیپ، یک خط حجم صدا دیده میشود که میتوانید آن را بالا و پایین بکشید تا حجم صدا را افزایش یا کاهش دهید. این روش به شما کمک میکند تا بهراحتی صدای بخشهای مختلف ویدئو را به دلخواه تنظیم کنید.
استفاده از Inspector برای تنظیمات دقیق
برای دسترسی به تنظیمات دقیقتر صدا، میتوانید از بخش Inspector استفاده کنید. در این بخش، میتوانید بهطور دقیق حجم صدا، فیدهای صوتی و سایر تنظیمات را تغییر دهید. برای مثال، اگر نیاز دارید که صدای یک کلیپ بهتدریج کاهش یا افزایش یابد، میتوانید از گزینههای Fade In و Fade Out استفاده کنید.
تنظیم Pan (جهتدهی صدا)
تنظیم Pan به شما این امکان را میدهد که صدا را به چپ یا راست هدایت کنید، بهطوری که شنونده احساس کند صدا از یک سمت خاص به گوش میرسد. این ویژگی بهویژه در ویدئوهایی که دارای صدای محیطی یا افکتهای ویژه هستند، بسیار کاربرد دارد. برای تنظیم Pan، در بخش Inspector به قسمت Audio رفته و تنظیمات Pan را بهدلخواه تغییر دهید.
استفاده از افکتهای صوتی و Music Beds
برای جذابتر کردن ویدئو، میتوانید از افکتهای صوتی و Music Beds در برنامه فاینال کات پرو استفاده کنید. این افکتها میتوانند حال و هوای ویدئو را تغییر دهند و به آن بُعدهای جدیدی اضافه کنند. برنامه فاینال کات پرو دارای یک کتابخانه گسترده از افکتهای صوتی است که میتوانید بهراحتی از آنها استفاده کنید. برای دسترسی به افکتهای صوتی، به منوی "Effects" رفته و سپس به بخش "Audio Effects" بروید. در این بخش، افکتهای مختلفی مانند Echo، Reverb، EQ و بسیاری دیگر در دسترس شما هستند. برای اضافه کردن یک افکت، آن را به کلیپ صوتی خود در Timeline بکشید و رها کنید.
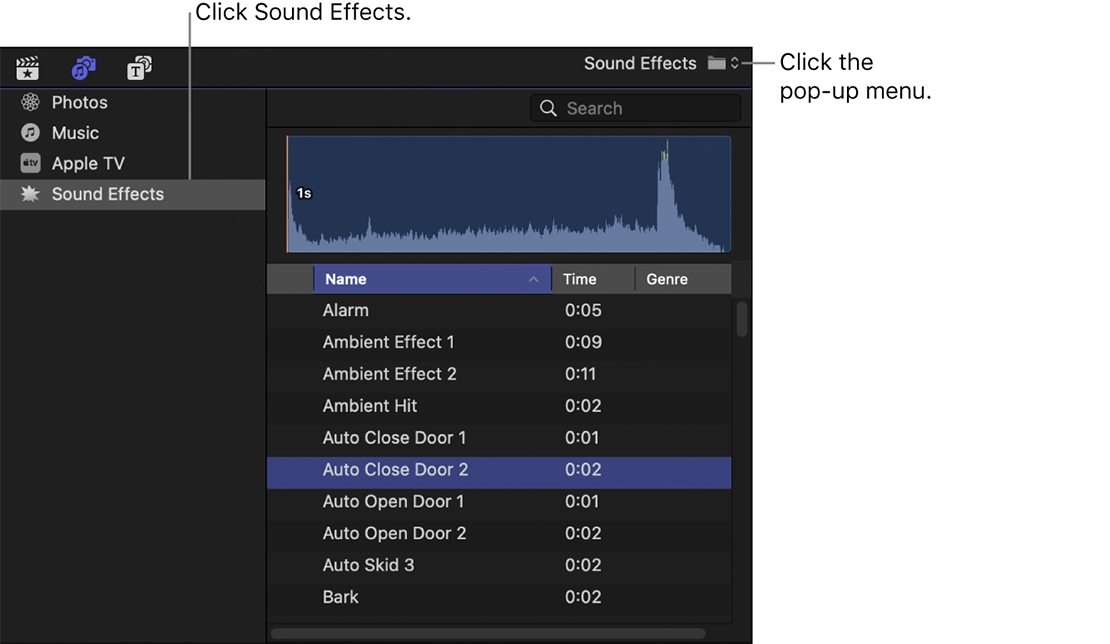
بعد از اضافه کردن افکتها، میتوانید تنظیمات آنها را در بخش Inspector تغییر دهید. این تنظیمات به شما این امکان را میدهند که پارامترهای افکتها را بهطور دقیق تغییر دهید و آنها را به بهترین شکل برای ویدئوی خود سفارشیسازی کنید. بهعنوان مثال، در افکت Echo میتوانید میزان تأخیر و شدت تکرار صدا را تغییر دهید تا به نتیجه دلخواه خود برسید.
استفاده از Music Beds در برنامه فاینال کات پرو
Music Beds یا موسیقیهای زمینه به شما کمک میکنند تا حس و حال ویدئو را تقویت کنید. در برنامه فاینال کات پرو، میتوانید موسیقیهای زمینه را بهراحتی به پروژه اضافه کرده و حجم آنها را تنظیم کنید تا صدای موسیقی پسزمینه بهدرستی با گفتوگوها و سایر صداها هماهنگ شود. برای اطمینان از تعادل بین صدای پسزمینه و گفتوگوها، از ابزارهای Metering در قسمت Inspector استفاده کنید.
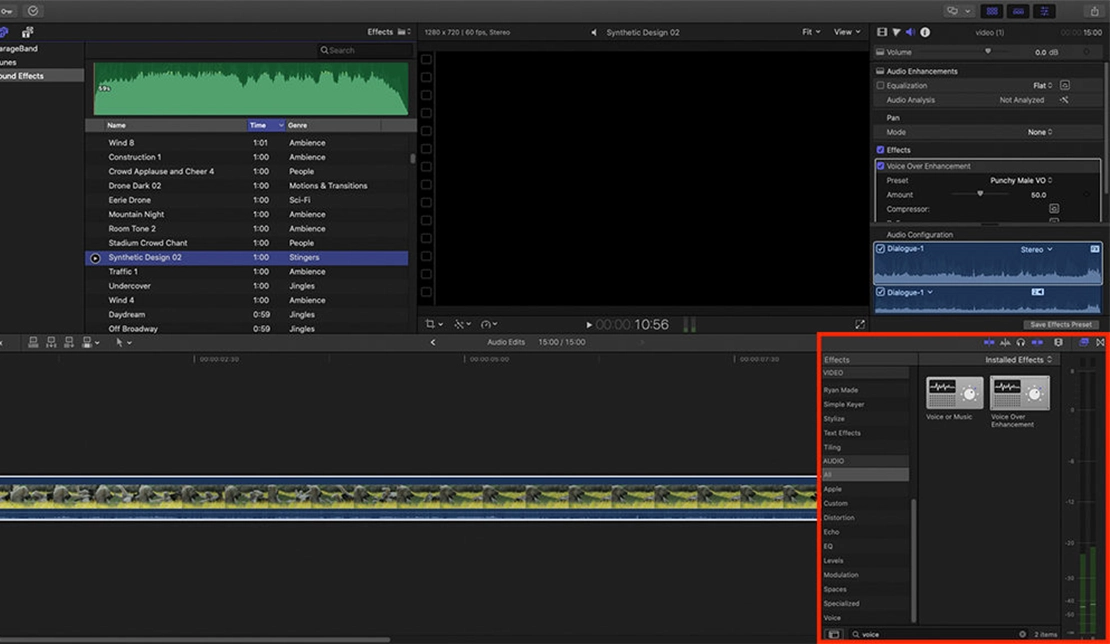
همچنین برای اطمینان از اینکه صدای ویدئوهای شما با کیفیت بالا پخش میشود، میتوانید از ابزارهای تنظیم داینامیک رنج (Dynamic Range) در برنامه فاینال کات پرو استفاده کنید. این ابزارها به شما کمک میکنند تا تفاوت بین بلندترین و آرامترین بخشهای صدا را مدیریت کنید و تجربه شنیداری بهتری برای بینندگان ایجاد کنید.
آموزش کار کردن با افکتها و ترنزیشنها در برنامه فاینال کات پرو
اگر بخواهیم ویدئوهایمان جذابتر به نظر برسند، استفاده از افکتها و ترنزیشنها یک راهکار بسیار مؤثر است. این بخش به شما کمک میکند تا بهطور حرفهایتر ویدئوهای خود را ویرایش کرده و جلوههای بصری خلاقانهای را به آنها اضافه کنید. افکتها میتوانند به ویدئو رنگ و حس جدیدی ببخشند و ترنزیشنها نیز انتقال نرم و جذابی بین صحنهها ایجاد میکنند. در ادامه، به شما آموزش خواهیم داد که چگونه بهدرستی از این قابلیتها در برنامه فاینال کات پرو استفاده کنید تا پروژههای خود را به سطح بالاتری برسانید.
اضافه کردن و تنظیم افکتهای ویدئویی
افکتهای ویدئویی به شما این امکان را میدهند که تصاویر ویدئویی خود را بهطور چشمگیری تغییر دهید و آنها را بهگونهای خاص و متفاوت نمایش دهید. در برنامه فاینال کات پرو، اضافه کردن افکتها به ویدئو بسیار ساده است.
برای اضافه کردن افکتهای ویدئویی، به منوی "Effects" در نوار ابزار بالای برنامه بروید و گزینهی "Video Effects" را انتخاب کنید. در این بخش، دستهبندیهای مختلفی از افکتها مانند رنگی (Color), نورپردازی (Lighting), تاری (Blur), و بسیاری دیگر در دسترس هستند. بهعنوان مثال، اگر بخواهید رنگ ویدئوی خود را تغییر دهید، میتوانید از افکتهای Color Correction استفاده کنید.
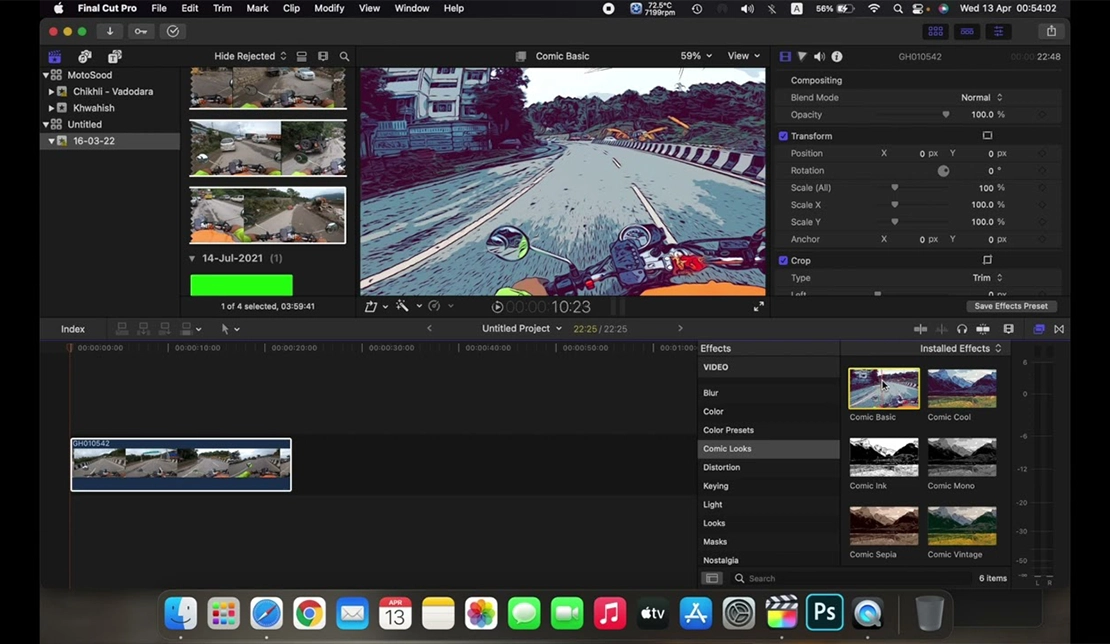
بعد از انتخاب افکت موردنظر، آن را به سادگی با روش Drag & Drop روی کلیپ ویدئویی خود در Timeline بکشید. افکت بهطور خودکار به کلیپ اعمال میشود و تغییرات آن را در پنجرهی Viewer مشاهده خواهید کرد. همچنین برای تنظیم دقیقتر افکتها، به بخش Inspector در برنامه فاینال کات پرو مراجعه کنید. در این بخش، میتوانید پارامترهای مختلف افکت را تغییر دهید و به نتیجه دلخواه خود دست یابید. بهعنوان مثال، در افکت Color Correction میتوانید میزان روشنایی (Brightness)، کنتراست (Contrast)، و دمای رنگ (Color Temperature) را بهدلخواه تغییر دهید.
کار با ترنزیشنهای بین کلیپها
ترنزیشنها به شما کمک میکنند که بین صحنهها و کلیپهای مختلف ویدئو، انتقالی نرم و زیبا ایجاد کنید. این ویژگی بهخصوص در ویدئوهایی که صحنهها به سرعت تغییر میکنند، میتواند به انسجام بیشتر ویدئو کمک کند. در برنامه فاینال کات پرو، انواع مختلفی از ترنزیشنها در دسترس هستند.
برای افزودن ترنزیشن، به منوی "Transitions" بروید. در این بخش، انواع مختلفی از ترنزیشنها مانند Cross Dissolve، Fade In/Out، و Slide موجود هستند. بهعنوان مثال، اگر بخواهید دو کلیپ بهطور نرم و تدریجی در یکدیگر محو شوند، میتوانید از ترنزیشن Cross Dissolve استفاده کنید. برای اعمال ترنزیشن، کافیست آن را از پنجره Transitions به نقطه اتصال بین دو کلیپ در Timeline بکشید و رها کنید. بلافاصله میتوانید پیشنمایش ترنزیشن را در پنجره Viewer مشاهده کنید و ببینید که چگونه دو کلیپ با هم ادغام میشوند.
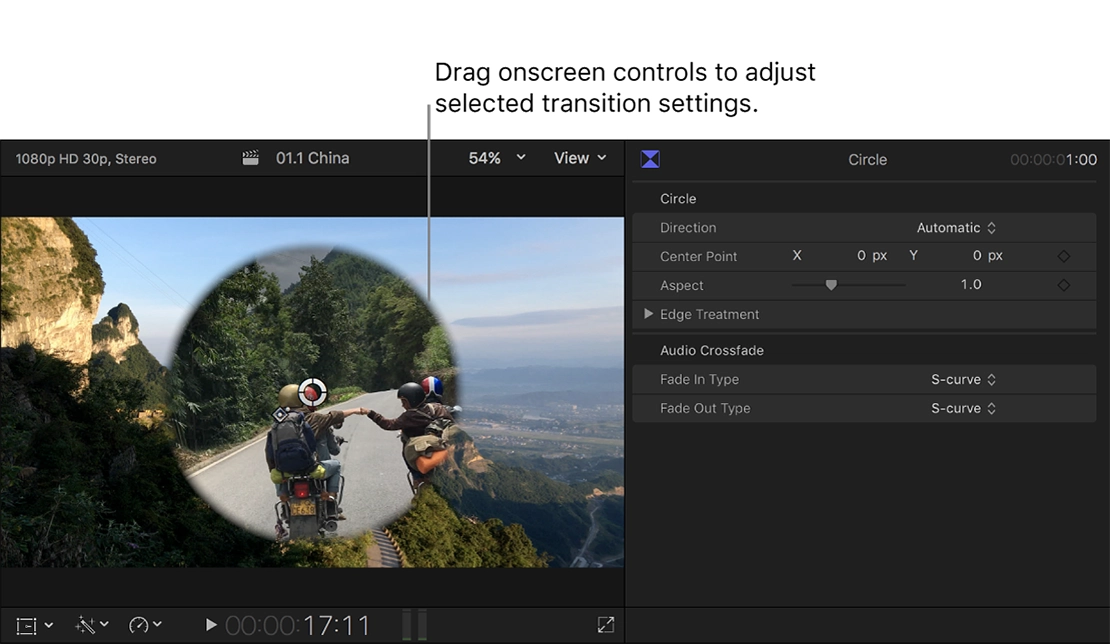
بعد از اضافه کردن ترنزیشن، میتوانید تنظیمات آن را در بخش Inspector سفارشیسازی کنید. بهعنوان مثال، میتوانید مدت زمان ترنزیشن را تغییر دهید تا طولانیتر یا کوتاهتر شود. همچنین در بعضی از ترنزیشنها، میتوانید جهت حرکت یا شدت افکت را تغییر دهید.
تنظیمات سفارشی افکتها و ترنزیشنها
یکی از ویژگیهای کلیدی برنامه فاینال کات پرو، امکان سفارشیسازی پیشرفته افکتها و ترنزیشنها است. این ویژگی به شما اجازه میدهد تا با ایجاد تغییرات کوچک، ویدئوهای خود را به شکلی کاملاً منحصربهفرد ویرایش کنید.
مثلاً با استفاده از Keyframeها، میتوانید افکتها و ترنزیشنها را در طول زمان تغییر دهید. بهعنوان مثال، اگر بخواهید میزان تاری یک افکت Blur بهتدریج از 0 به 100 برسد، میتوانید از Keyframeها استفاده کنید. برای این کار، در Inspector به بخش مربوط به افکت بروید و Keyframeها را در نقاط مختلف زمانی تنظیم کنید.
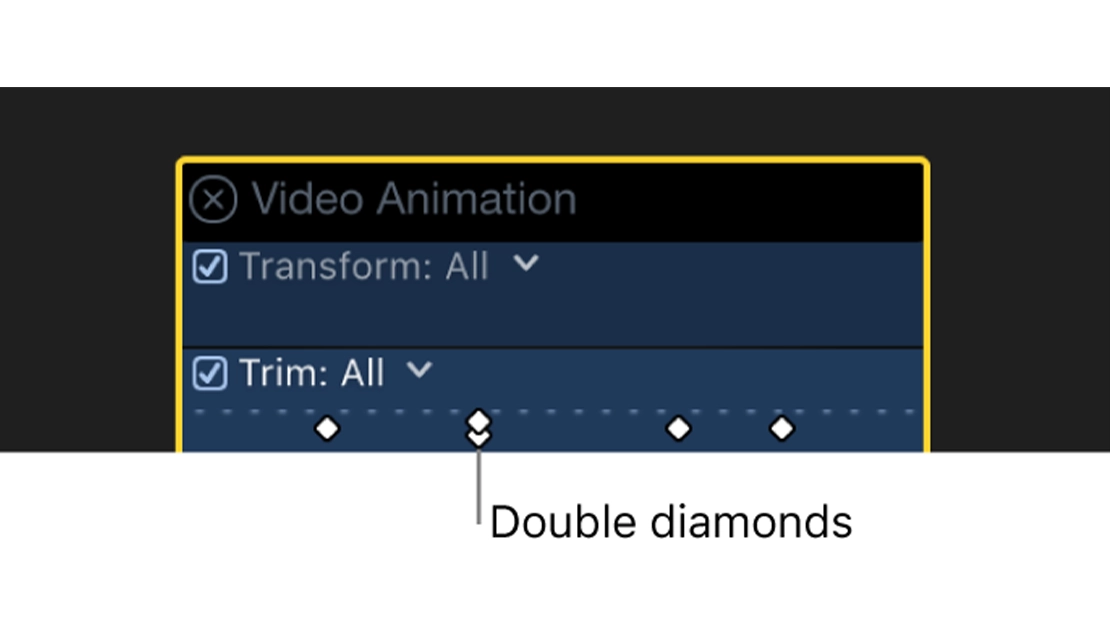
همچنین در برنامه فاینال کات پرو، برخی افکتها دارای تنظیمات از پیش تعیینشده یا Preset هستند که به شما کمک میکنند تا بدون نیاز به تنظیمات دستی، به نتایج سریعتری دست یابید. بهعنوان مثال، در افکتهای رنگی، Presetهایی برای ایجاد جلوههای سینمایی و رنگهای خاص وجود دارد که به ویدئوی شما حال و هوای ویژهای میبخشد.
شما میتوانید بهطور همزمان چند افکت را به یک کلیپ اعمال کنید و همچنین از چند ترنزیشن بین کلیپها استفاده کنید. ترکیب افکتها و ترنزیشنها میتواند به ویدئوی شما عمق و جذابیت بیشتری بدهد. برای مشاهده پیشنمایش نهایی، میتوانید از دکمه Play در بخش Viewer استفاده کنید و نتیجه ترکیب افکتها را ببینید.
آموزش کار با عنوانها و زیرنویسها در برنامه فاینال کات پرو
اضافه کردن عنوانها و زیرنویسها به ویدئوها یکی از ابزارهای کلیدی برای ارتقاء محتوای شما به شمار میآید. این قابلیت به شما کمک میکند تا پیامهای کلیدی، اطلاعات اضافی یا زیرنویسهای لازم برای مخاطبان خود را بهطور مؤثر ارائه دهید. چه بخواهید عنوانی جذاب برای ویدئوی خود ایجاد کنید و چه زیرنویسهایی برای راحتی فهم مخاطبان، برنامه فاینال کات پرو ابزارهای مناسبی را برای این کار در اختیار شما قرار میدهد.
اضافه کردن متن و عنوان به ویدئو
برای اضافه کردن عنوان به ویدئو در برنامه فاینال کات پرو، از نوار ابزار بالا، به بخش "Titles and Generators" بروید و گزینه "Titles" را انتخاب کنید. در این بخش، انواع مختلفی از عنوانها مانند "Basic Title"، "Lower Third" و "Crawl" در دسترس هستند. انتخاب کنید که کدام نوع عنوان را میخواهید به ویدئو اضافه کنید. پس از انتخاب عنوان موردنظر، آن را به Timeline بکشید و در نقطهای که میخواهید عنوان ظاهر شود، رها کنید.
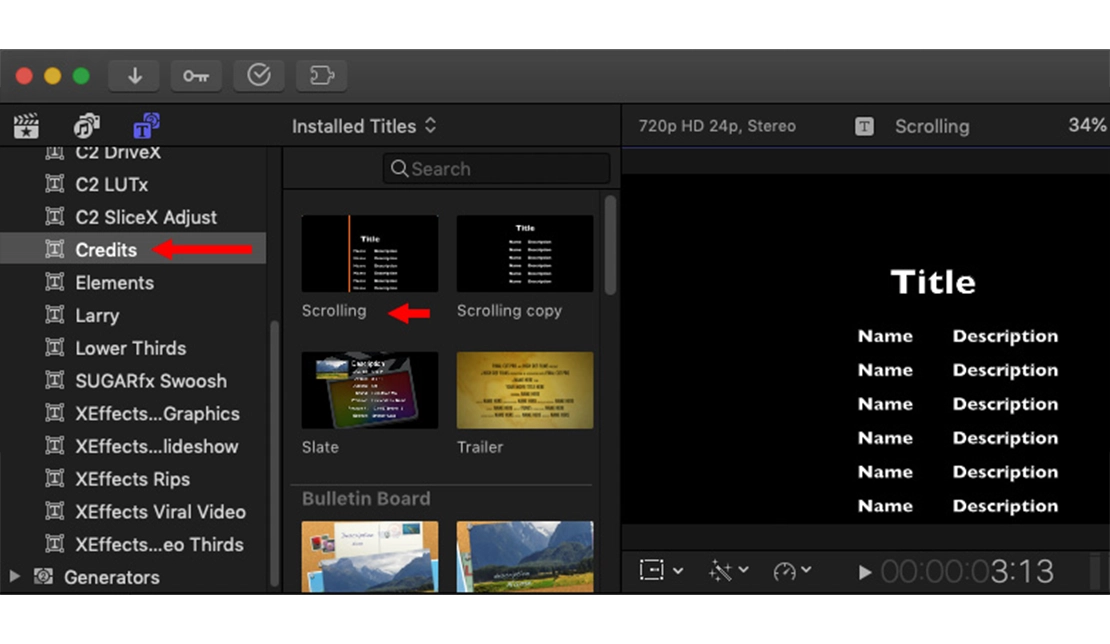
عنوان بهطور خودکار به ویدئو شما اضافه میشود و شما میتوانید زمان نمایش آن را در Timeline تنظیم کنید. برای ویرایش متن عنوان نیز کافیست روی عنوان در Timeline کلیک کنید و سپس در بخش Inspector، متن را به دلخواه خود تغییر دهید. اینجا میتوانید عنوان و متن را بهراحتی سفارشی کنید و تغییرات لازم را اعمال کنید.
تنظیمات فونت، اندازه و استایل متن
تنظیمات متن میتواند تأثیر زیادی بر جذابیت و خوانایی عنوان شما داشته باشد. در برنامه فاینال کات پرو، شما میتوانید بهراحتی این تنظیمات را انجام دهید. در بخش Inspector، به قسمت "Text" بروید. اینجا میتوانید فونت موردنظر خود را از لیست کشویی انتخاب کنید. برنامه فاینال کات پرو از انواع فونتها پشتیبانی میکند و شما میتوانید فونت مناسب برای موضوع ویدئوی خود را انتخاب کنید. در همین بخش، شما میتوانید اندازه (Size) متن را تغییر دهید و استایلهای مختلف مانند Bold، Italic و Underline را به متن خود اضافه کنید. این کار به شما کمک میکند تا عنوان و متن شما بیشتر جلب توجه کند و به بهترین شکل ارائه شود.
بهعلاوه، شما میتوانید رنگ متن را از طریق گزینههای موجود در Inspector تغییر دهید. اگر هم بخواهید، میتوانید برای عنوانها یک پسزمینه (Background) مشخص کنید تا متن بهتر دیده شود. این گزینهها به شما اجازه میدهند تا عنوانهای زیبا و کاربرپسند ایجاد کنید.
ایجاد زیرنویس برای ویدئو در برنامه فاینال کات پرو
زیرنویسها به شما این امکان را میدهند که متنها و اطلاعات مهم را بهطور همزمان با ویدئو به مخاطبان ارائه دهید. در برنامه فاینال کات پرو، زیرنویسها بهراحتی قابل ایجاد هستند. برای اضافه کردن زیرنویس، دوباره به بخش "Titles and Generators" بروید و نوع زیرنویس موردنظر خود را انتخاب کنید. معمولاً از عنوانهای "Lower Third" یا "Open Captions" برای زیرنویس استفاده میشود. سپس آن را به Timeline بکشید و در نقطهای که میخواهید زیرنویس ظاهر شود، رها کنید. سپس روی زیرنویس کلیک کنید و متن را در بخش Inspector ویرایش کنید. شما میتوانید متن زیرنویس را مطابق با دیالوگهای ویدئو تغییر دهید و مدت زمان نمایش آن را تنظیم کنید.
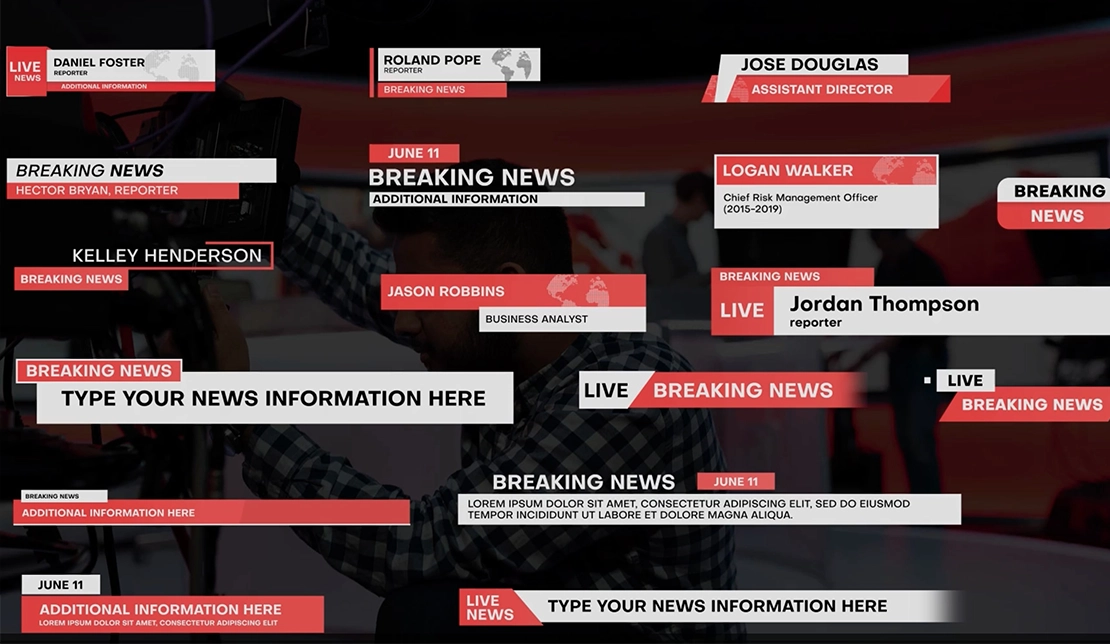
در Inspector، میتوانید تنظیمات مشابهی مانند تنظیمات عنوانها را برای زیرنویسها نیز انجام دهید. تنظیمات فونت، اندازه، رنگ و پسزمینه را میتوان برای زیرنویسها نیز بهکار برد. همچنین، میتوانید موقعیت زیرنویس را در ویدئو تنظیم کنید تا در مکان مناسبی نمایش داده شود.
آموزش خروجی گرفتن و اشتراکگذاری پروژه در برنامه فاینال کات پرو
خروجی گرفتن از پروژههای ویدئویی یکی از مراحل نهایی و بسیار مهم در فرآیند ویرایش ویدئو است. این مرحله به شما این امکان را میدهد که ویدئوی ویرایش شده خود را با کیفیتهای مختلف ذخیره کنید و آن را با دیگران به اشتراک بگذارید. برنامه فاینال کات پرو ابزارهای قدرتمندی برای خروجی گرفتن و اشتراکگذاری ویدئوها ارائه میدهد.
تنظیمات خروجی برای کیفیتهای مختلف (مانند 4K، Full HD)
در برنامه فاینال کات پرو، شما میتوانید ویدئوی خود را در کیفیتهای مختلفی مانند 4K، Full HD و HD خروجی بگیرید. برای تنظیمات خروجی، مراحل زیر را دنبال کنید:
- ابتدا پروژهای که میخواهید از آن خروجی بگیرید را در Timeline انتخاب کنید.
- از نوار منو، به File > Share > Master File (default) بروید. همچنین میتوانید از میانبر کیبورد Command + E استفاده کنید.
- در پنجرهای که باز میشود، گزینههای مختلفی برای تنظیمات خروجی در دسترس است. شما میتوانید از بخش "Settings" نوع فرمت خروجی (مانند H.264، ProRes و...) و کیفیت (مانند 4K یا 1080p) را انتخاب کنید.
- پس از انتخاب تنظیمات، میتوانید پیشنمایش ویدئو را مشاهده کنید تا از کیفیت و تنظیمات آن مطمئن شوید.
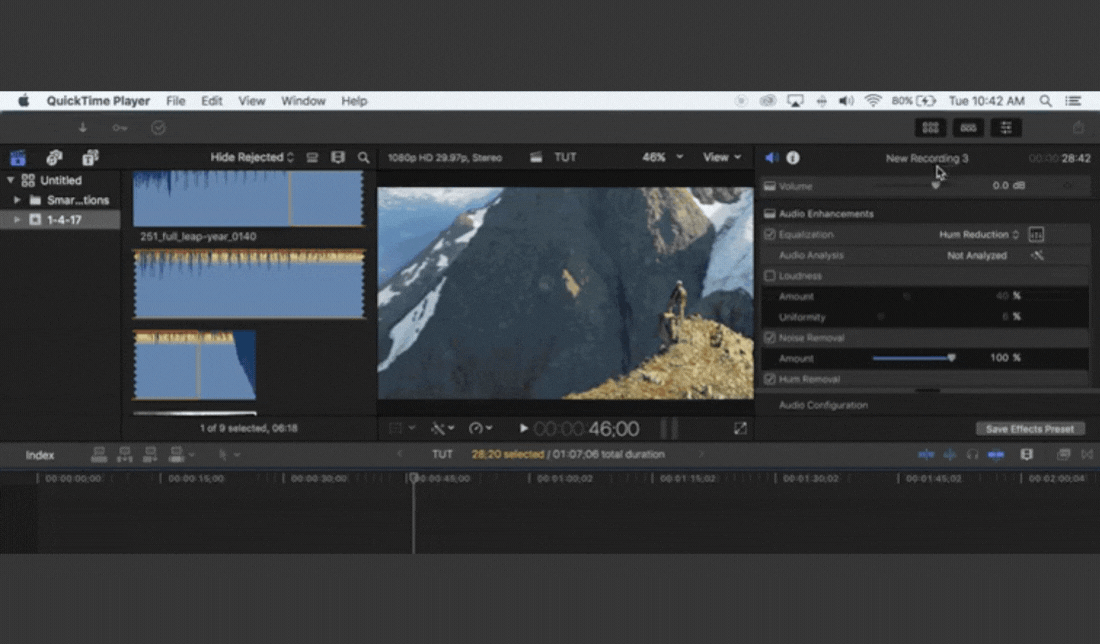
استفاده از Presets برای صادرات ویدئو
برای تسهیل فرآیند خروجی گرفتن، برنامه فاینال کات پرو تعدادی Preset آماده برای انواع مختلفی از خروجیها ارائه میدهد. استفاده از این Presetها میتواند به شما کمک کند تا در زمان خود صرفهجویی کنید و خروجیهای مناسبی برای پلتفرمهای مختلف بگیرید.
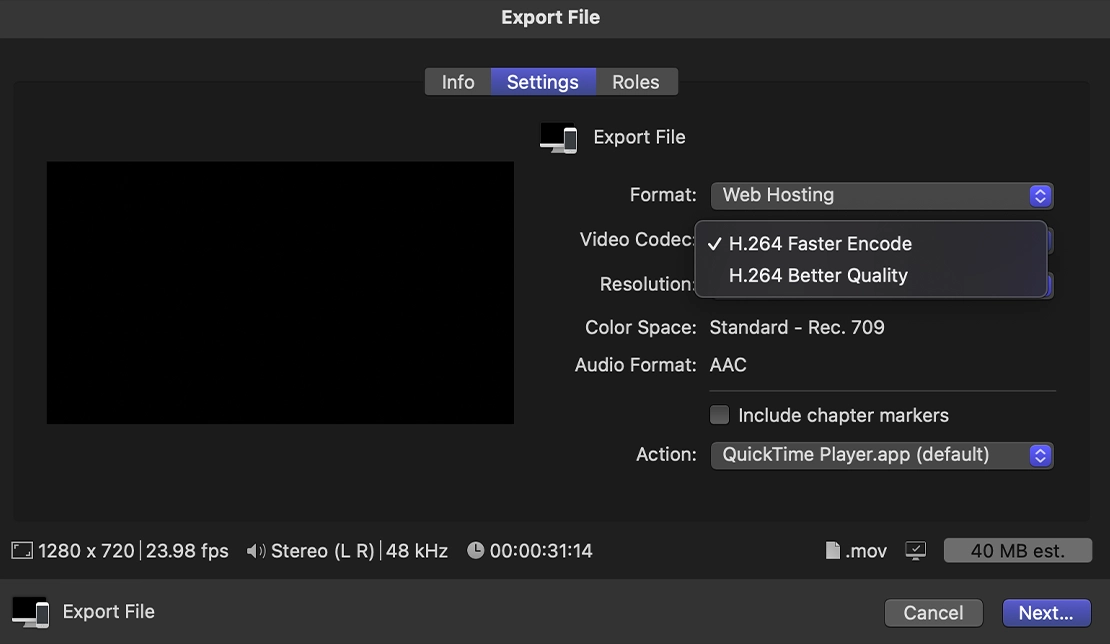
برای انجام اینکار، در پنجره خروجی به قسمت "Settings" بروید. در این بخش، Presetهای مختلفی مانند "Apple Devices"، "YouTube"، "Vimeo" و غیره وجود دارد. یکی از این Presetها را که به نیازهای شما نزدیکتر است، انتخاب کنید. در صورتی که نیاز به تنظیمات خاصی دارید، میتوانید پس از انتخاب Preset، تنظیمات دیگر را نیز به دلخواه خود تغییر دهید.
نحوهی اشتراکگذاری ویدئوها در پلتفرمهای آنلاین
پس از خروجی گرفتن ویدئوی نهایی، شما میتوانید آن را به راحتی در پلتفرمهای آنلاین به اشتراک بگذارید. برنامه فاینال کات پرو این امکان را به شما میدهد تا بهطور مستقیم ویدئوهای خود را در شبکههای اجتماعی و پلتفرمهای اشتراکگذاری ویدئو ارسال کنید. برای این کار، پس از خروجی گرفتن ویدئو، دوباره به File > Share بروید و گزینههای مربوط به پلتفرمهای آنلاین مانند YouTube و Vimeo را انتخاب کنید. پس از انتخاب پلتفرم، لازم است که جزئیات ویدئو مانند عنوان، توضیحات و تگها را وارد کنید. این اطلاعات به جلب توجه مخاطبان و بهینهسازی ویدئو برای جستجو کمک میکند. پس از وارد کردن جزئیات، با کلیک روی دکمه Publish یا Share، ویدئو بهطور خودکار به پلتفرم انتخابی شما ارسال میشود.
در پایان باید بگوییم که یادگیری آموزش برنامه فاینال کات پرو میتواند تجربه ویرایش ویدئویی شما را بهطرز چشمگیری بهبود بخشد. با آشنایی با محیط کاربری، وارد کردن و مدیریت فایلها، مبانی تدوین ویدئو، کار با صدا، افکتها، ترنزیشنها، عنوانها و خروجی گرفتن، شما قادر خواهید بود پروژههای ویدئویی حرفهای و جذابی تولید کنید. فراموش نکنید که هر ویدئو داستانی برای روایت دارد و شما با استفاده از این نرمافزار میتوانید این داستانها را به زندگی ببخشید.
اکنون که با این امکانات آشنا شدید، زمان آن است که دست به کار شوید و اولین ویدئوی خود را بسازید. از اشتراکگذاری کارهای خود با دیگران نترسید؛ زیرا بازخوردها میتوانند به شما در پیشرفت بیشتر کمک کنند. امیدواریم این مقاله برای شما مفید بوده باشد و شما را در مسیر یادگیری ویرایش ویدئو یاری کند.
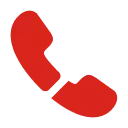

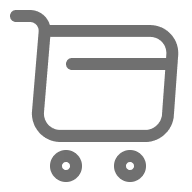

![آیفون 17 پرو مکس؛ غول جدید اپل با چه ویژگیهایی آمده؟ [+جدول مشخصات]](/uploads/posts/089b9f.webp)


دیدگاه خود را بنویسید