سیستمعامل مک (macOS) یکی از محبوبترین و قدرتمندترین سیستمعاملهای موجود در دنیا است که توسط شرکت اپل توسعه و عرضه میشود. این سیستمعامل با رابط کاربری زیبا، طراحی کاربرپسند و امکانات گسترده، توانسته است توجه بسیاری از کاربران را به خود جلب کند. با این حال، بسیاری از کاربران ممکن است از تمامی قابلیتها و ترفندهای موجود در این سیستمعامل آگاهی نداشته باشند. شناخت و استفاده از ترفندهای مختلف در سیستمعامل مک، میتواند تجربه کاربری شما را به مراتب بهبود بخشد و کارهای روزمره را سریعتر و راحتتر کند. از مدیریت بهتر فایلها و پوشهها گرفته تا استفاده بهینه از کیبورد و میانبرها، هر ترفند میتواند یک گام به سوی بهرهوری بیشتر باشد.
در این مقاله، قصد داریم به بررسی کاربردیترین ترفندهای مک بپردازیم. هدف ما این است که با ارائه نکات و راهکارهای مفید، به شما کمک کنیم تا از تمام امکانات این سیستمعامل به بهترین شکل ممکن استفاده کنید و تجربهای لذتبخشتر و کارآمدتر از کار با مک داشته باشید. امیدواریم با مطالعه این مقاله، بتوانید با ترفندهای جدید و کاربردی آشنا شوید و آنها را در کارهای روزانه خود به کار ببرید. با ما همراه باشید تا سفری به دنیای ترفندهای مک داشته باشیم و نکاتی را بیاموزیم که شاید تا کنون از آنها بیخبر بودهاید.
ترفندهای مک در بخش تنظیمات سیستم و شخصیسازی
اگر سیستم مک خود را به تازگی تهیه کردهاید، پس از اولین راهاندازی مک، برخی تنظیمات اولیه میتوانند تجربه کاربری شما را بهبود بخشند که در ادامه به آنها میپردازیم.
بروزرسانی سیستمعامل
این مسئله یک ترفند برای مک نیست، یک حقیقت است که باید برای تمامی سیستمها به یاد داشته باشید. همیشه مطمئن شوید که از آخرین نسخه macOS استفاده میکنید. به این منظور، به مسیر Apple Menu > System Preferences > Software Update بروید و در صورت موجود بودن بروزرسانی، آن را نصب کنید.
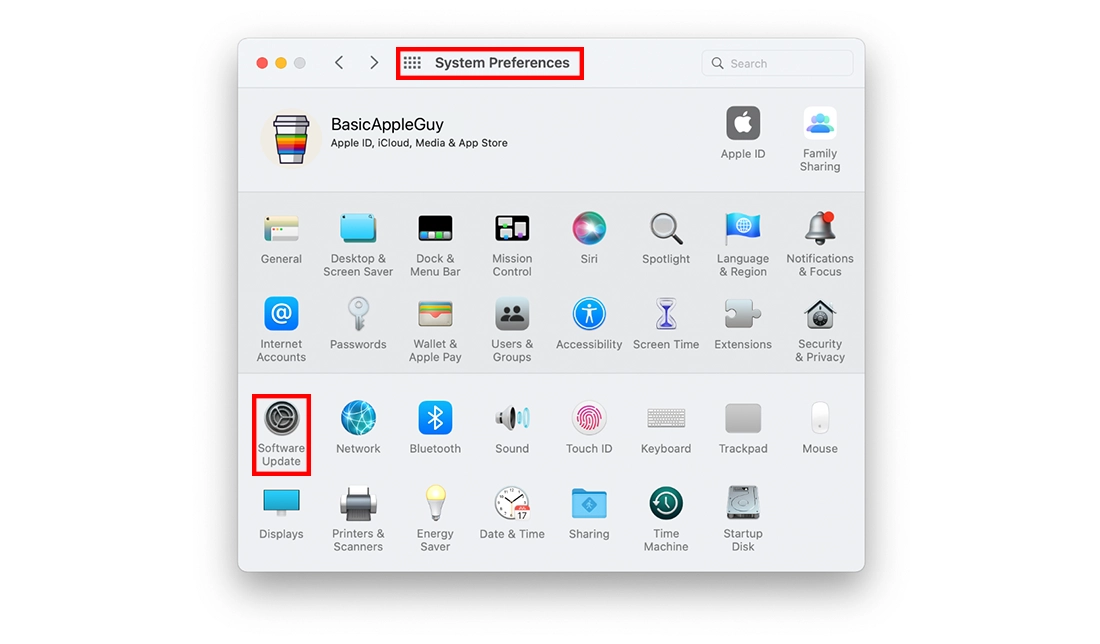
تنظیمات حساب کاربری
برای شخصیسازی بیشتر، به مسیر Apple Menu > System Preferences > Users & Groups بروید و اطلاعات حساب کاربری خود را بهروزرسانی کنید. همچنین میتوانید عکس پروفایل خود را تغییر دهید و حسابهای کاربری اضافی اضافه یا حذف کنید.
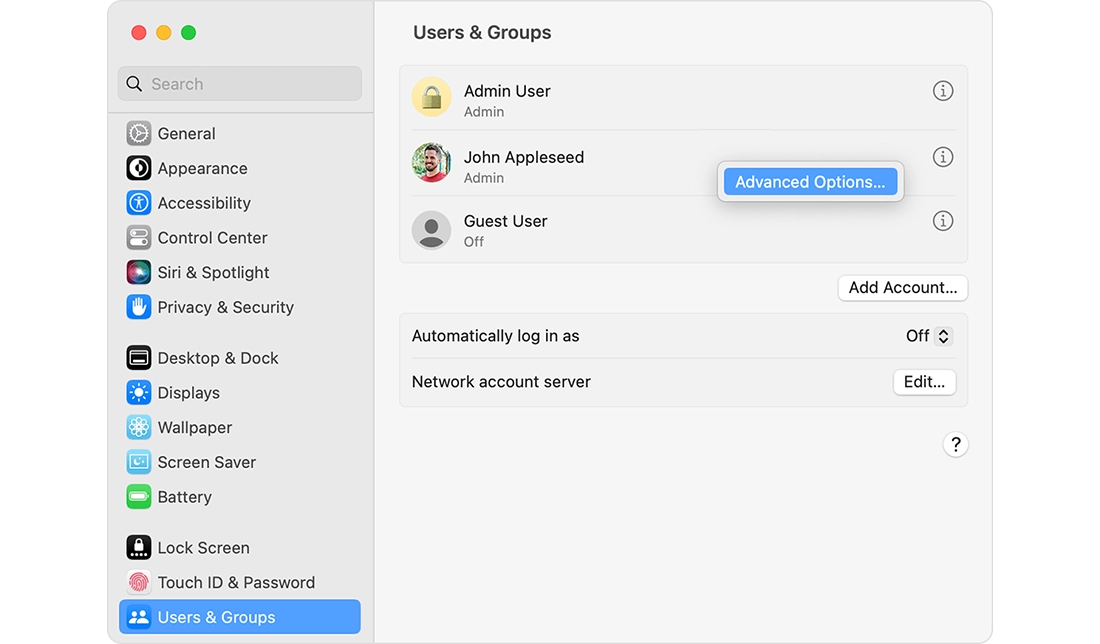
تنظیمات صفحهنمایش
به مسیر Apple Menu > System Preferences > Displays بروید و تنظیمات رزولوشن و روشنایی صفحهنمایش را مطابق نیازهای خود تنظیم کنید. همچنین میتوانید حالت Night Shift را برای کاهش خستگی چشم فعال کنید.
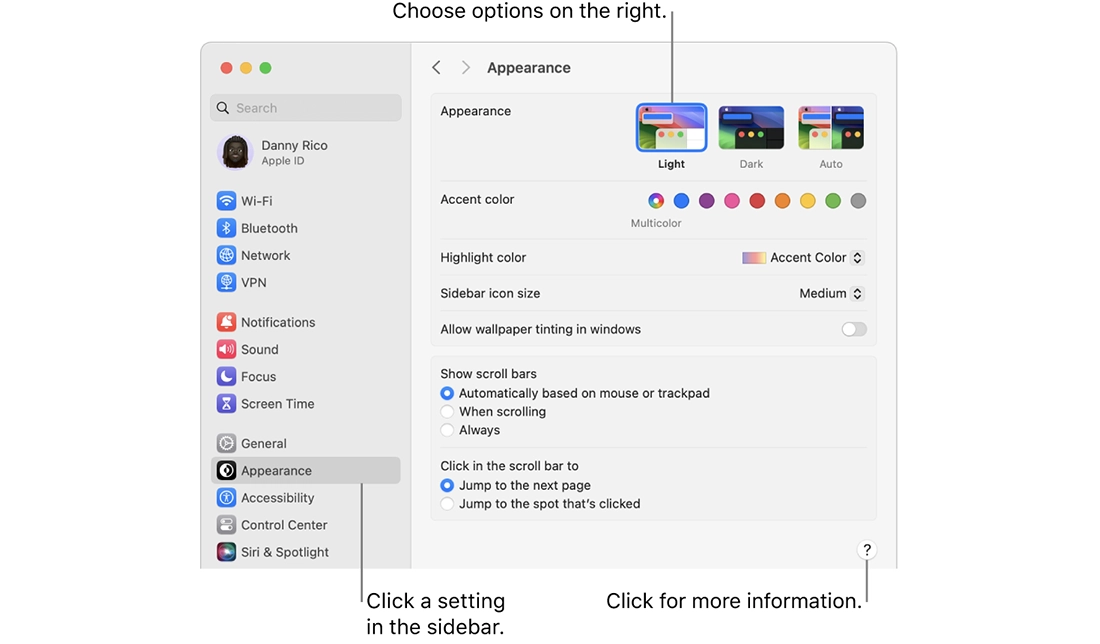
شخصیسازی دسکتاپ
برای تغییر تصویر پسزمینه، به مسیر Apple Menu > System Preferences > Desktop & Screen Saver بروید و تصویر دلخواه خود را انتخاب کنید. همچنین میتوانید از تصاویر شخصی خود استفاده کنید.
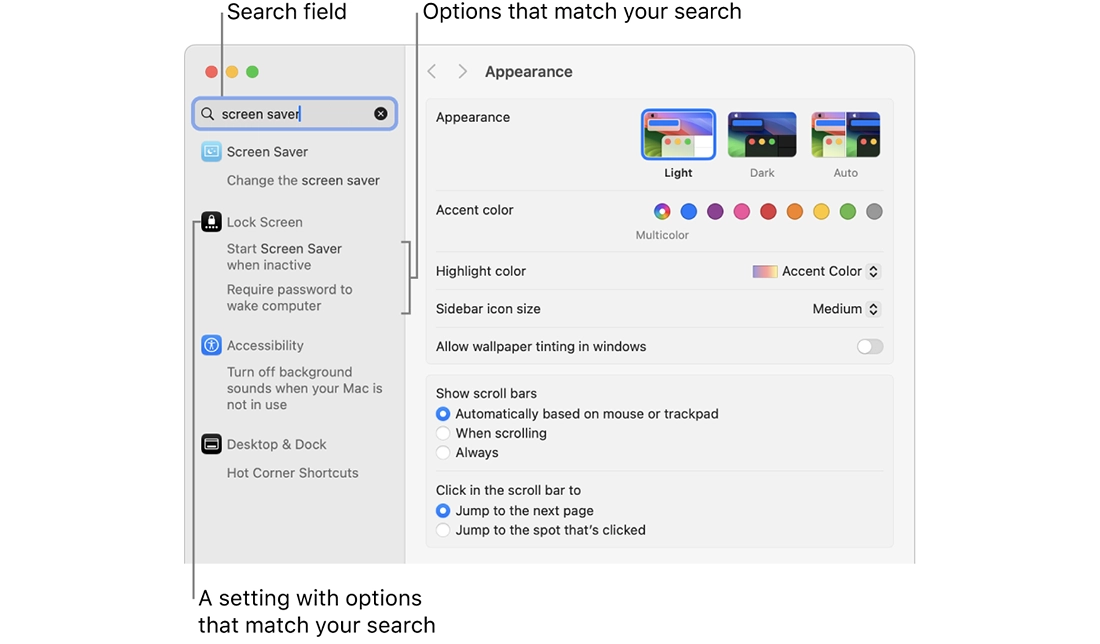
مدیریت آیکونها
برای مرتبسازی آیکونها روی دسکتاپ، کلیک راست کرده و گزینه Sort By را انتخاب کنید. همچنین میتوانید آیکونها را به دلخواه جابهجا کنید.
شخصیسازی Dock
به مسیر Apple Menu > System Preferences > Dock & Menu Bar بروید و اندازه، موقعیت و رفتار Dock را تنظیم کنید. میتوانید تنظیمات مربوط به نمایش یا عدم نمایش برنامههای باز، انیمیشنها و موارد دیگر را تغییر دهید.
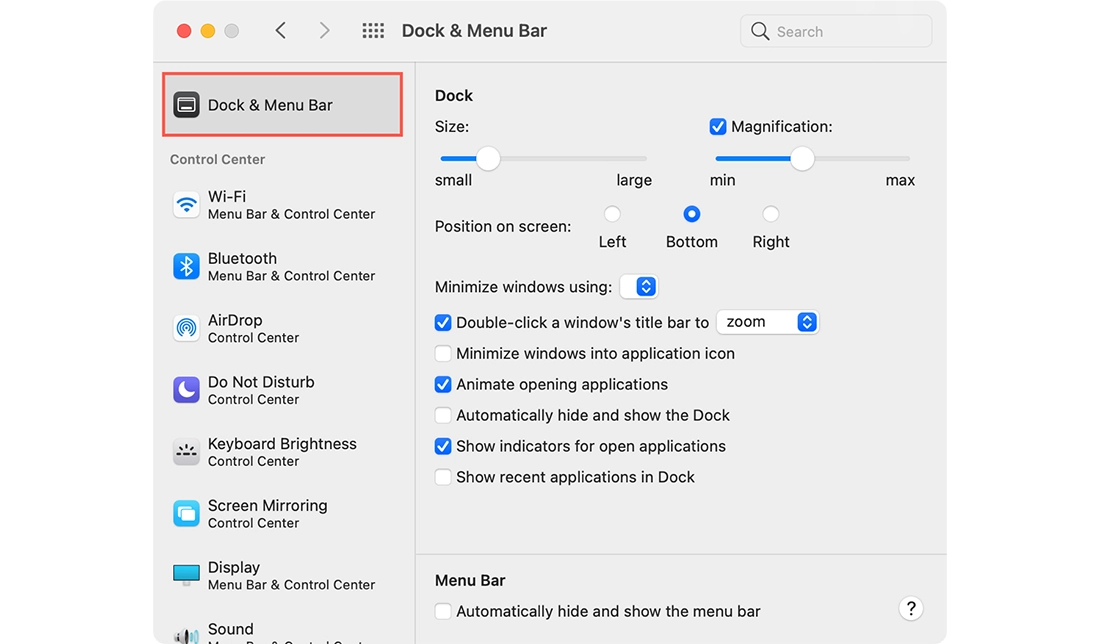
ترنفدهای مدیریت نوتیفیکیشنها در سیستمعامل Mac
مدیریت اعلانها، از اولین ترفندهای مک هستند که اهمیت بالایی دارند. نوتیفیکیشنها میتوانند به شما در مدیریت وظایف و اطلاعرسانیها کمک کنند، اما گاهی ممکن است مزاحم شوند. تنظیمات مناسب این نوتیفیکیشنها میتواند بهرهوری شما را افزایش دهد. این تنظیمات دارای چند حالت مختلف است که در ادامه، روش استفاده از هرکدام را برای شما شرح خواهیم داد.
تنظیمات نوتیفیکیشنها
به مسیر Apple Menu > System Preferences > Notifications & Focus بروید و برنامههایی که میخواهید نوتیفیکیشنهایشان را مدیریت کنید، انتخاب کنید. میتوانید نوتیفیکیشنها را برای هر برنامه بهطور جداگانه فعال یا غیرفعال کنید.
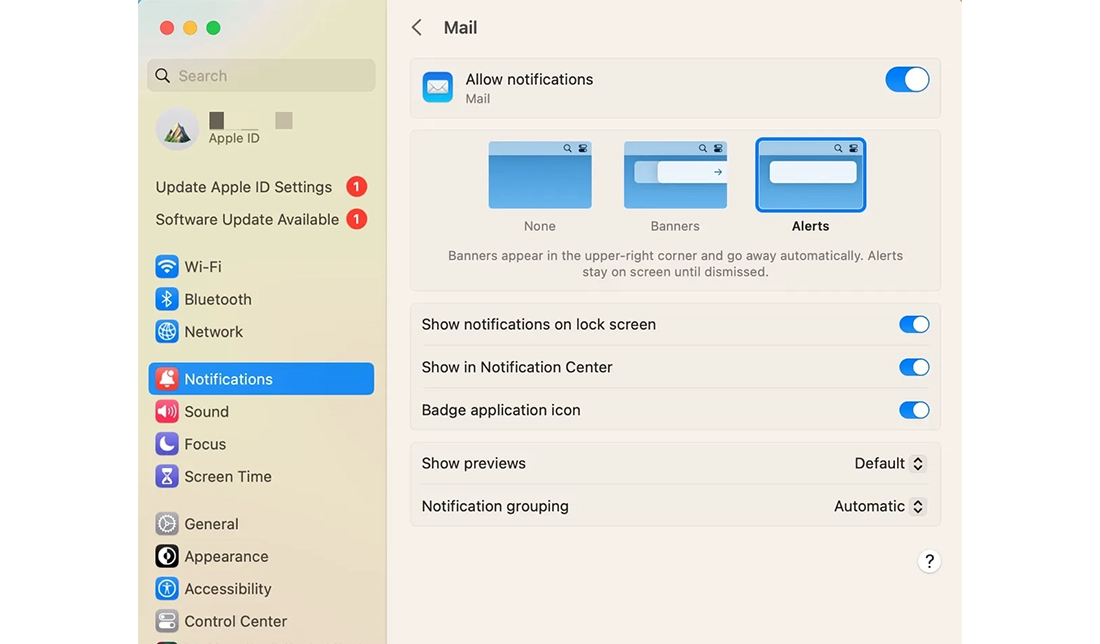
حالت Do Not Disturb
در بخش Notifications & Focus، حالت Do Not Disturb را تنظیم کنید تا در ساعات مشخصی نوتیفیکیشنها به شما نمایش داده نشوند. همچنین میتوانید این حالت را بهصورت دستی فعال کنید.
مدیریت نوتیفیکیشنهای موقت
با کلیک روی آیکون نوتیفیکیشن در نوار منو و نگهداشتن کلید Option، میتوانید حالت Do Not Disturb را بهطور موقت فعال کنید.
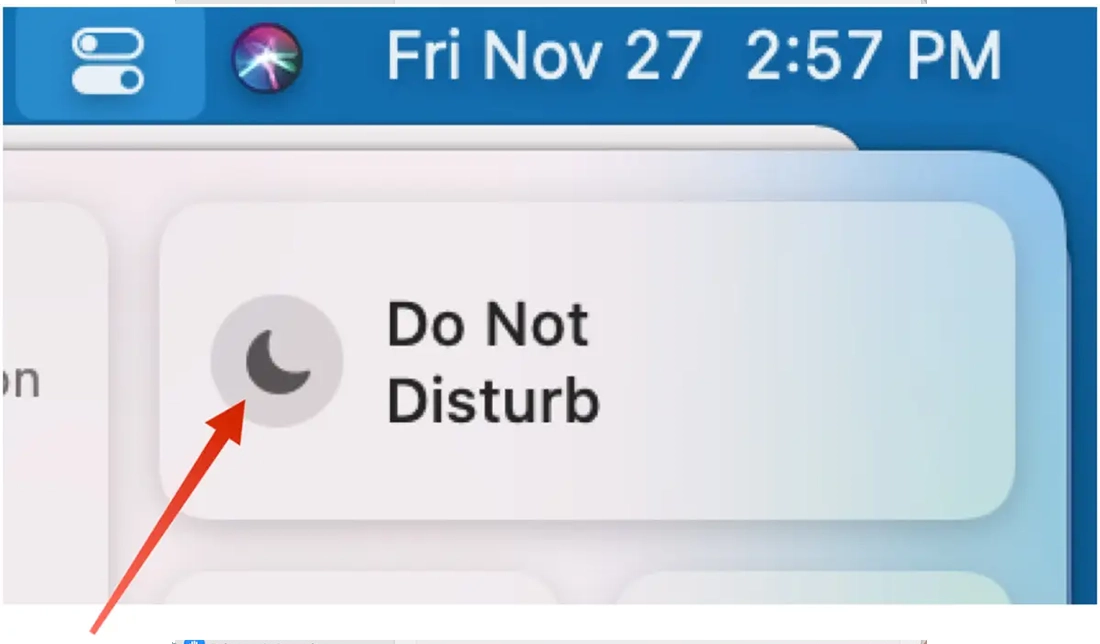
ترفندهای میانبرهای کیبورد در Mac
یکی از مهمترین ترفندهای مک برای افزایش بهرهوری و سرعت در انجام کارها، استفاده از میانبرهای کیبورد است. در این بخش، به برخی از پرکاربردترین و مفیدترین میانبرهای کیبورد در مک میپردازیم.
- Command + Tab: جابجایی بین برنامههای باز.
- Command + ` (backtick): جابجایی بین پنجرههای مختلف یک برنامه.
- Command + M: مینیمایز کردن پنجره فعال.
- Command + H: مخفی کردن پنجره فعال.
- Command + N: باز کردن یک پنجره Finder جدید.
- Command + Shift + N: ایجاد یک پوشه جدید در Finder.
- Command + Delete: انتقال فایل یا پوشه به سطل زباله.
- Command + Shift + Delete: خالی کردن سطل زباله.
- Command + Space: باز کردن Spotlight برای جستجوی سریع.
- Control + Option + Command + 8: فعال/غیرفعال کردن حالت Night Shift.
ترفندهای مک در مدیریت فایلها و پوشهها
یکی از بخشهای مهم در سیستمعامل مک شما، فایلها و پوشههایی است که یا شما ایجاد میکنید، یا بهصورت پیشفرض داخل سیستمعامل مک وجود دارند. پس شناخت ترفندهای مک در بخش مدیریت این پوشهها، اهمیت بالایی دارد.
نحوه استفاده از Finder در mac
یکی از اصلیترین ابزارها برای مدیریت فایلها و پوشهها در سیستمعامل مک، Finder است. این ابزار به شما اجازه میدهد تا به راحتی فایلها را مشاهده، جستجو و مدیریت کنید. در این بخش، به بررسی ترفندهای مک مربوط به استفاده از Finder میپردازیم.
نمایش سریع اطلاعات فایلها
با استفاده از کلید Space میتوانید فایلها را بهسرعت پیشنمایش کنید. این ویژگی به شما اجازه میدهد تا بدون باز کردن فایل، محتویات آن را مشاهده کنید.
استفاده از تبها در Finder
مانند مرورگرهای وب، میتوانید در Finder تبهای مختلف باز کنید. برای این کار، از منوی File گزینه New Tab را انتخاب کنید یا از کلید میانبر Command + T استفاده کنید.
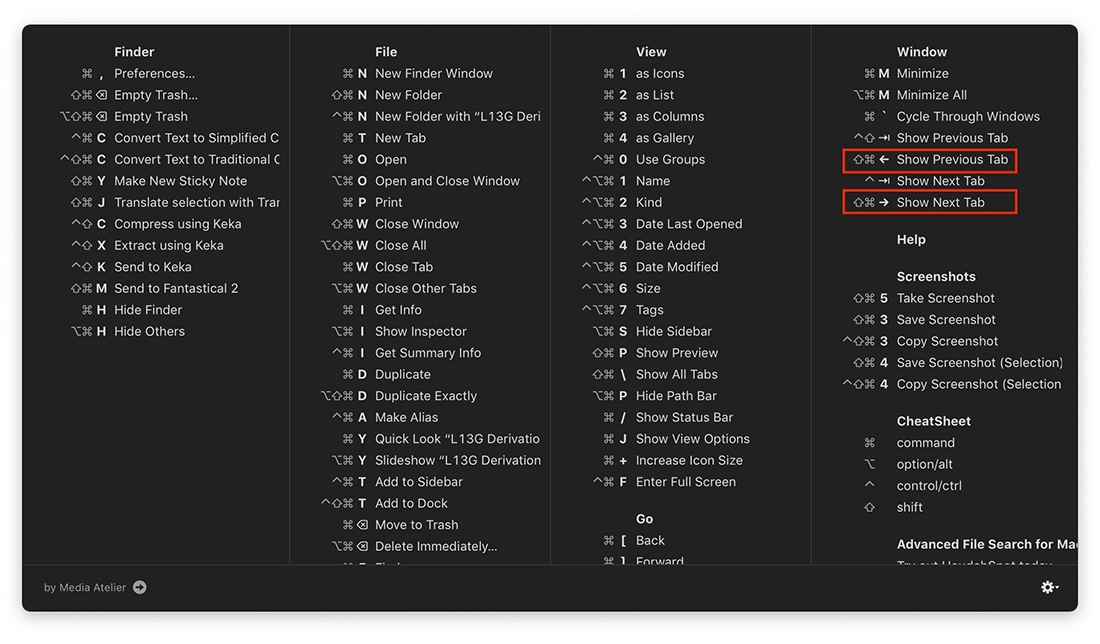
برای دسترسی سریعتر به پوشههای پرکاربرد، میتوانید آنها را به Sidebar اضافه کنید. کافی است پوشه موردنظر را کشیده و در بخش Sidebar رها کنید.
ترفندهای جستجو و مرتبسازی فایلها
جستجو و مرتبسازی فایلها از ترفندهای مک بسیار مفید هستند که میتوانند به شما کمک کنند تا بهسرعت فایلهای موردنیاز خود را پیدا کنید و سازماندهی بهتری داشته باشید.
استفاده از Spotlight
Spotlight یک ابزار قدرتمند جستجو در مک است. با فشار دادن کلید Command + Space، Spotlight را باز کرده و نام فایل یا پوشه مورد نظر خود را تایپ کنید. این ابزار به سرعت نتایج مربوطه را نمایش میدهد.
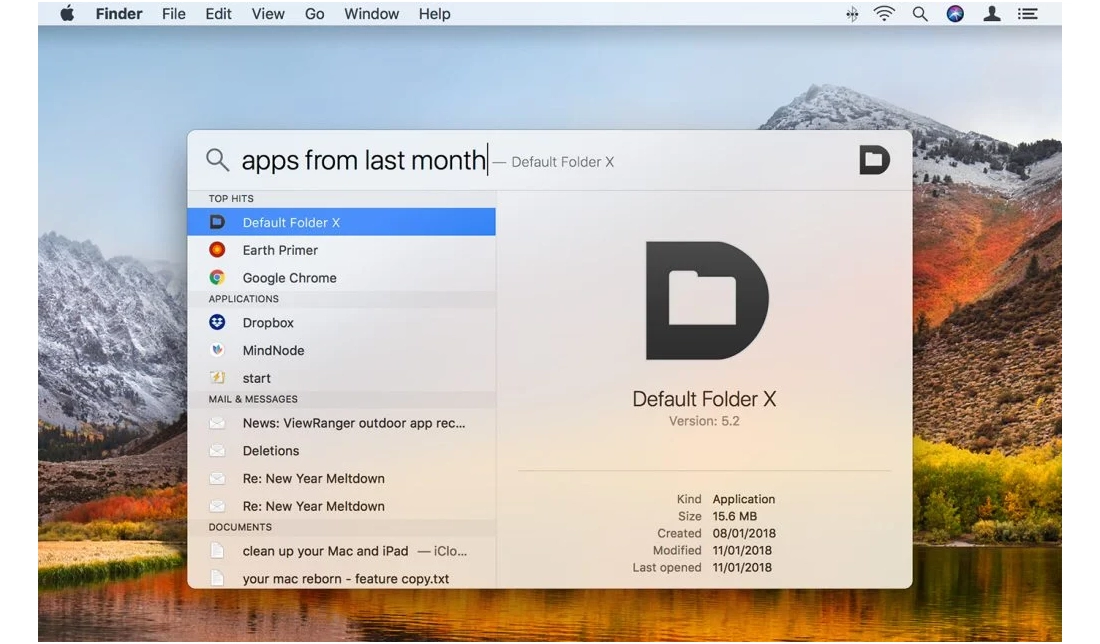
جستجو در Finder
در پنجره Finder، میتوانید از نوار جستجو در بالای صفحه استفاده کنید. نتایج جستجو بر اساس نام، محتوا و فرمت فایلها نمایش داده میشوند. همچنین میتوانید با استفاده از فیلترها نتایج را دقیقتر کنید.
مرتبسازی فایلها در سیستمعامل مک
برای مرتبسازی فایلها، در پنجره Finder بر روی گزینه View در نوار منو کلیک کرده و Sort By را انتخاب کنید. میتوانید فایلها را بر اساس نام، تاریخ، اندازه و نوع مرتب کنید.
استفاده از تگها و هوشمند سازی پوشهها (Smart Folders)
تگها و پوشههای هوشمند از ترفندهای مک هستند که به شما کمک میکنند تا فایلها و پوشهها را بهتر مدیریت و سازماندهی کنید.
استفاده از تگها
با استفاده از تگها، میتوانید فایلها و پوشهها را بر اساس موضوعات مختلف دستهبندی کنید. برای افزودن تگ به یک فایل یا پوشه، بر روی آن راست کلیک کرده و گزینه Tags را انتخاب کنید. سپس میتوانید از تگهای پیشفرض یا تگهای دلخواه خود استفاده کنید.
ایجاد پوشههای هوشمند
پوشههای هوشمند به شما اجازه میدهند تا فایلها را بر اساس معیارهای خاص بهطور خودکار دستهبندی کنید. برای ایجاد یک پوشه هوشمند، به مسیر File > New Smart Folder بروید. سپس معیارهای جستجوی خود را تنظیم کنید و فایلها بهصورت خودکار در این پوشه نمایش داده میشوند.
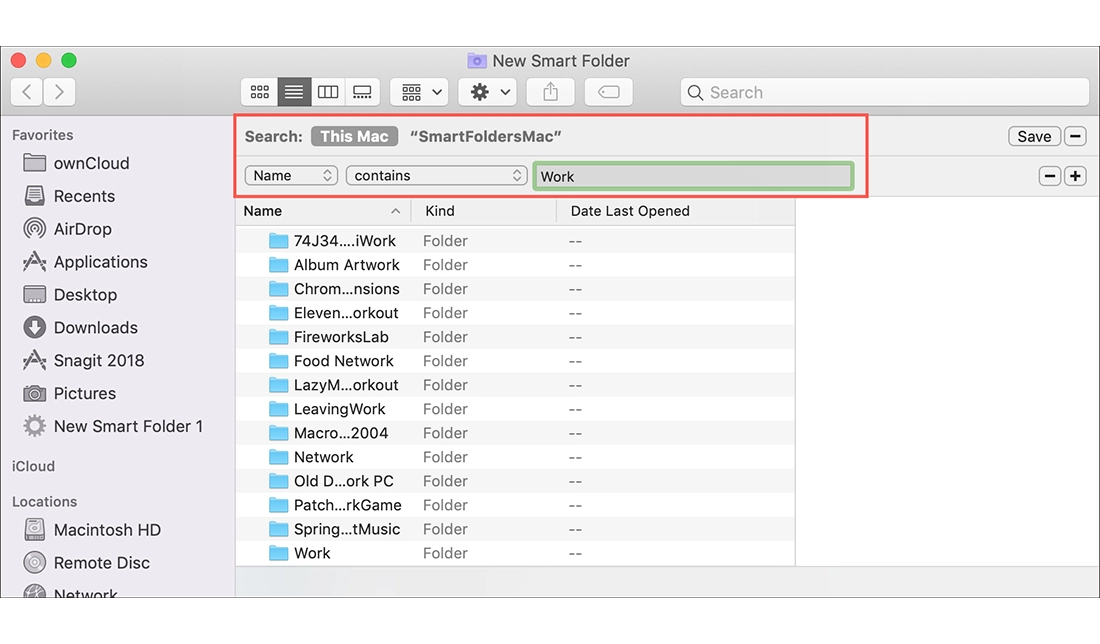
مدیریت تگها
برای مدیریت تگها، به مسیر Finder > Preferences > Tags بروید. در اینجا میتوانید تگهای موجود را ویرایش، حذف یا تگهای جدید اضافه کنید.
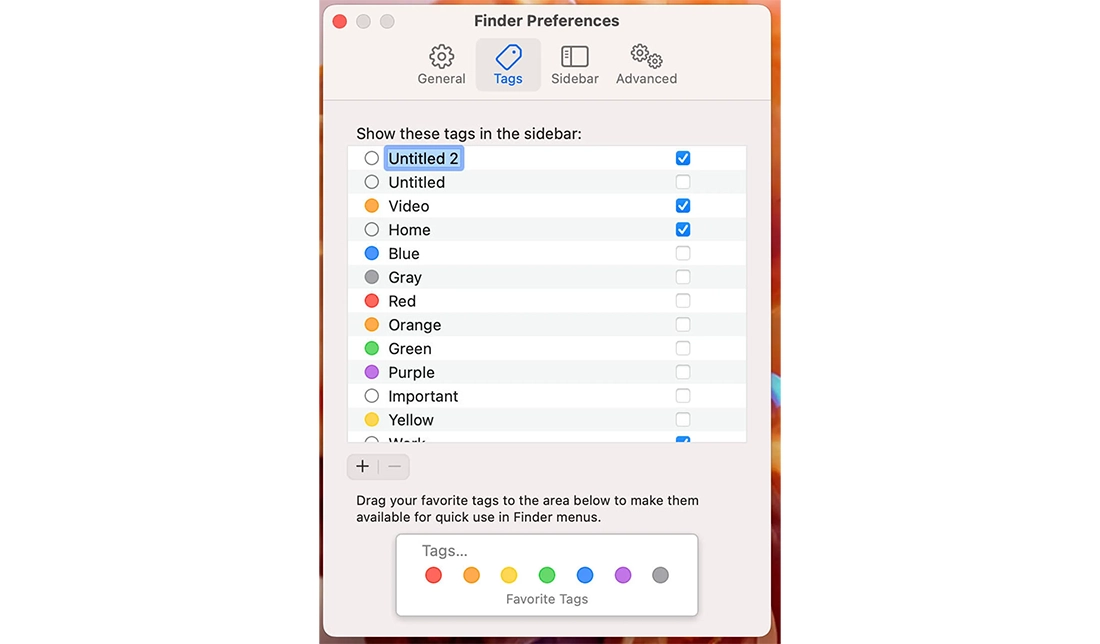
با استفاده از این ترفندهای مک، میتوانید فایلها و پوشههای خود را بهصورت بهینهتر مدیریت کنید و دسترسی سریعتر و آسانتری به اطلاعات مورد نیاز خود داشته باشید. این ترفندها نه تنها به سازماندهی بهتر کمک میکنند، بلکه بهرهوری شما را نیز افزایش میدهند.
ترفندهای سفارشیسازی میانبرها در سیستمعامل مک
یکی از ویژگیهای قدرتمند سیستمعامل مک، امکان سفارشیسازی میانبرهای کیبورد برای برنامهها و عملکردهای مختلف است. در این بخش، ترفندهای مک برای سفارشیسازی میانبرها را بررسی میکنیم. ابتدا برای ایجاد میانبرهای سفارشی مراحل زیر را طی کنید:
- به مسیر Apple Menu > System Preferences > Keyboard > Shortcuts بروید.
- در پنل Shortcuts، برنامه یا عملکرد مورد نظر خود را انتخاب کنید.
- بر روی علامت + کلیک کنید تا میانبر جدیدی اضافه کنید.
- برنامه و عملکرد مورد نظر را انتخاب کرده و میانبر کیبورد دلخواه خود را وارد کنید.
چنانچه نیاز داشتید تا کلیدهای میانبر را با توجه به نیاز خود، شخصیسازی کنید، در همان پنل Shortcuts، میانبرهایی که میخواهید تغییر دهید را پیدا کنید، بر روی میانبر کلیک کرده و کلیدهای جدید را وارد کنید. در این بخش با دو حالت Accessibility و Automator روبهرو میشوید که بد نیست تا تنظیمات مربوط به این بخش را هم بدانید. برای استفاده از هر بخش، مسیرهای زیر را طی کنید:
مدیریت میانبرهای Accessibility
به مسیر Apple Menu > System Preferences > Accessibility > Keyboard بروید. در اینجا میتوانید میانبرهای مختلف را برای دسترسی آسانتر به ویژگیهای مختلف سیستمعامل مک تنظیم کنید.
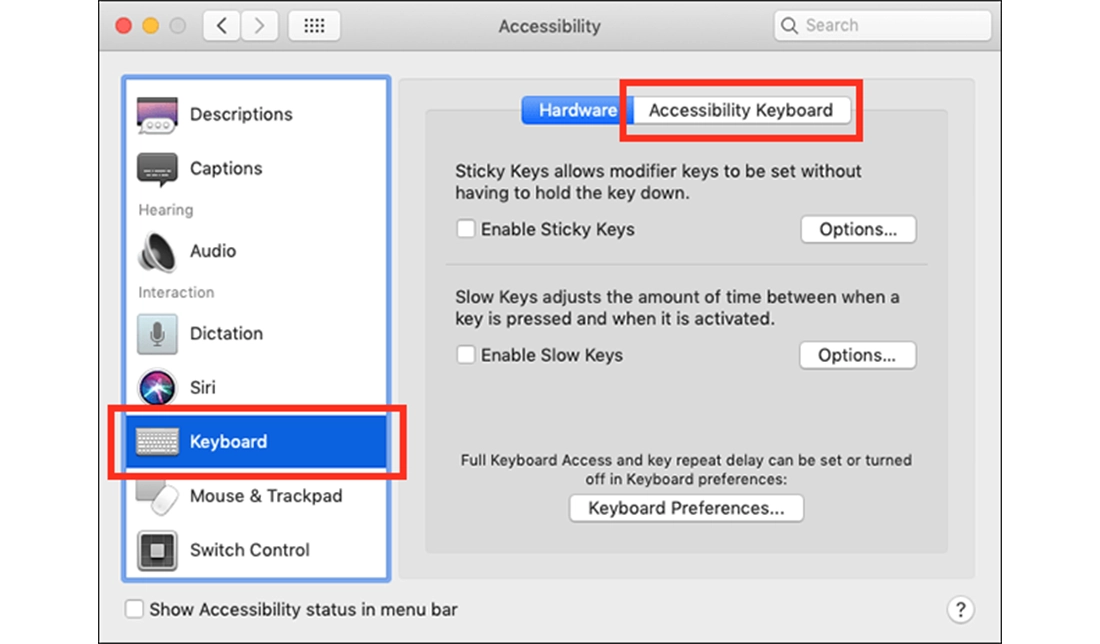
استفاده از Automator برای میانبرهای پیشرفته
برنامه Automator را باز کنید و یک Workflow جدید ایجاد کنید. عملکردهای مورد نظر خود را به Workflow اضافه کنید. Workflow را ذخیره کرده و سپس به System Preferences > Keyboard > Shortcuts بروید. سپس میانبری برای اجرای Workflow خود تنظیم کنید.
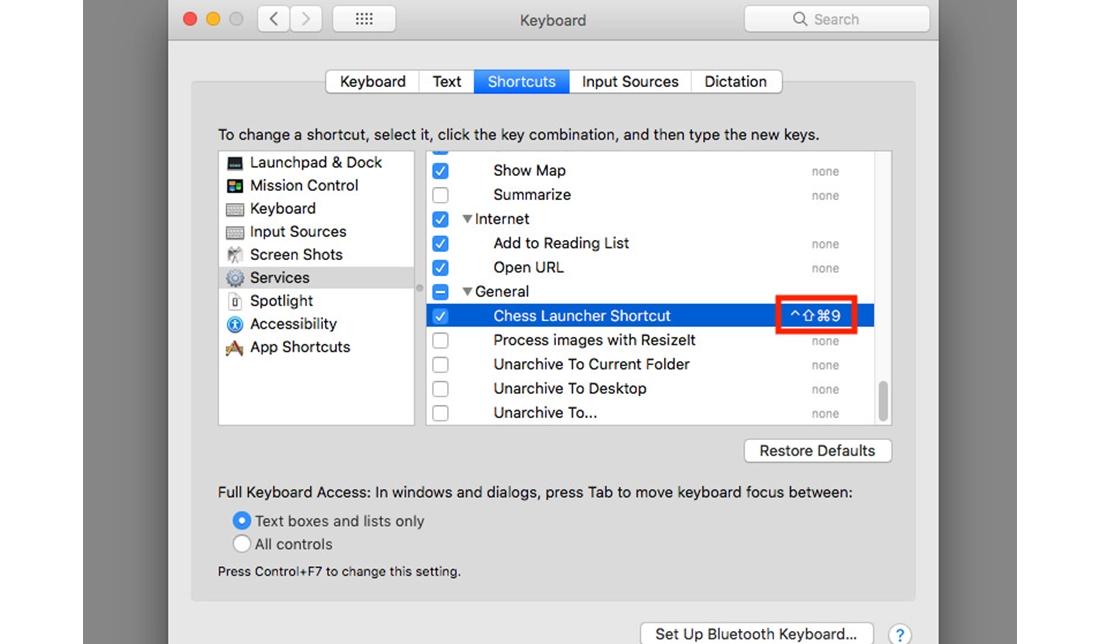
با استفاده از این ترفندهای مک، میتوانید از کیبورد و میانبرها به صورت بهینهتری استفاده کنید و بهرهوری خود را به طرز چشمگیری افزایش دهید. این میانبرها و سفارشیسازیها، به شما اجازه میدهند تا کارهای خود را سریعتر و با کارآمدی بیشتری انجام دهید.
ترفندهای مک در بخش سافاری (Safari)
آگاهی از ترفندهای سفاری میتواند به شما کمک کند تا از این ابزار به شکل مؤثرتری استفاده کنید، امنیت و حریم خصوصی خود را افزایش دهید و مدیریت بهتری بر روی تبها و بوکمارکهای خود داشته باشید. این ترفندها به شما اجازه میدهند تا تجربه مرور وب را سریعتر، کارآمدتر و امنتر کنید. با استفاده از ترفندهای مفید و کاربردی Safari، میتوانید از تمامی امکانات این مرورگر بهرهبرداری کنید و وبگردی خود را به یک تجربه لذتبخشتر و بهینهتر تبدیل کنید.
استفاده بهینه از تبها و بوکمارکها
Safari بهعنوان مرورگر پیشفرض سیستمعامل مک، امکانات و ترفندهای زیادی برای مدیریت تبها و بوکمارکها فراهم کرده است که میتوانند تجربه مرور وب را بهبود بخشند. در ادامه ترفندهای مک در این بخش را بهطور کامل به شما آموزش خواهیم داد.
مدیریت تبها
برای پین کردن یک تب، روی تب راست کلیک کرده و گزینه Pin Tab را انتخاب کنید. تبهای پین شده به صورت آیکونهای کوچک در سمت چپ نوار تبها نمایش داده میشوند و به شما اجازه میدهند تا به سایتهای مورد علاقه خود سریعتر دسترسی پیدا کنید. همچنین برای بستن همه تبها به جز تب فعلی، روی تب راست کلیک کرده و گزینه Close Other Tabs را انتخاب کنید. برای باز کردن مجدد تبهای بسته شده نیز از کلید میانبر Command + Shift + T استفاده کنید یا از منوی History گزینه Reopen Last Closed Tab را انتخاب کنید.
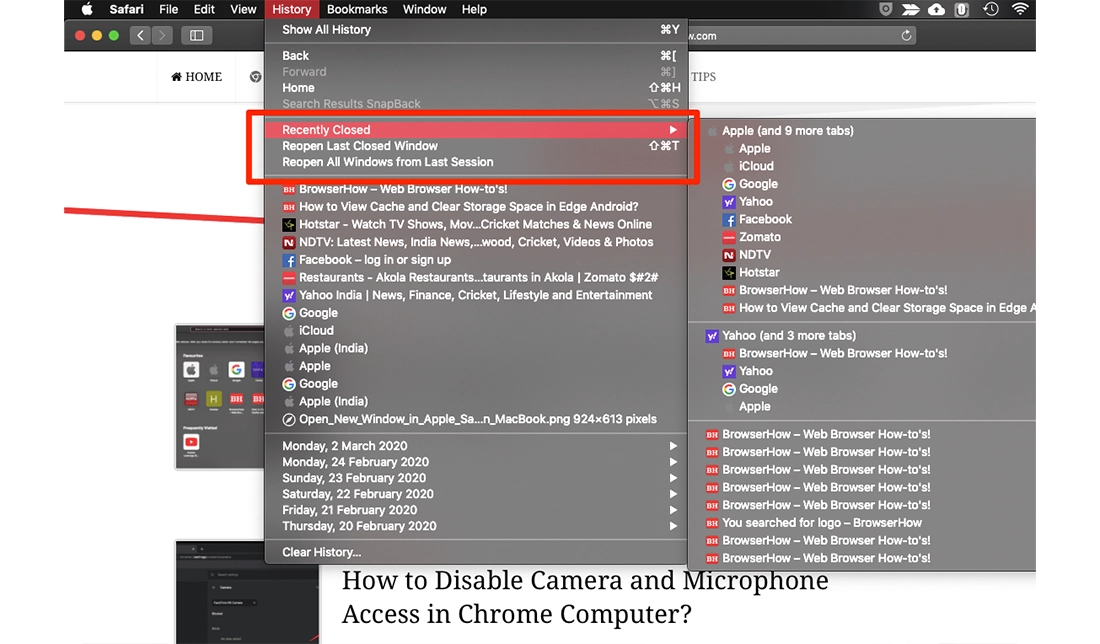
مدیریت بوکمارکها
برای سازماندهی بهتر بوکمارکها، میتوانید آنها را در پوشههای مختلف دستهبندی کنید. به بخش Bookmarks در نوار منو بروید و گزینه Add Bookmark Folder را انتخاب کنید. برای دسترسی سریع به سایتهای مورد علاقه خود نیز میتوانید آنها را به بخش Favorites اضافه کنید. کافی است بر روی آیکون اشتراکگذاری کلیک کرده و گزینه Add to Favorites را انتخاب کنید.
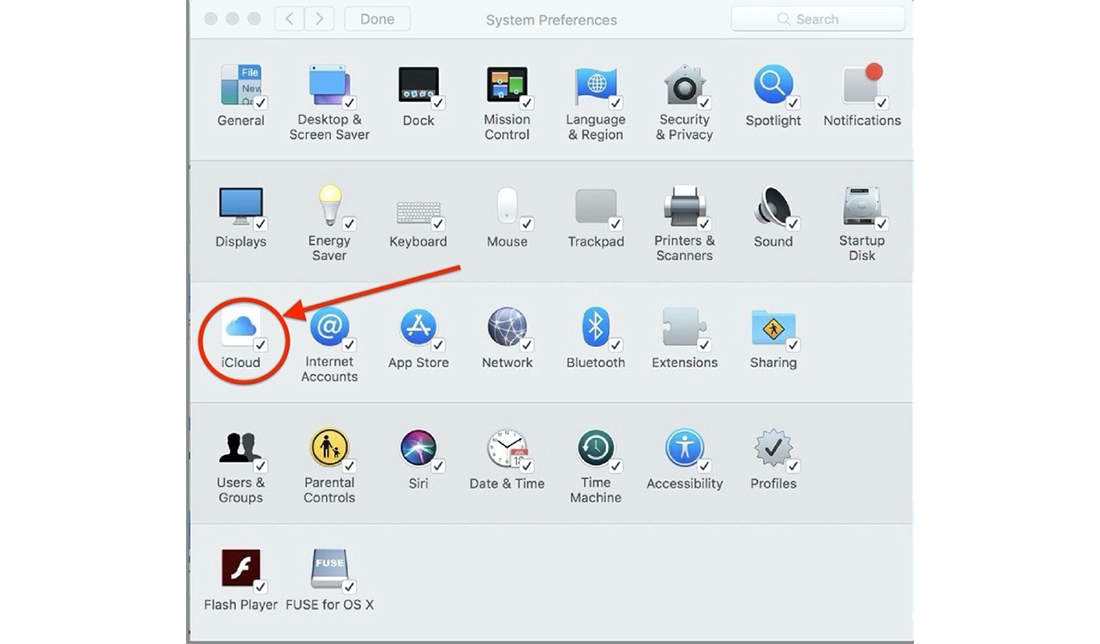
با استفاده از iCloud، میتوانید بوکمارکهای خود را بین دستگاههای مختلف همگامسازی کنید. به مسیر Apple Menu > System Preferences > Apple ID > iCloud بروید و گزینه Safari را فعال کنید.
مرور خصوصی و امنیت مرورگر
امنیت و حریم خصوصی از مسائل بسیار مهم در استفاده از مرورگرها هستند. Safari ترفندهای مک بسیاری برای حفظ امنیت و حریم خصوصی شما ارائه میدهد.
برای باز کردن یک پنجره مرور خصوصی، از کلید میانبر Command + Shift + N استفاده کنید یا از منوی File گزینه New Private Window را انتخاب کنید. در حالت مرور خصوصی، Safari تاریخچه مرور، کوکیها و دادههای وبسایتها را ذخیره نمیکند. همچنین برای افزایش حریم خصوصی، میتوانید موتور جستجوی پیشفرض را به DuckDuckGo تغییر دهید. به مسیر Safari > Preferences > Search بروید و DuckDuckGo را به عنوان موتور جستجوی پیشفرض انتخاب کنید.
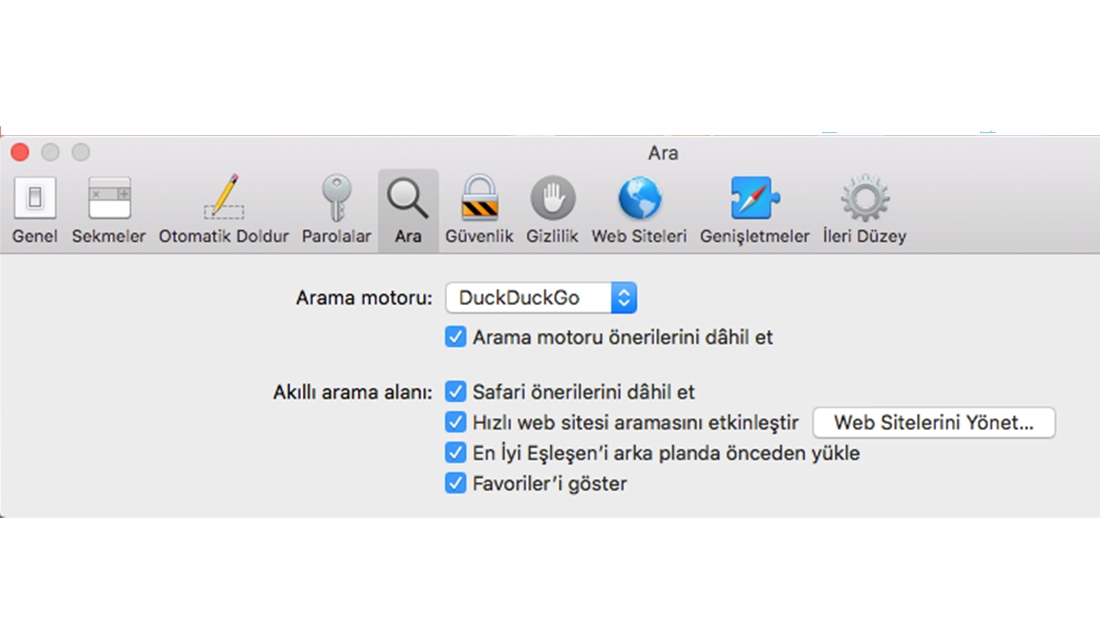
برای افزایش امنیت، میتوانید کوکیها و ردیابهای شخص ثالث را بلاک کنید. به مسیر Safari > Preferences > Privacy بروید و گزینه Prevent cross-site tracking را فعال کنید. Safari به شما اجازه میدهد تا پسوردهای خود را به صورت امن ذخیره و مدیریت کنید. به مسیر Safari > Preferences > Passwords بروید و پسوردهای ذخیره شده خود را مدیریت کنید. همچنین، میتوانید از پیشنهادات پسورد قوی Safari استفاده کنید.
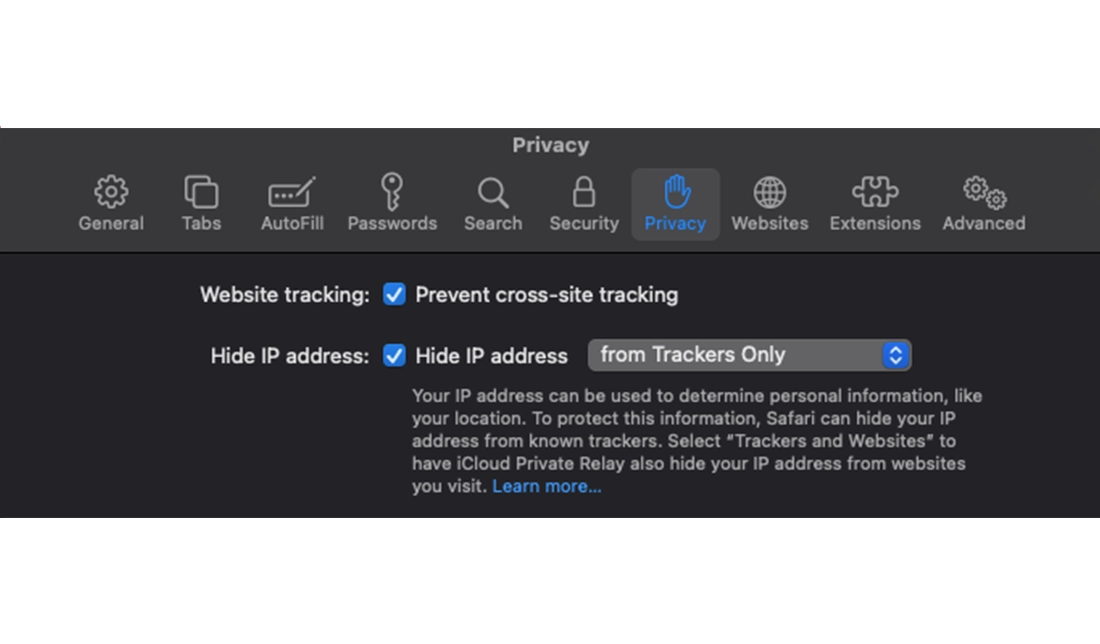
همچنین برای محافظت از خود در برابر سایتهای مخرب، به مسیر Safari > Preferences > Security بروید و گزینه Warn when visiting a fraudulent website را فعال کنید.
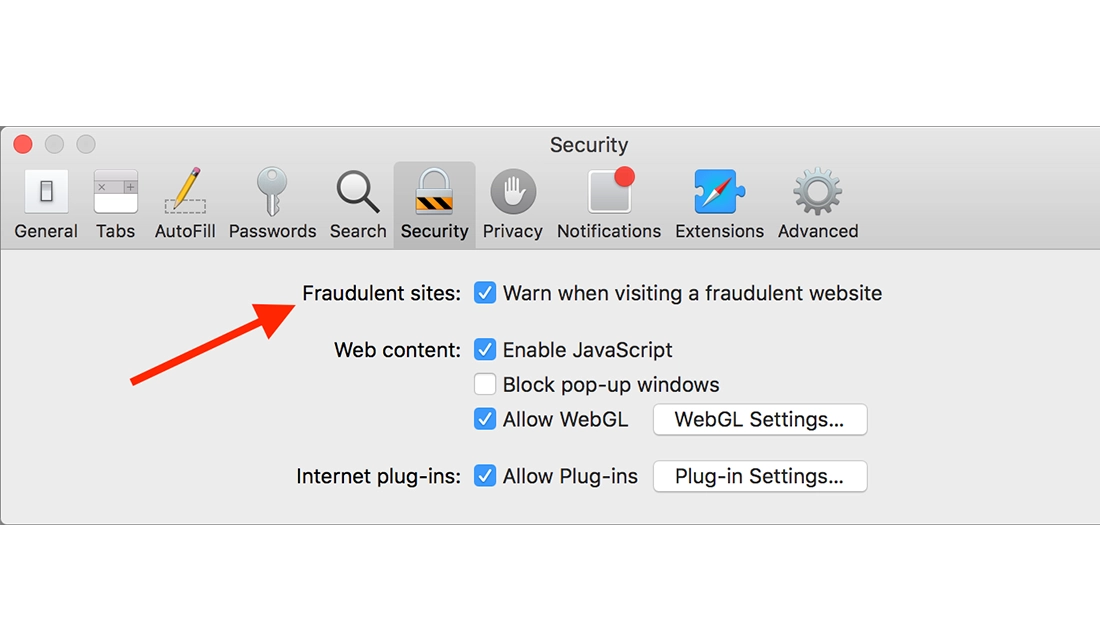
برای مدیریت افزونههای نصب شده نیز میتوانید به مسیر Safari > Preferences > Extensions بروید و افزونههای غیر ضروری را غیرفعال یا حذف کنید تا امنیت مرورگر خود را افزایش دهید.
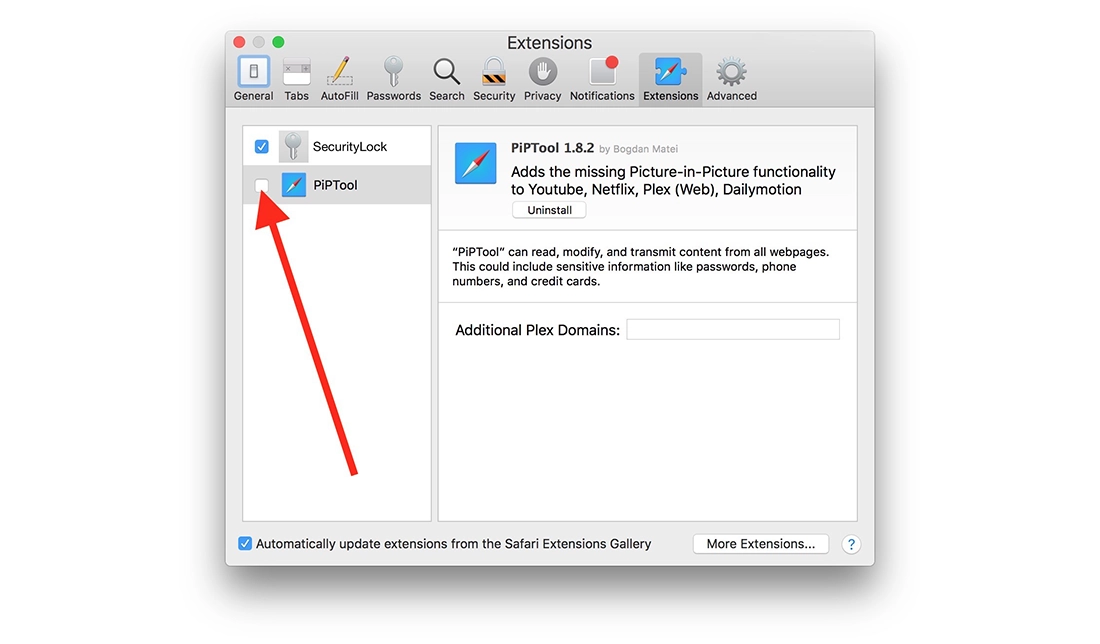
با استفاده از این ترفندهای مک در Safari، میتوانید تجربه مرور وب خود را بهبود بخشید، از سایتهای مورد علاقه خود بهتر استفاده کنید و حریم خصوصی و امنیت خود را حفظ کنید. این ترفندها به شما کمک میکنند تا به صورت کارآمدتر و ایمنتر از مرورگر Safari بهرهبرداری کنید.
ترفندهای مک در بخش مدیریت و بهینهسازی باتری
مدیریت بهینه مصرف باتری یکی از جنبههای مهم در استفاده از لپتاپهای مک است. با تنظیمات مناسب میتوانید عمر باتری دستگاه خود را به حداکثر برسانید و از کاهش سرعت یا خاموشی ناخواسته جلوگیری کنید. در این بخش به بررسی ترفندهای مک برای صرفهجویی در مصرف باتری میپردازیم.
تنظیمات Power Saver
حالت Battery Saver یکی از بخشهای مهمی است که از همان ابتدای کار با سیستم خود، باید آن را فعال کنید. برای فعال کردن این بخش، به مسیر Apple Menu > System Preferences > Battery بروید و گزینه Battery در نوار کناری را انتخاب کنید. سپس، گزینه Low Power Mode را فعال کنید. این حالت به طور خودکار تنظیمات سیستم را بهگونهای تغییر میدهد که مصرف باتری کاهش یابد.
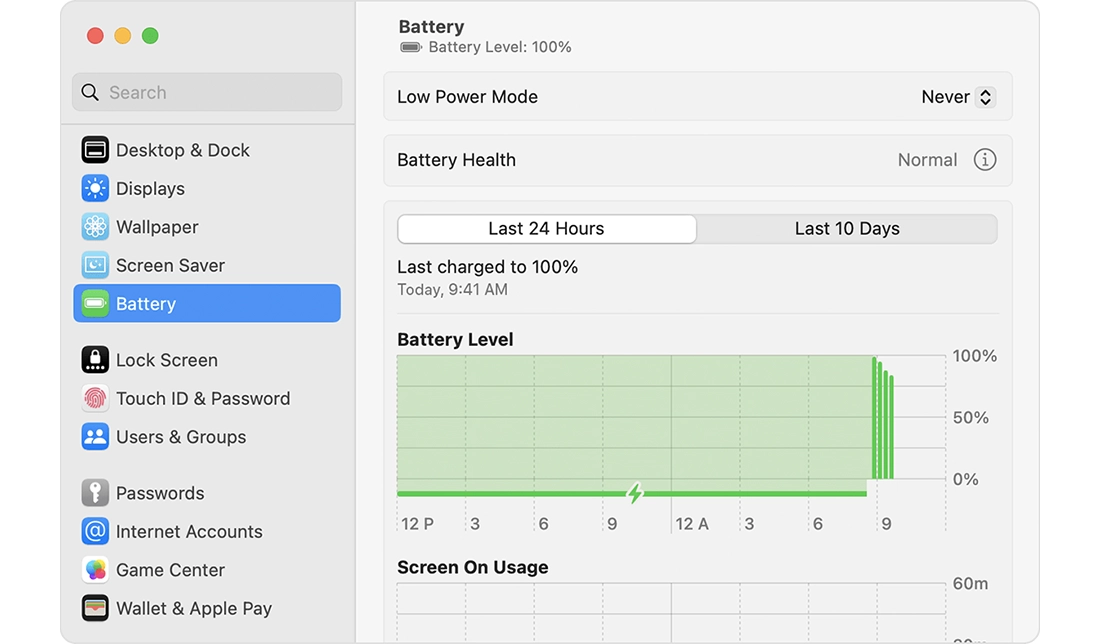
در همان بخش Battery، گزینه Battery Health را بررسی کنید و برای بهینهسازی باتری، زمان خواب سیستم را بهطور مناسب تنظیم کنید. برای این کار، به بخش Battery > Schedule بروید و زمانهای خواب و بیداری را مشخص کنید.
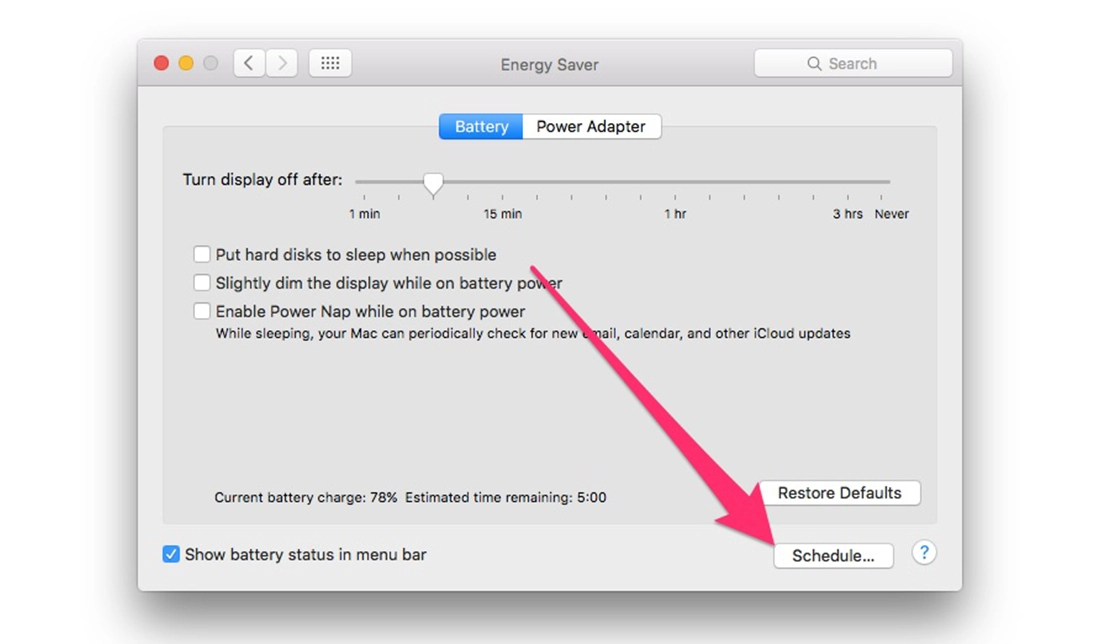
مدیریت روشنایی صفحهنمایش
روشنایی صفحهنمایش یکی از عوامل اصلی مصرف باتری است. به مسیر Apple Menu > System Preferences > Displays بروید و روشنایی را کاهش دهید. همچنین، گزینه Automatically adjust brightness را فعال کنید تا روشنایی صفحهنمایش بهطور خودکار بر اساس شرایط نوری محیط تنظیم شود.
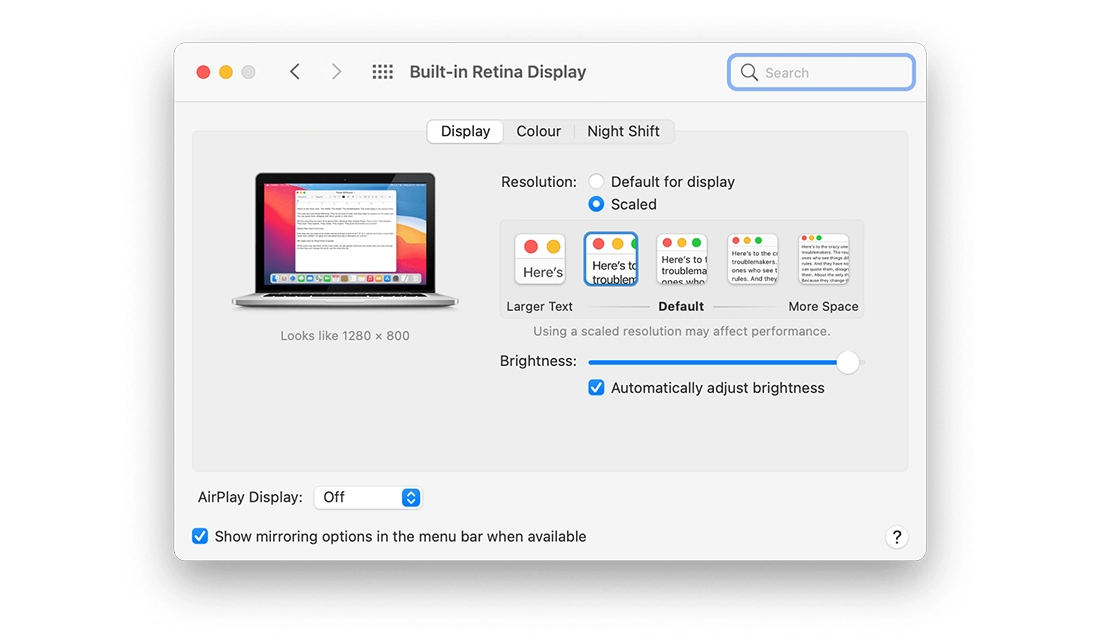
با فعال کردن حالت Night Shift، که به مسیر Apple Menu > System Preferences > Displays > Night Shift بروید، میتوانید نور آبی صفحهنمایش را کاهش دهید و مصرف باتری را بهینه کنید.
مدیریت برنامهها و خدمات پسزمینه
مدیریت برنامهها در پسزمینه، یکی از ترفندهای سیستمعامل Mac است که شاید به ذهن کمتر کسی برسد. برنامههایی که در پسزمینه فعال هستند میتوانند مصرف باتری را افزایش دهند؛ بنابراین مدیریت این برنامهها جان سیستم شما را نجات خواهد داد. برای بستن برنامههای غیرضروری، از منوی Apple > Force Quit استفاده کنید یا به Activity Monitor بروید و برنامههای غیرضروری را خاتمه دهید.
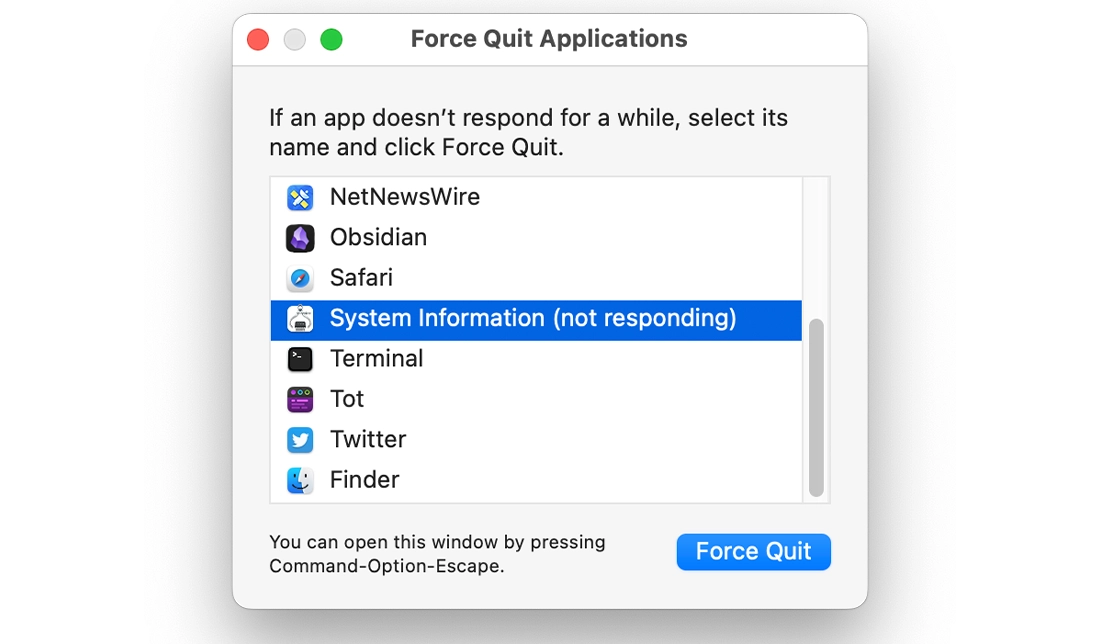
همچنین برای غیرفعال کردن سرویسهای بیاستفاده در سیستمعامل مک، به مسیر Apple Menu > System Preferences > Extensions بروید و افزونهها و سرویسهایی که نیاز ندارید را غیرفعال کنید.
استفاده از Activity Monitor برای مدیریت منابع سیستم
Activity Monitor یکی از ابزارهای مهم برای نظارت و مدیریت منابع سیستم، از جمله مصرف باتری است. این ابزار به شما کمک میکند تا برنامهها و فرآیندهایی که بیشترین مصرف انرژی را دارند شناسایی کنید و اقدامهای لازم را برای بهینهسازی مصرف باتری انجام دهید.
مشاهده مصرف باتری
برای باز کردن Activity Monitor، به مسیر Applications > Utilities > Activity Monitor بروید. در اینجا، بر روی تب Energy کلیک کنید تا میزان مصرف انرژی توسط برنامهها و فرآیندها را مشاهده کنید. در تب Energy، برنامههایی که بیشترین مصرف انرژی را دارند مشخص شدهاند. با بررسی این اطلاعات، میتوانید برنامههایی که مصرف انرژی بالایی دارند را شناسایی کنید و در صورت نیاز، آنها را ببندید یا از آنها استفاده نکنید.
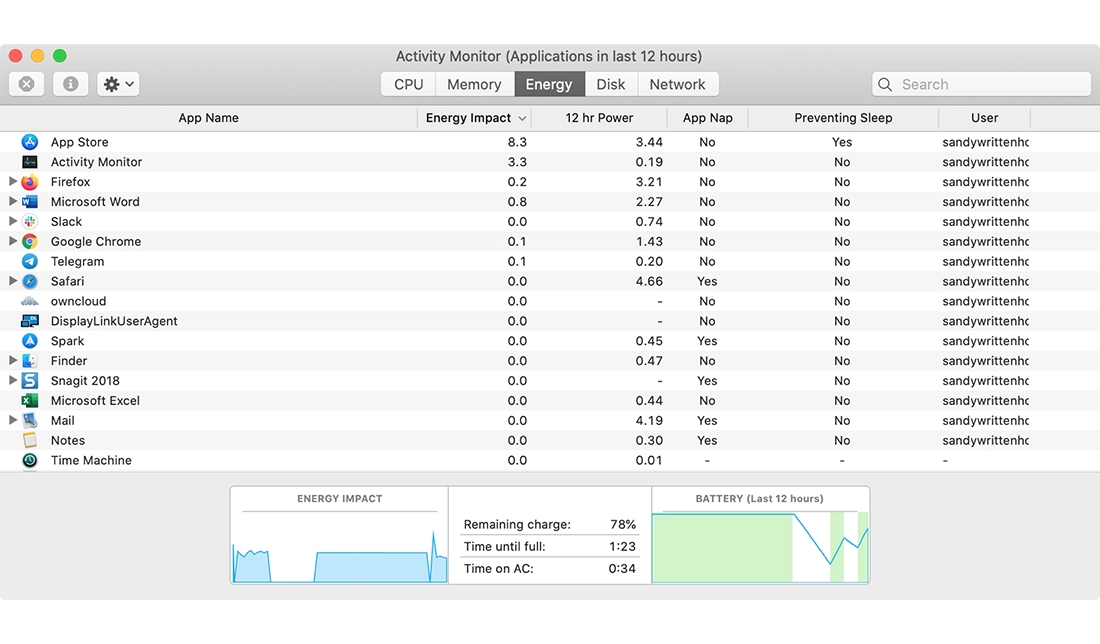
مدیریت فرآیندهای پسزمینه
شناسایی فرآیندهای غیرضروری در پسزمینه، نقش مهمی در مدیریت مصرف باتری دارد. برای مدیریت فرآیندهای پسزمینه در سیستمعامل مک، در بخش Activity Monitor، به تب CPU بروید و فرآیندهایی که بهطور غیرمعمولی از CPU استفاده میکنند را شناسایی کنید. برخی از این فرآیندها ممکن است به مصرف بالای باتری منجر شوند. با انتخاب فرآیندهای غیرضروری و کلیک بر روی دکمه Quit Process، میتوانید این فرآیندها را متوقف کنید و مصرف باتری را کاهش دهید.
به کمک Activity Monitor، میتوانید عملکرد کلی سیستم را زیر نظر داشته باشید و مشکلات احتمالی را شناسایی کنید. این اطلاعات به شما کمک میکند تا برنامهها و خدماتی که ممکن است باعث مصرف بالای باتری شوند را شناسایی کرده و مدیریت کنید.
ترفندهای کار با Spotlight
این ابزار دوستداشتنی، اصلیترین ترفندهای مک را شامل میشود؛ چرا که کار کردن با آن اگر درست و اصولی باشد، به شما در مدیریت امور کمک بزرگی میکند. پس ترفندهای مک در این بخش را به هیچعنوان از دست ندهید.
استفاده از Spotlight برای جستجو و محاسبات سریع
Spotlight یکی از ابزارهای قدرتمند و سریع در macOS است که به شما امکان میدهد تا بهسرعت به اطلاعات مورد نظر خود دسترسی پیدا کنید، جستجو کنید و محاسبات را انجام دهید. در این بخش، به بررسی ترفندهای مفید و کاربردی Spotlight میپردازیم:
برای باز کردن Spotlight، از کلید میانبر Command + Space استفاده کنید. این کار جستجوی سریع را برای شما فعال میکند. برای جستجوی فایلها و برنامهها نیز کافی است نام فایل، پوشه یا برنامه را تایپ کنید تا نتایج بهطور آنی نمایش داده شوند. Spotlight به شما اجازه میدهد تا سریعاً به فایلهای مورد نظر خود دسترسی پیدا کنید.
محاسبات و تبدیل واحدها
برای انجام محاسبات سریع، کافی است عبارت ریاضی مانند «256*17» را در Spotlight تایپ کنید. نتایج بهطور آنی نمایش داده میشود. برای تبدیل واحدها، مانند «25 دلار به یورو» یا «10 متر به فوت»، کافی است عبارت مورد نظر خود را تایپ کنید. Spotlight نتایج تبدیل را بهسرعت نمایش میدهد.
ترفندهای جستجو در وب
اگر میخواهید جستجوهای خود را به وبسایتها بفرستید، میتوانید با تایپ عبارت مورد نظر و فشار دادن کلید Enter، نتایج جستجو در مرورگر وب پیشفرض شما باز شود.
ترفندهای مک در افزایش امنیت سیستم
حفظ امنیت اطلاعات و محافظت از دادههای شخصی یکی از مهمترین جوانب استفاده از هر سیستمعامل است. macOS بهویژه ابزارهای قدرتمند و تنظیمات امنیتی را برای حفاظت از دادهها و جلوگیری از دسترسیهای غیرمجاز ارائه میدهد. در این بخش، به بررسی ترفندهای مک برای افزایش امنیت سیستم با تمرکز بر استفاده از FileVault برای رمزنگاری و تنظیمات فایروال و امنیتی خواهیم پرداخت.
استفاده از FileVault برای رمزنگاری
FileVault ابزار رمزنگاری پیشرفتهای است که به شما کمک میکند تا دادههای موجود در دیسک سخت خود را از دسترسیهای غیرمجاز محافظت کنید. فعالسازی FileVault تضمین میکند که تمام دادهها بر روی دیسک شما با استفاده از رمزنگاری AES-256 قوی محافظت میشوند.
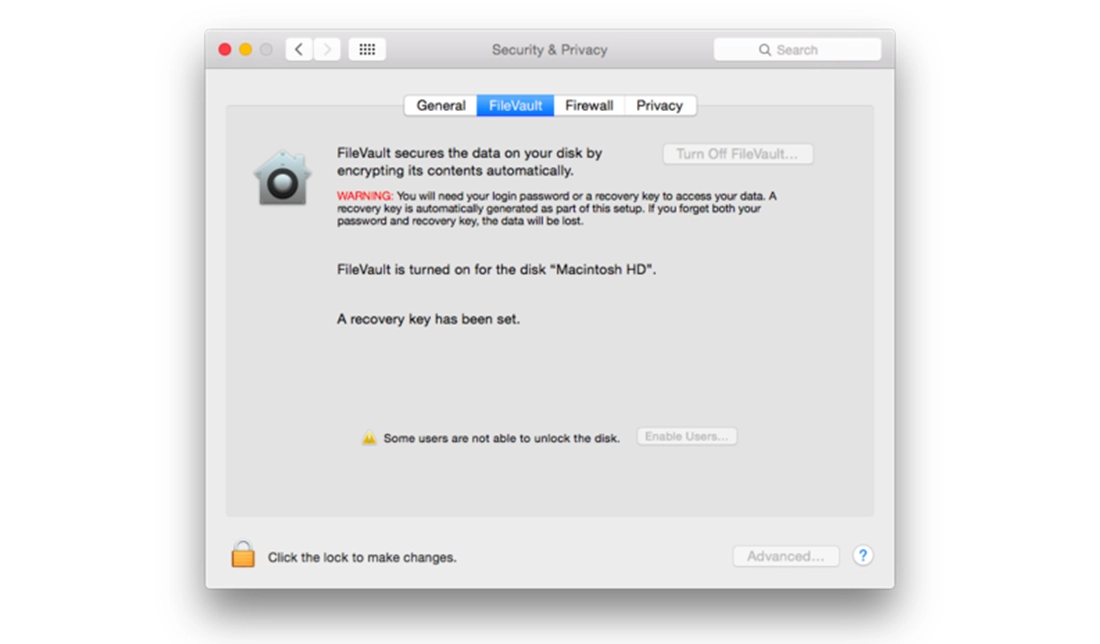
برای فعالسازی FileVault، به مسیر Apple Menu > System Preferences > Security & Privacy > FileVault بروید. بر روی قفل در پایین سمت چپ صفحه کلیک کنید و با وارد کردن رمز عبور مدیر، قفل را باز کنید. سپس، بر روی گزینه Turn On FileVault کلیک کنید.
در هنگام فعالسازی، سیستم از شما میخواهد که روش بازیابی رمز عبور را انتخاب کنید. میتوانید از Apple ID برای بازیابی رمز عبور استفاده کنید یا یک کلید بازیابی دستی دریافت کنید. این گزینهها برای مواقعی که رمز عبور خود را فراموش کنید مفید هستند.
مدیریت کلید بازیابی
اگر روش بازیابی کلید دستی را انتخاب کردید، کلید بازیابی را در جایی امن ذخیره کنید. این کلید به شما کمک میکند تا در صورت فراموشی رمز عبور، به دادههای خود دسترسی پیدا کنید. اگر Apple ID را به عنوان روش بازیابی انتخاب کردهاید، مطمئن شوید که حساب Apple ID شما به درستی تنظیم شده است و بهروزرسانی شده است.
نظارت بر وضعیت رمزنگاری
برای بررسی وضعیت FileVault و اطمینان از فعال بودن آن، به مسیر Apple Menu > System Preferences > Security & Privacy > FileVault بروید. در اینجا میتوانید وضعیت رمزنگاری را مشاهده کرده و تنظیمات را تغییر دهید.
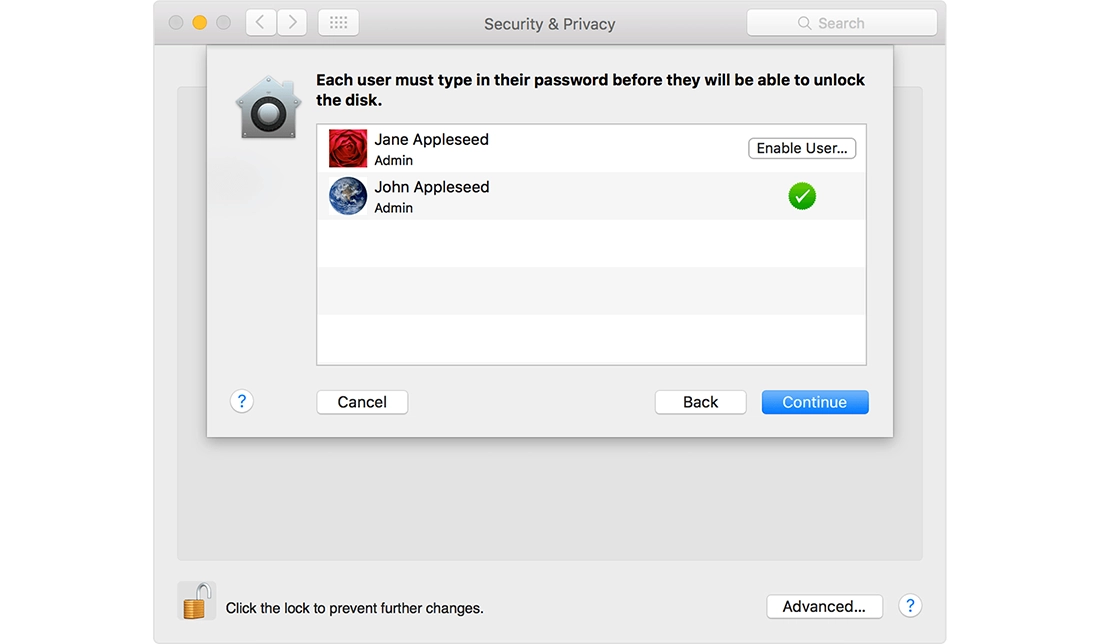
رمزنگاری کامل دیسک ممکن است بر عملکرد سیستم تأثیر بگذارد. اطمینان حاصل کنید که سیستم شما بهروز و دارای منابع کافی برای مدیریت رمزنگاری است.
تنظیمات فایروال و امنیتی
فایروال و تنظیمات امنیتی ابزارهای مهمی برای حفاظت از سیستم شما در برابر تهدیدات شبکهای و حملات از اینترنت هستند. macOS ابزارهای فایروال و تنظیمات امنیتی مختلفی را برای ایمن نگهداشتن سیستم ارائه میدهد.
فعالسازی فایروال
برای فعالسازی فایروال، به مسیر Apple Menu > System Preferences > Security & Privacy > Firewall بروید. روی قفل در پایین سمت چپ صفحه کلیک کنید و با وارد کردن رمز عبور مدیر، قفل را باز کنید. سپس، بر روی گزینه Turn On Firewall کلیک کنید. برای تنظیمات پیشرفته فایروال، بر روی گزینه Firewall Options کلیک کنید. در اینجا میتوانید برنامهها و خدماتی که اجازه اتصال به شبکه را دارند، مدیریت کنید.
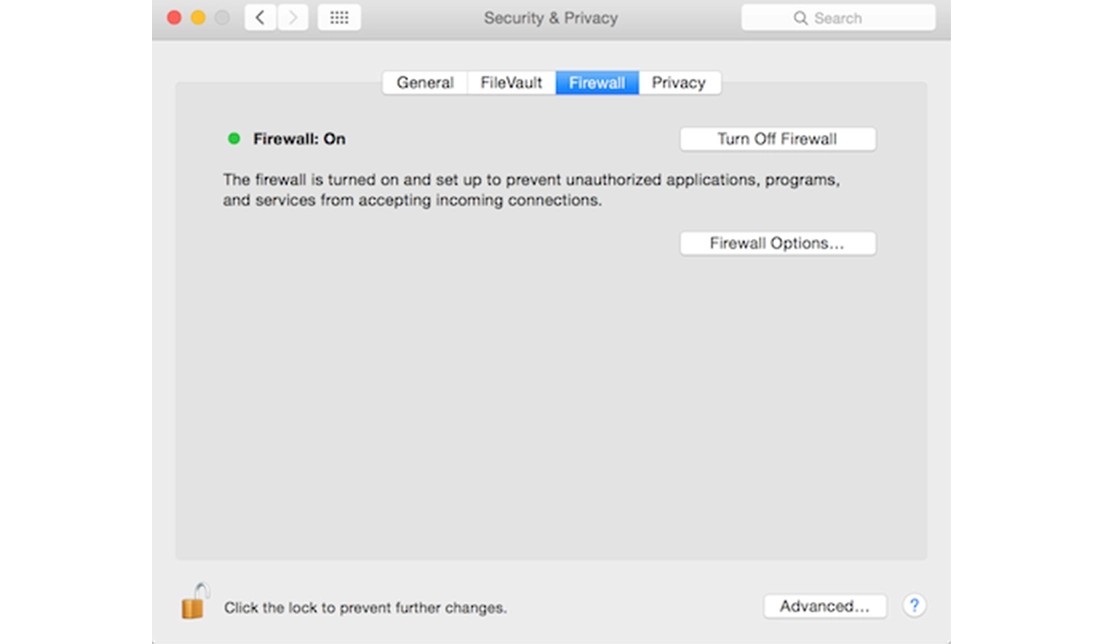
با استفاده از گزینه Firewall Options، میتوانید برنامههایی را که نیاز به اجازه اتصال به شبکه دارند، اضافه کنید. این کار به شما کمک میکند تا برنامههای خاصی که بهطور خاص به اتصال شبکه نیاز دارند، مدیریت کنید. از این بخش میتوانید برنامههای امنیتی مانند نرمافزارهای آنتیویروس یا ابزارهای امنیتی دیگر را نیز مدیریت کنید.
برای افزایش امنیت، میتوانید فایروال را بهگونهای تنظیم کنید که درگاههای ورودی مشخصی را مسدود کند. این کار از دسترسیهای غیرمجاز به سیستم شما جلوگیری میکند.
پیشنهاد میکنیم که بهطور منظم از این ترفندها و تنظیمات استفاده کنید تا از امنیت، کارایی و راحتی بیشتری در استفاده از دستگاههای مک خود برخوردار شوید. با رعایت نکات امنیتی و بهینهسازی مصرف باتری، میتوانید تجربهای بهمراتب بهتر و ایمنتر از فناوریهای دیجیتال داشته باشید. در نهایت، توجه به این جزئیات کوچک اما مهم میتواند تفاوتهای بزرگی در تجربه کاربری شما ایجاد کند و اطمینان حاصل کنید که دستگاه شما در بهترین وضعیت ممکن قرار دارد. پس همین حالا به بررسی تنظیمات سیستم خود بپردازید و از این ترفندها بهرهبرداری کنید تا امنیت و کارایی دستگاه مک خود را به حداکثر برسانید!
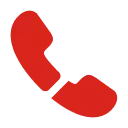

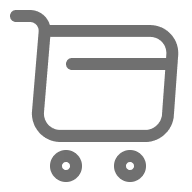

![آیفون 17 پرو مکس؛ غول جدید اپل با چه ویژگیهایی آمده؟ [+جدول مشخصات]](/uploads/posts/089b9f.webp)


دیدگاههای بازدیدکنندگان
واقعا کامل تر از این نمیشد توضیح داد. ممنون از تیم خوبتون
433 روز پیش ارسال پاسخسلام دوست عزیز
433 روز پیش ارسال پاسخمرسی از نظر خوبتون. ما همواره تلاش میکنیم که بهترین مطلب رو ارائه بدیم.