تصور کنید که هر عکس شما نه تنها یک لحظه از زمان، بلکه یک قطعه هنری است که میتواند با لمس چند ابزار ساده به اوج زیبایی خود برسد. در دنیای امروز، جایی که تصاویر در هر لحظه به سرعت در حال تغییر و پخش شدن هستند، یافتن ابزارهای مناسب برای بهبود و ارتقاء کیفیت تصاویر به امری حیاتی تبدیل شده است. و در این میان، نرمافزار لایتروم بهعنوان یکی از قدرتمندترین و جامعترین ابزارهای ویرایش و سازماندهی عکس، درخشش خاصی دارد.
نرمافزار Adobe Lightroom، با قابلیتهای بینظیر خود، به شما این امکان را میدهد که عکسهای خود را از حالت خام و اولیه به آثار هنری خیرهکننده تبدیل کنید. این نرمافزار نه تنها بهعنوان یک ویرایشگر حرفهای شناخته میشود، بلکه بهعنوان یک مرکز مدیریت و سازماندهی عکسها نیز عمل میکند، جایی که میتوانید به راحتی هر تصویر را دستهبندی کرده و تغییرات مورد نظر خود را اعمال کنید.
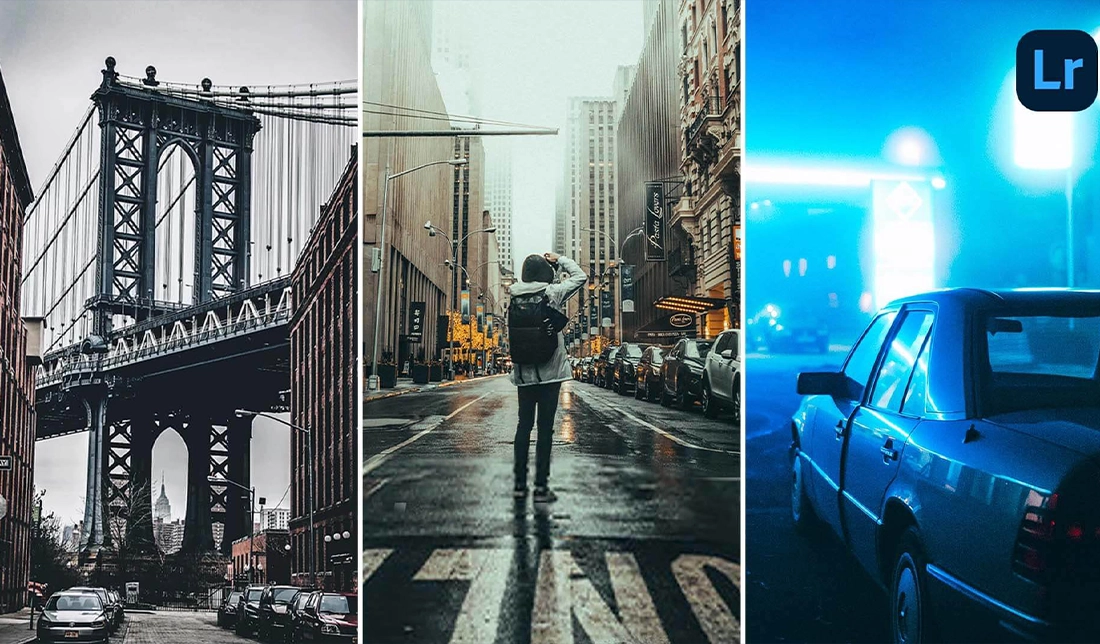
اما چرا Lightroom؟ چرا باید از میان انبوه ابزارهای موجود، این نرمافزار را انتخاب کنید؟ پاسخ ساده است: قدرت، دقت، و انعطافپذیری. Lightroom به شما این امکان را میدهد که با استفاده از تنظیمات پیشرفته، رنگها را زنده کنید، نوردهی را بهینه کنید و جزئیات را با دقتی بینظیر اصلاح نمایید. همچنین، با امکانات قدرتمند مدیریت فایل، هر عکسی را که دارید، به راحتی سازماندهی کرده و در دسترس داشته باشید.
در این مقاله، ما به دنیای شگفتانگیز آموزش برنامه ادوبی لایتروم سفر خواهیم کرد، از اصول اولیه گرفته تا تکنیکهای پیشرفته، تا به شما کمک کنیم تا بهترین استفاده را از این ابزار فوقالعاده ببرید و هنر عکاسی خود را به سطحی جدید برسانید. آمادهاید تا با ما همراه شوید و قدرت واقعی ویرایش و سازماندهی عکسها را کشف کنید؟ پس ادامه مطلب را از دست ندهید!
آغاز به کار با نرمافزار لایتروم
قبل از شروع کار با نرمافزار لایتروم، لازم است برنامه را نصب کنید (که این امری بدیهی است و همه این را میدانیم). برای نصب برنامه لایتروم، به فروشگاه برنامههای دستگاه خود (App Store برای iOS و Google Play Store برای اندروید) بروید و در نوار جستجو، عبارت "Adobe Lightroom" را وارد کنید. برنامه را پیدا کرده و بر روی دکمه "Install" (نصب) کلیک کنید. پس از نصب، برنامه را باز کنید.
پس از باز کردن برنامه، از شما خواسته میشود تا وارد حساب Adobe خود شوید یا یک حساب جدید ایجاد کنید. اگر از قبل حساب کاربری دارید، با وارد کردن ایمیل و رمز عبور خود وارد شوید. در غیر این صورت، روی گزینه "Sign Up" (ثبتنام) کلیک کنید و مراحل ایجاد حساب کاربری را دنبال کنید.
تنظیمات اولیه برنامه لایتروم
حال که توانستید با موفقیت وارد برنامه شوید، برنامه لایتروم شروع میشود (به گیرندههای خود دست نزنید و با دقت هر روند را دنبال کنید). پس، به آموزش برنامه لایتروم خوش آمدید!
وارد کردن و سازماندهی عکسها
اولین مرحلهای که در هر برنامه ویرایش عکس وجود دارد، وارد کردن تصاویر است. خوشبختانه برنامه لایتروم، اینکار را بهسادگی برای شما انجام میدهد:
- پس از ورود به برنامه، روی آیکون "+" یا "Add Photos" (افزودن عکس) کلیک کنید.
- شما میتوانید عکسهای خود را از گالری دستگاه، دوربین، یا سایر منابع انتخاب کنید.
- پس از انتخاب عکسها، آنها به کتابخانه (Library) Lightroom شما اضافه خواهند شد.
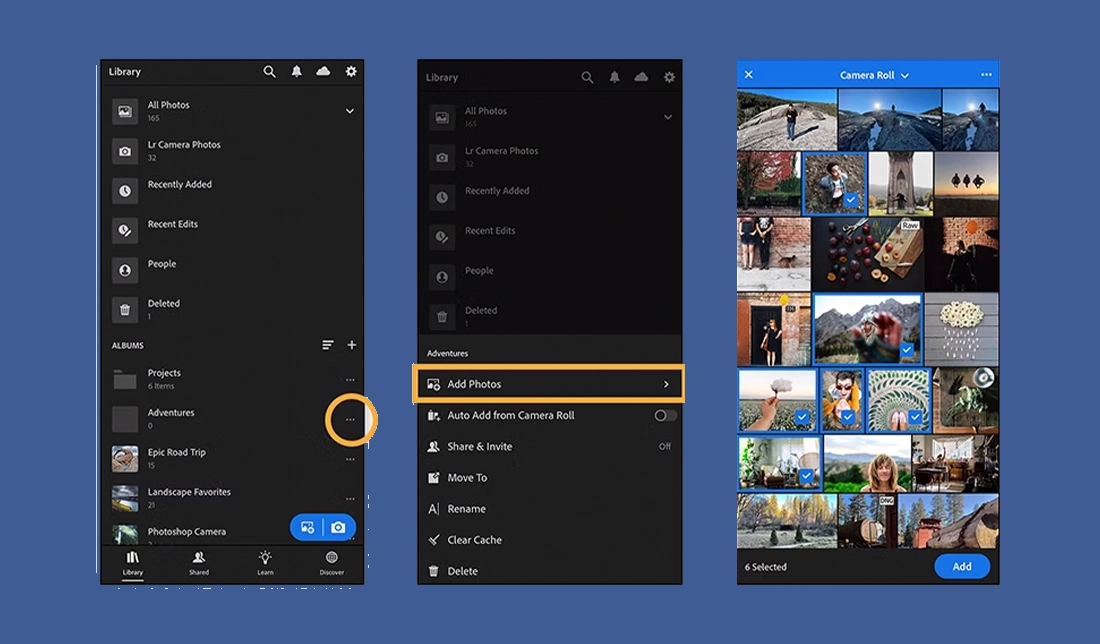
اگر تعداد عکسهایی که وارد برنامه لایتروم کردهاید، زیاد هستند یا میخواهید هر پروژهای که در این برنامه انجام میدهید کاملاً مشخص باشد، میتوانید برای هر بخش از تصاویر یک آلبوم ایجاد کنید. برای ایجاد آلبوم در برنامه لایتروم، مراحل زیر را طی کنید:
- آلبومها: برای ایجاد آلبوم جدید، روی گزینه "Create Album" کلیک کنید و نامی برای آلبوم خود انتخاب کنید.
- برچسبگذاری: با استفاده از برچسبها (Tags) میتوانید عکسها را دستهبندی و سازماندهی کنید.
- ستارهها و پرچمها: با استفاده از ستارهها (Stars) و پرچمها (Flags) میتوانید عکسهای مورد علاقه خود را مشخص کنید.
آشنایی با رابط کاربری برنامه لایتروم
حال که عکسها را وارد برنامه لایتروم کردیم، این عکسها کجا میروند؟ سرنوشتشان چه میشود؟ سرنوشت این عکسها از اینجای کار به بعد در دستان شماست. در این مرحله باید به نوار ابزار پایین برنامه رجوع کنید. این نوار شامل گزینههایی برای کتابخانه (Library)، ویرایش (Edit)، اشتراکگذاری (Share)، و تنظیمات (Settings) است. از کتابخانه، عکسی را که میخواهید ویرایش کنید انتخاب کنید. سپس روی عکس کلیک کنید تا وارد حالت ویرایش شوید.
تنظیمات ویرایش اولیه در برنامه لایتروم
پس از انتخاب عکس از کتابخانه، ویرایش عکس در برنامه لایتروم شروع میشود (نفس عمیق بکشید که لازم است تمام خلاقیت و توانایی خود را به کار بگیرید!). از قسمت نوار پایینی میتوانید وارد ابزارهای اولیه ویرایش تصویر شوید. اما هر ابزار چگونه کار میکند؟
نور (Light)
در بخش نور، تنظیمات مربوط به نوردهی (Exposure)، کنتراست (Contrast)، روشنایی (Brightness)، سایهها (Shadows)، و هایلایتها (Highlights) بهراحتی در دسترس شما هستند. برای مثال، برای تنظیم نوردهی، روی "Exposure" کلیک کنید و با کشیدن نوار لغزنده به چپ یا راست، نور عکس را تنظیم کنید.
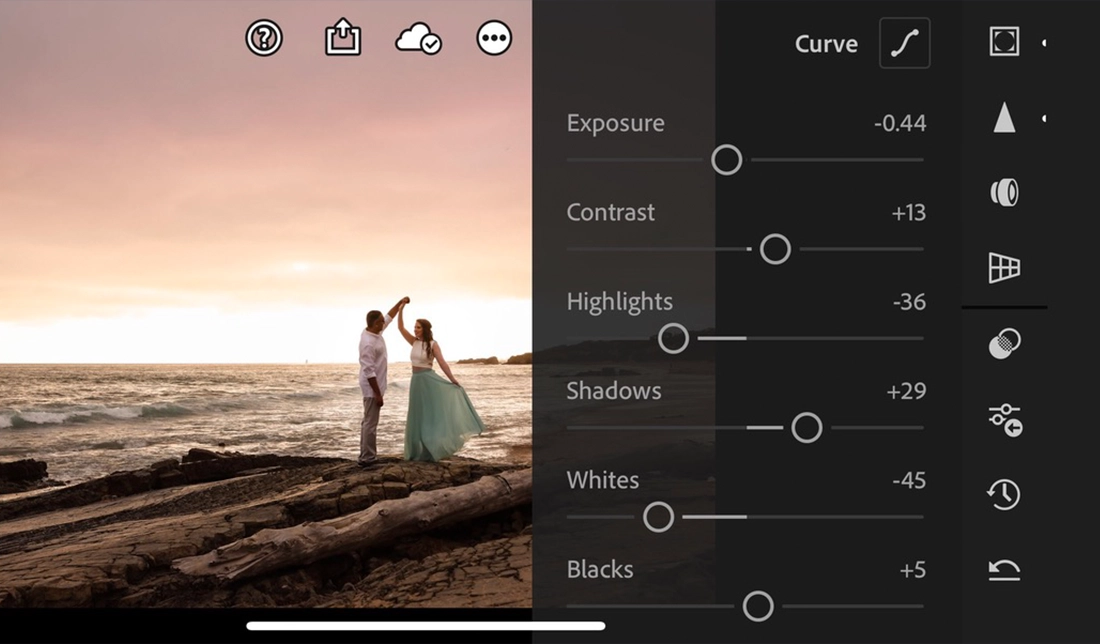
رنگ (Color)
چنانچه تصویر شما از نظر رنگ مشکل دارد، باید وارد تنظیمات مربوط به رنگ شوید. در این بخش، دما (Temperature)، رنگمایه (Tint)، و اشباع رنگ (Saturation) را میتوانید تغییر دهید تا به بافتی یکدست در تصویر خود برسید. برای تنظیم دمای رنگ، روی "Temperature" کلیک کنید و نوار لغزنده را برای گرمتر یا سردتر کردن رنگها حرکت دهید.
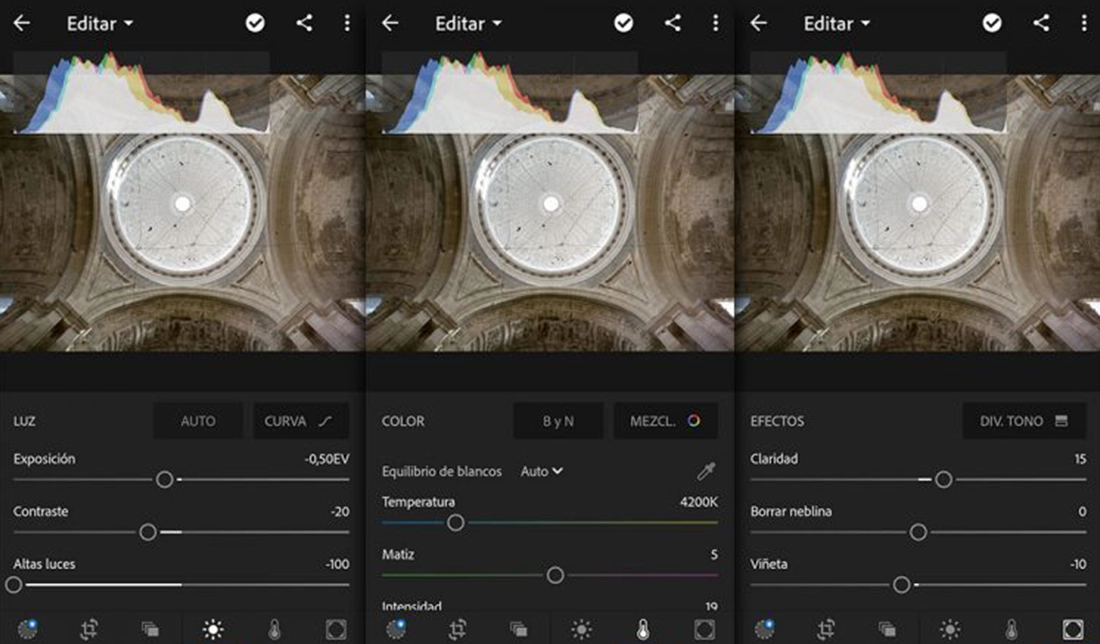
جزئیات (Details)
گاهی ممکن است تصویر شما از نظر جزئیات، نیاز به ویرایش داشته باشد. اینجاست که باید وارد بخش دیتیل در برنامه لایتروم شوید و از تنظیمات مربوط به شارپنس (Sharpening) و کاهش نویز (Noise Reduction) استفاده کنید. این بخش نیز دارای نوار لغزنده است تا بهراحتی و به هر میزانی که میخواهید، روی جزئیات تصویر کار کنید.
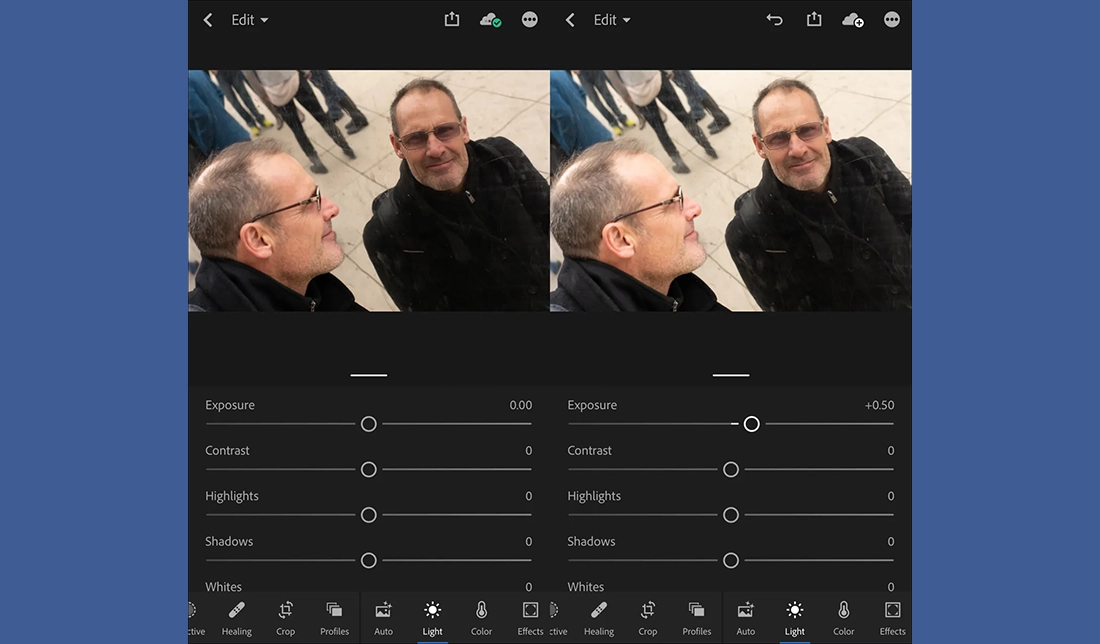
استفاده از پریستها (Presets)
گاهی ممکن است ایدهای برای تغییر تصویر خود نداشته باشیم؛ در این صورت چه کنیم؟ اینجاست که پریستها در برنامه لایتروم به کمک شما میآیند. پریستها مجموعهای از تنظیمات از پیش تعیین شده هستند که میتوانند با یک کلیک اعمال شوند.
برای استفاده از پریستها، روی آیکون "Presets" در نوار ابزار پایین کلیک کنید و از بین گزینههای موجود انتخاب کنید. پریستها میتوانند به شما کمک کنند تا به سرعت تغییرات بزرگی در عکسهای خود ایجاد کنید.
ذخیره و اشتراکگذاری
اگر تمامی مراحل را با موفقیت پشت سر گذاشتید و به نتیجه دلخواه خود رسیدید، تبریک میگوییم! شما اکنون یک عکس زیبا دارید که ساخته خلاقیت و مهارت شماست. پس از اتمام ویرایش، روی آیکون "Share" کلیک کنید تا عکس خود را ذخیره کرده یا به اشتراک بگذارید. میتوانید عکس را به فرمتهای مختلف ذخیره کنید و مستقیماً در شبکههای اجتماعی هم به اشتراک بگذارید.
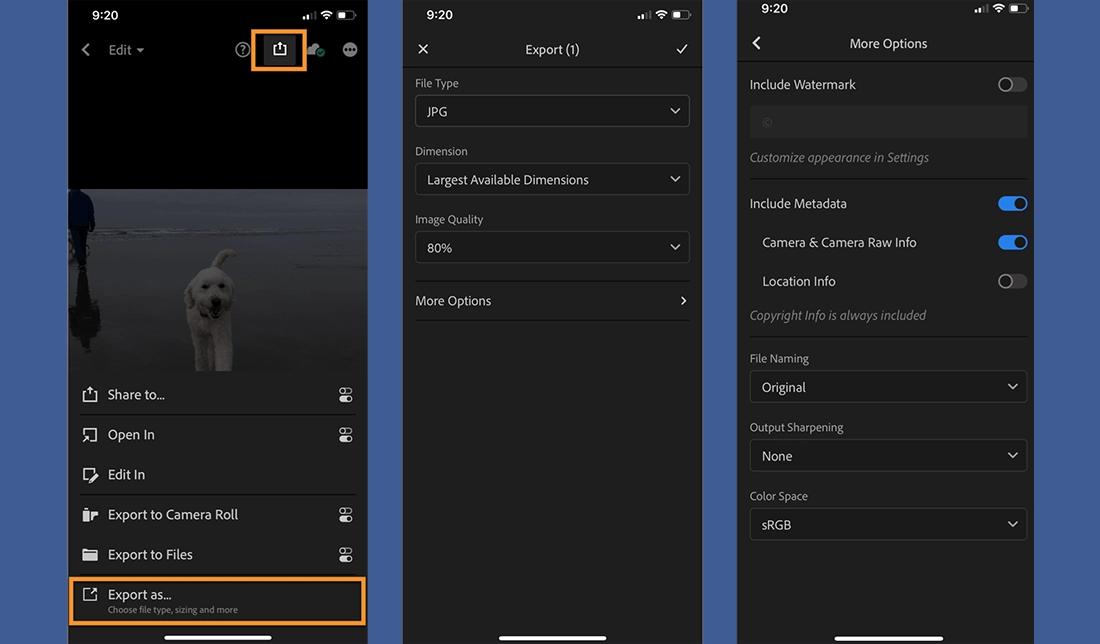
به یاد داشته باشید، آموزش برنامههای مختلف ویرایش عکس یا ویدیو، تنها مسیر را به شما نشان میدهند. این شما هستید که باید راه را بسازید و از خلاقیت خود استفاده کنید تا بهترین نتیجه را بگیرید. چنانچه از این آموزش برنامه لایتروم رضایت داشتید، نظر خود را با ما به اشتراک بگذارید تا بخش بعدی این آموزش را نیز در اختیار شما عزیزان قرار دهیم.
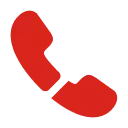

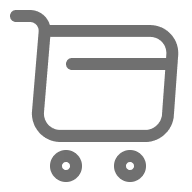




دیدگاههای بازدیدکنندگان
چه آموزش خوبی بود. مرسی از مجله خوبتون😍😍
455 روز پیش ارسال پاسخسلام دوست عزیز
454 روز پیش ارسال پاسخخوشحالیم که ازین مطلب راضی بودید.
لحن نویسندتون خیلی باحاله
446 روز پیش ارسال پاسخانصافا آدم میخواد همه مقاله هارو بخونه 😍😂
سلام دوست عزیز
445 روز پیش ارسال پاسخمرسی از نظرتون. ما همیشه تلاش میکنیم از لحنی استفاده کنیم که مخاطب خسته نشه.